Comment ajouter une relation à un contact Mac
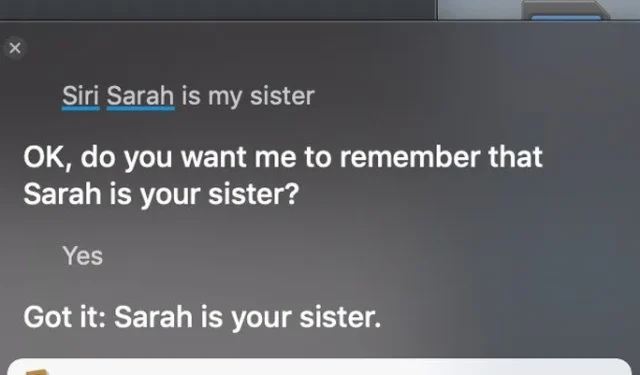
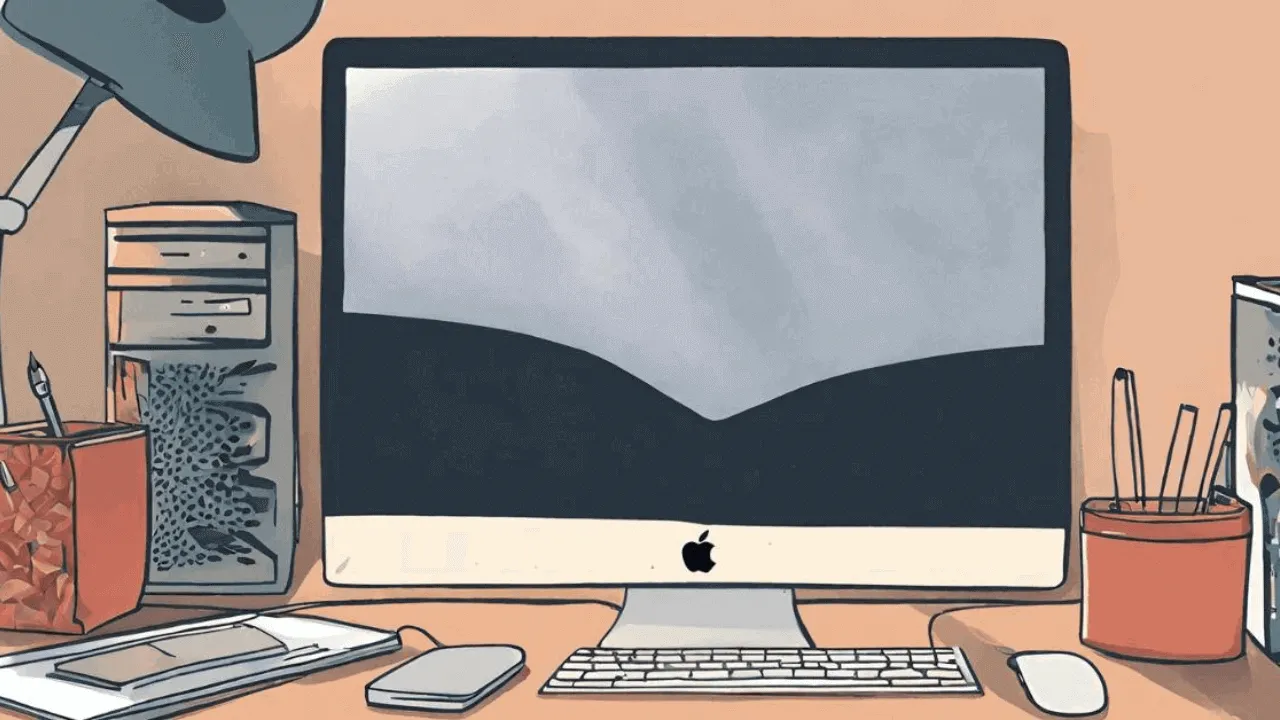
Si vous utilisez fréquemment Siri pour appeler ou envoyer des messages à des contacts sur vos appareils iOS ou Mac, vous pouvez rapidement ajouter une relation à un contact Mac, ce qui constitue un moyen supplémentaire d’y accéder facilement. Par exemple, vous pouvez préciser que « Monika » est votre femme, puis au lieu de dire « Siri, appelle Monika », vous pouvez simplement dire « Siri, appelle ma femme ».
Suivez simplement les instructions étape par étape décrites ci-dessous pour ajouter une relation à n’importe quel contact Apple.
Il est préférable de régler ce problème avant de modifier vos contacts.
Comment ajouter une relation de contact à l’aide de Siri
La méthode la plus simple pour ajouter une relation à un contact consiste à utiliser Siri, décrite ci-dessous :
Ouvrez Siri sur votre Mac via le Dock ou Spotlight. Vous pouvez également cliquer sur le logo Siri en haut à droite de l’écran de votre Mac. Si « Hey, Siri » est activé, vous pouvez également y accéder facilement.
Précisez le nom du contact et votre relation en une seule phrase à Siri. Par exemple, je préciserai Monika comme ma femme : « Siri, Monika est ma femme. »
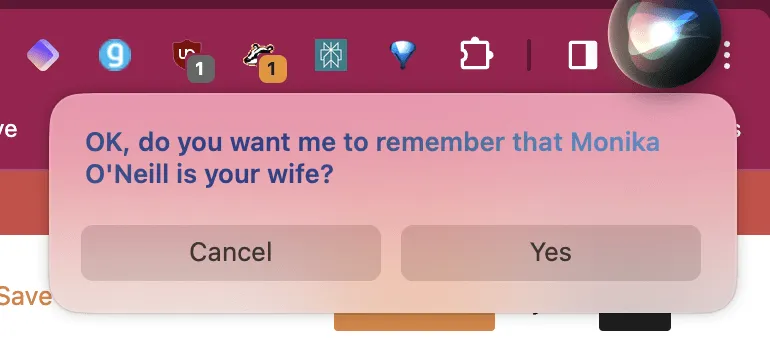
Siri devrait automatiquement comprendre et confirmer si le contact que vous avez spécifié est correct ou non.
Une fois que vous avez répondu Oui , les détails du contact seront automatiquement mis à jour en conséquence.
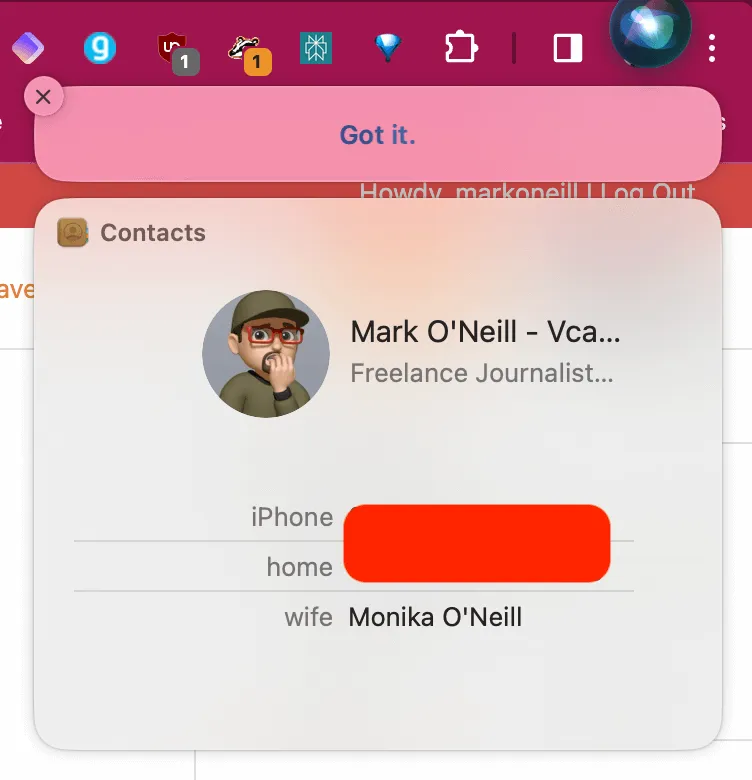
Comment ajouter une relation à l’aide de l’application Contacts
La deuxième méthode pour ajouter une relation à un contact consiste à utiliser l’application Contacts. Bien que cette méthode soit un peu plus longue, elle vous permettra de mieux comprendre comment exactement une relation est ajoutée à votre contact. Vous pouvez également le supprimer ultérieurement en utilisant la même méthode et en effaçant la relation.
La méthode est décrite ci-dessous :
Ouvrez l’application Contacts sur votre Mac. Vous pouvez le faire depuis le dock ou Spotlight.
Sélectionnez votre propre fiche de contact. Ce sera en tête de liste.
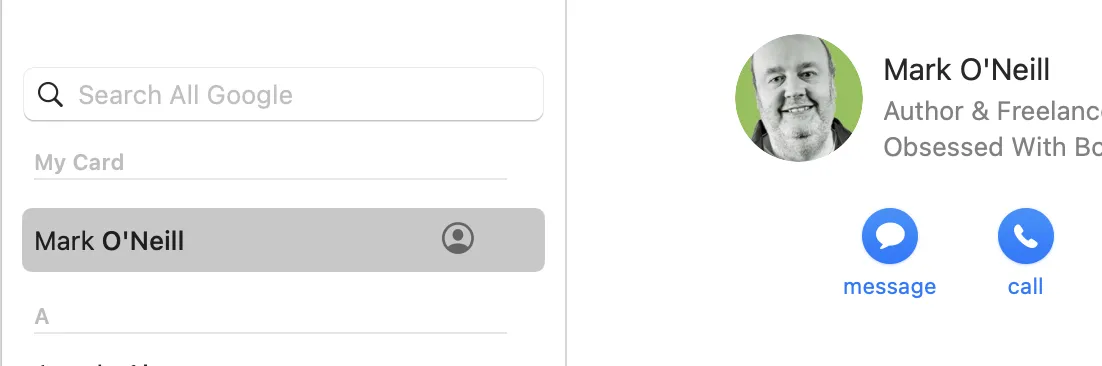
Cliquez sur Modifier puis + .
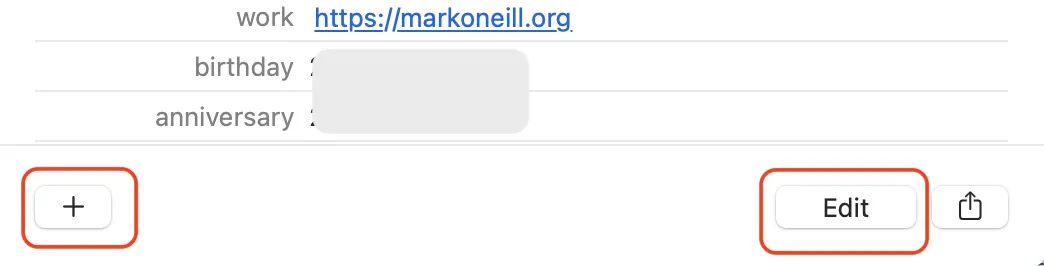
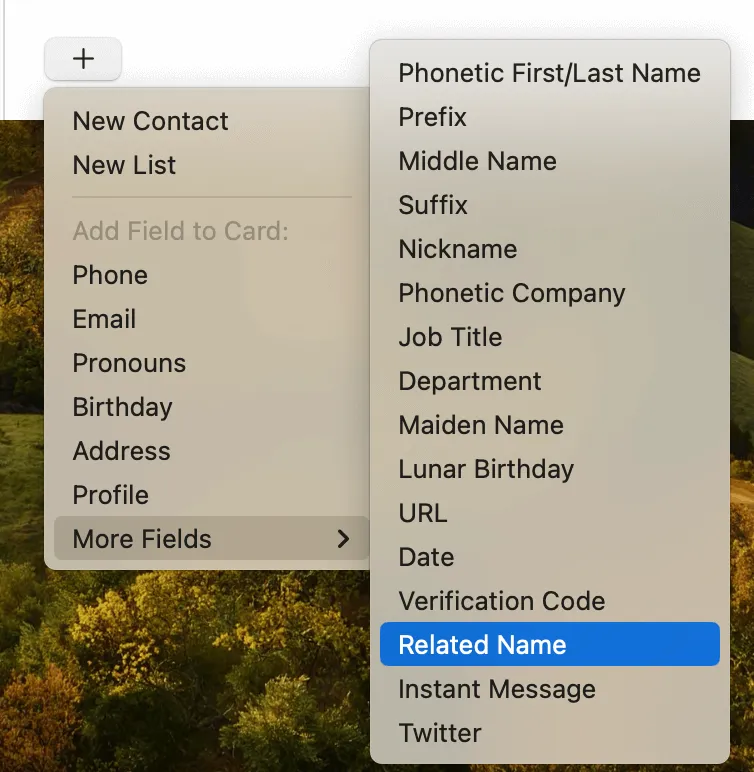
Saisissez le nom du contact (la relation) et précisez la relation dans la liste de gauche.
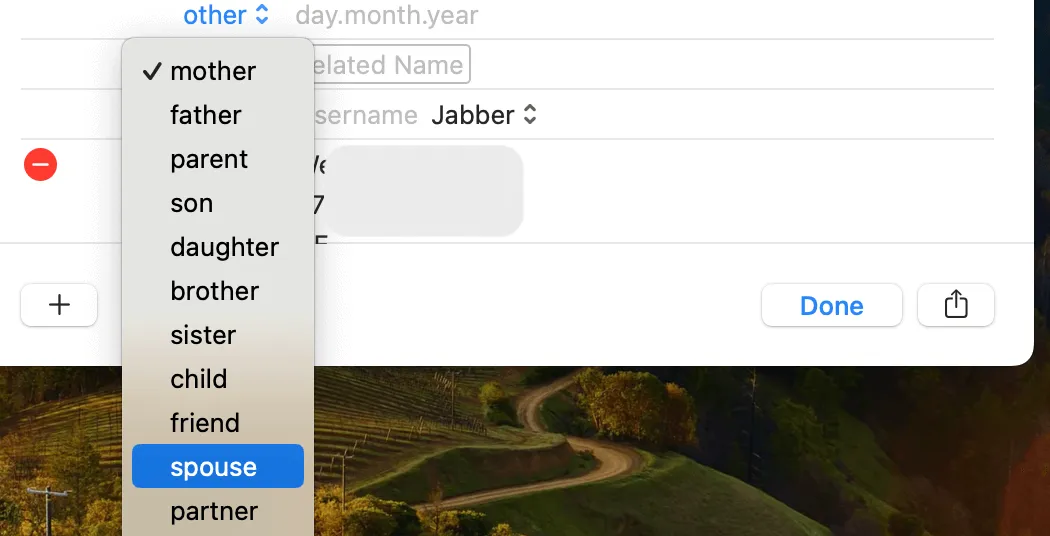
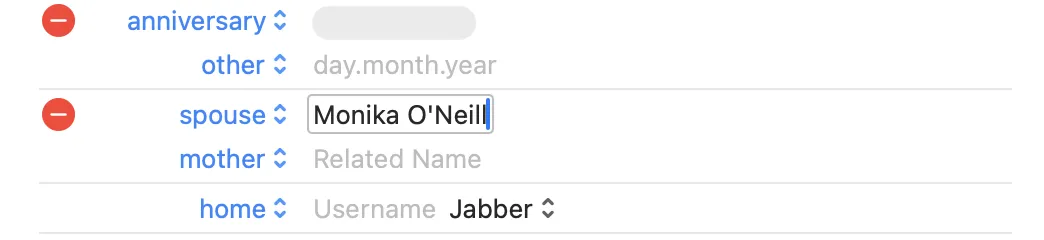
Une fois cela fait, votre relation sera ajoutée à votre contact. Vous pouvez également cliquer sur Personnalisé pour ajouter une autre étiquette à votre contact qui ne figure pas dans la liste des relations.
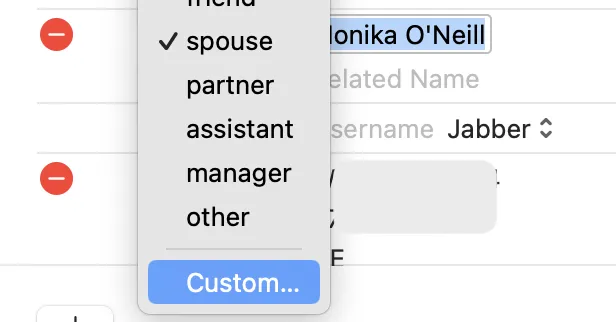
Donc, si vous n’aimez pas Spouse par exemple, vous pouvez l’échanger contre Husband ou Wife .
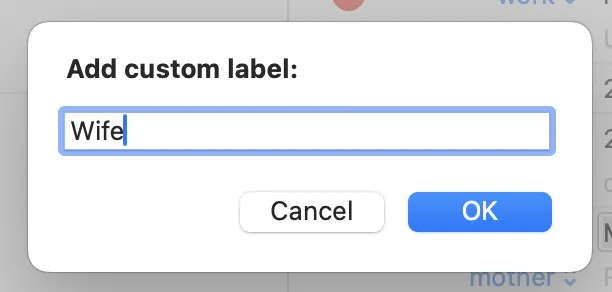
En utilisant cette méthode, vous pouvez spécifier une relation pour un contact et utiliser Siri pour appeler ou envoyer facilement un message au contact. Vous pouvez également utiliser les deux méthodes détaillées ici pour supprimer une relation.
macOS Sonoma rend extrêmement simple l’ajout d’une relation à un contact Mac, ainsi que la modification ou la suppression de ces relations si nécessaire.
Vous pouvez faire d’autres choses pour corriger, modifier ou partager des contacts sur MacOS et iOS. Vous pouvez partager des contacts sur l’iPhone et corriger les noms des contacts dans iOS pour n’en nommer que deux.
Crédit image : Canva. Toutes les captures d’écran par Mark O’Neill.



Laisser un commentaire