Comment ajouter une lueur aux images et aux textes dans Photoshop
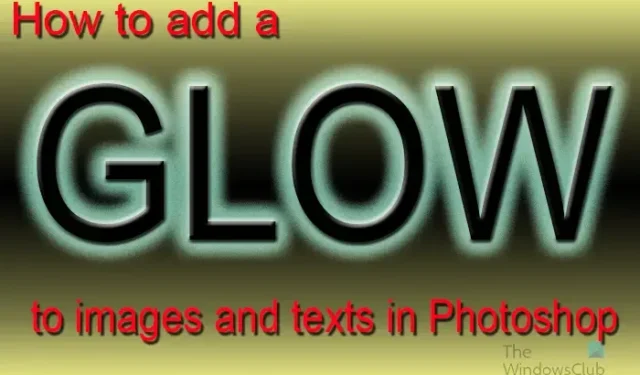
Photoshop dispose d’outils et de fonctionnalités qui vous permettront de créer des illustrations attrayantes. Apprendre à ajouter une lueur aux images et au texte dans Photoshop peut vous aider à créer des présentations sympas. Une lueur peut ajouter un contour brillant aux représentations d’or ou d’autres matériaux qui devraient briller.
Ajout d’un éclat aux images et au texte dans Photoshop
Photoshop a le style de calque Lueur externe dans le menu Style de calque. Le style de calque lueur extérieure ajoute une lueur automatique autour de l’image ou du texte. Vous pouvez ajuster la lueur extérieure aux options pour l’améliorer. Vous pouvez également utiliser le style de calque Contour avec le style de calque Lueur externe pour rendre la lueur plus remarquable.
Vous pouvez faire briller le texte en ajoutant un effet néon. Pour créer la lueur autour de l’image ou du texte dans Photoshop, procédez comme suit :
- Ouvrir et préparer Photoshop
- Ajouter une image ou du texte dans Photoshop
- Supprimer l’arrière-plan
- Ajouter une lueur extérieure à l’image/au texte
- Modifier les propriétés de lueur externe
1] Ouvrez et préparez Photoshop
La première étape consiste à ouvrir Photoshop et à créer un nouveau canevas sur lequel travailler. Cliquez sur l’icône Photoshop et ouvrez-le. lorsque Photoshop s’ouvre, allez dans Fichier puis Nouveau ou appuyez sur Ctrl + N .
La fenêtre Options du nouveau document s’ouvrira pour vous permettre de choisir les options que vous souhaitez pour votre document. lorsque vous avez choisi les options souhaitées, appuyez sur Ok pour créer le document.
2] Ajouter une image ou du texte dans Photoshop
Il est maintenant temps d’ajouter l’image ou le texte à Photoshop. Vous avez peut-être déjà le texte ou l’image dans Photoshop. Vous pouvez également ouvrir des images ou du texte déjà créés dans Photoshop. Pour ouvrir l’image ou le texte dans Photoshop, recherchez-le sur votre ordinateur, puis cliquez et faites glisser l’image ou le texte sur le nouveau document que vous avez créé. Vous pouvez également aller dans Fichier puis Ouvrir pour faire apparaître la fenêtre Ouvrir un fichier . Vous pouvez ensuite rechercher le fichier, le sélectionner et appuyer sur Ouvrir .
C’est l’image qui aura la lueur ajoutée. vous pouvez voir qu’il y a un arrière-plan derrière le sujet de l’image,
3] Supprimer le fond
Si vous souhaitez ajouter de la lueur à une image, vous devrez peut-être supprimer l’arrière-plan en fonction de ce que vous souhaitez faire avec l’image. Certaines images auront l’air correctes avec un arrière-plan derrière l’image. vous voudrez peut-être supprimer l’arrière-plan afin que la lueur soit autour du sujet de l’image. Dans cet article, l’arrière-plan sera supprimé.
Pour supprimer l’arrière-plan, vous pouvez utiliser la Baguette magique , l’ outil Sélection rapide , le Lasso polygone , l’ outil Lasso magnétique ou l’ outil Plume . Les plus faciles à utiliser sont l’outil Plume et l’outil Sélection rapide, cependant, l’outil Plume est le plus précis.
Pour faciliter la suppression de l’arrière-plan, remplacez la couleur de la toile par une couleur qui contraste avec l’image. Cela rendra l’image plus facile à voir lorsque vous supprimerez les zones. Cet article vous montrera comment supprimer l’arrière-plan des images.
Si le texte n’a pas d’arrière-plan à supprimer, vous pouvez ignorer cette étape pour le texte.
Vous pouvez ensuite changer la couleur d’arrière-plan en noir ou en une couleur sombre afin que la lueur apparaisse beaucoup mieux. L’arrière-plan ici est le calque d’arrière-plan qui a été placé sous le calque d’image. Le calque d’arrière-plan a été converti en calque puis la couleur est passée au noir,
4] Ajouter une lueur extérieure à l’image/au texte
Dans cette étape, le style de calque Lueur externe sera ajouté.
Pour ajouter la lueur extérieure à l’image ou au texte, cliquez avec le bouton droit sur les calques d’image ou de texte et choisissez Options de fusion . Lorsque la fenêtre Options de style de calque apparaît, cliquez sur le mot Outer glow .
Sous l’en-tête Qualité, cliquez sur la flèche déroulante à côté des vignettes (sélecteur de contour) et choisissez le contour demi-rond. Pour voir les noms des contours, survolez l’un d’eux et le nom s’affichera. Cliquez sur anticrénelé pour corriger les distorsions de la lueur. Lorsque vous avez terminé votre choix, cliquez sur OK pour conserver les modifications. Et fermez la fenêtre Style de calque.
Voici les options de style de calque utilisées pour la lueur extérieure. Vous pouvez vous adapter à ce qui correspond à votre image.
Il s’agit de l’image avec la couleur de lueur par défaut.
C’est le texte avec la couleur de la lueur changée.
Comment changer le calque d’arrière-plan en un calque modifiable normal ?
Vous pouvez changer un calque d’arrière-plan en un calque modifiable normal de plusieurs manières. La première méthode que vous pouvez essayer est d’aller dans la barre de menu supérieure et de cliquer sur Calque puis sur Nouveau puis sur Calque à partir de l’arrière-plan . La fenêtre des options du nouveau calque apparaîtra, vous pouvez donner un nom au nouveau calque puis appuyer sur Ok pour confirmer et fermer. Le calque d’arrière-plan sera converti en un calque modifiable normal.
L’autre façon de changer le calque d’arrière-plan en un calque modifiable normal consiste à double-cliquer sur le calque d’arrière-plan. La fenêtre des options du nouveau calque apparaîtra, vous pouvez donner un nom au nouveau calque puis appuyer sur Ok pour confirmer et fermer. Le calque d’arrière-plan sera converti en un calque modifiable normal.
Vous pouvez également cliquer avec le bouton droit sur le calque d’arrière-plan pour faire apparaître un menu et, dans le menu, cliquer sur Calque à partir de l’arrière-plan . La fenêtre des options du nouveau calque apparaîtra, vous pouvez donner un nom au nouveau calque puis appuyer sur Ok pour confirmer et fermer.
Puis-je ajouter une lueur à une image sans supprimer l’arrière-plan ?
Une lueur peut être ajoutée autour d’une image sans supprimer l’arrière-plan, cependant, la lueur ira autour de l’arrière-plan. La lueur ne prendra pas la forme de l’image mais prendra la forme de l’arrière-plan.



Laisser un commentaire