Comment ajouter une lueur à un objet dans GIMP

GNU Image Manipulation Program (GIMP) est un logiciel graphique open-source gratuit. Même si GIMP est gratuit, il possède des fonctionnalités intéressantes que vous pouvez utiliser pour faire ressortir vos œuvres. Dans cet article, nous allons vous montrer comment ajouter un Glow à un objet dans GIMP .
Comment ajouter une lueur à un objet dans GIMP
GIMP vous permet de manipuler des objets pour donner à votre illustration des caractéristiques différentes. L’ajout d’une lueur à un objet peut lui donner un aspect brillant ou le faire ressortir sur un fond sombre. Les lueurs peuvent être de différentes couleurs pour imiter différents éléments.
La première étape consiste à ouvrir l’objet dans GIMP afin que la lueur puisse être ajoutée. Sélectionnez l’image pour la lueur afin que vous puissiez maintenant ajouter la lueur.
La manière dont l’image se trouve dans le document GIMP déterminera les options disponibles. Si l’image que vous avez placée dans GIMP est placée seule et non sur un arrière-plan, elle sera traitée différemment et l’option de filtre sera différente. C’est généralement le cas si les options Ouvrir avec ou Glisser dans GIMP sont utilisées pour ajouter l’image dans GIMP. Si le document vierge a été créé, l’image qui y est ajoutée, les options de filtre seront également différentes et le résultat sera légèrement différent. Ceci est réalisé lorsque vous ouvrez GIMP puis créez un nouveau document vierge, puis ouvrez et faites glisser l’image sur le canevas vierge. Les différences seront indiquées ci-dessous afin que vous sachiez à quoi vous attendre.
Image sans arrière-plan séparé

Il s’agit de l’image d’origine avant l’ajout du filtre
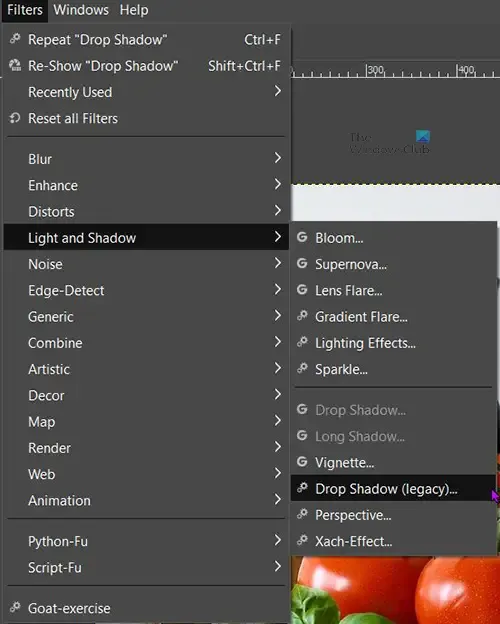
Sélectionnez l’image puis allez dans la barre de menu du haut et cliquez sur Filtres puis sur Ombre et Lumière . Regardez les options disponibles, vous remarquerez que l’ombre portée n’est pas disponible (grisée) et que seule l’ombre portée (héritée) est disponible.
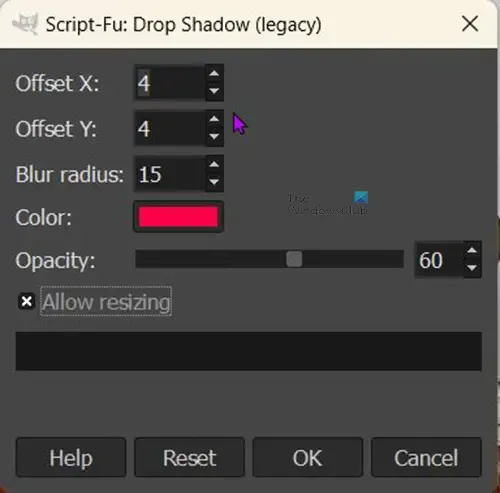
Cliquez sur Ombre portée (héritée) et vous verrez la fenêtre d’options Ombre portée (héritée) s’ouvrir.
La valeur X et la valeur Y changent simplement la direction/l’angle où l’ombre portée sera placée. Vous pouvez les ajuster pour placer l’ombre à différents angles par rapport à l’image.
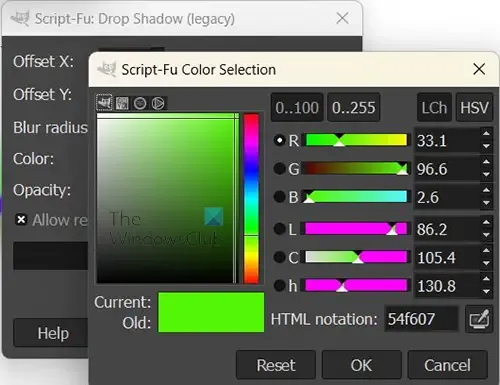
Vous pouvez cliquer sur Couleur pour faire apparaître le sélecteur de couleur afin de pouvoir modifier la couleur de la lueur. Vous devez choisir une couleur qui sera différente des couleurs de votre image. vous pouvez cliquer sur l’ icône Pipette si vous souhaitez échantillonner les couleurs à utiliser comme ombre portée.
L’ option Autoriser le redimensionnement sera cochée par défaut, gardez-la cochée. C’est important pour cette méthode particulière car cette image n’a pas d’arrière-plan indépendant. Si vous ajoutez l’ombre portée sans permettre à l’image de se redimensionner, vous ne verrez pas la lueur car la lueur tombera du bord de l’image. autoriser le redimensionnement fera redimensionner l’image pour afficher l’ombre portée. L’image sera redimensionnée pour montrer le côté où l’ombre portée/lueur a été placée.

Il s’agit de l’image dans GIMP avec l’ option Autoriser le redimensionnement cochée. Vous remarquez que l’ombre portée/lueur s’affiche. Si cette option n’était pas cochée, l’image remplirait le canevas et la lueur tomberait là où elle ne peut pas être vue. Dans cette image, les valeurs X et Y sont les valeurs par défaut.
Pour enregistrer l’image dans un format qui aplatit l’image et facilite son partage, accédez à Fichier , puis cliquez sur Exporter ou Exporter sous et choisissez le nom du fichier et la destination du fichier. Vous verrez une autre fenêtre d’options apparaître avec d’autres options, vous pouvez simplement cliquer sur Exporter pour enregistrer et fermer sans y apporter de modifications. Vous remarquerez que le type de fichier par défaut est. PNG. c’est parce que l’image n’avait pas d’arrière-plan et l’image a été redimensionnée pour montrer la lueur. L’arrière-plan a été laissé transparent comme vous le voyez avec les couleurs en damier derrière l’image dans GIMP. Le. Le format de fichier PNG permet à l’image d’avoir cet arrière-plan transparent dans certaines applications.

Il s’agit de l’image qui a été exportée depuis GIMP en tant que fichier . Fichier PNG.
Image avec un arrière-plan séparé
Il s’agit de l’image d’origine avant l’ajout du filtre. Vous pouvez voir que l’image est sur un fond blanc. Pour placer l’image sur le fond blanc ouvrez GIMP puis allez dans Fichier puis Nouveau . Lorsque les options du document apparaissent, choisissez les options souhaitées, puis cliquez sur OK . Cela créera une toile vierge. Pour obtenir l’image sur la toile, recherchez l’image sur votre ordinateur et faites-la glisser sur la toile.
Si l’image est trop grande ou trop petite sur le fond, vous pouvez redimensionner l’image.
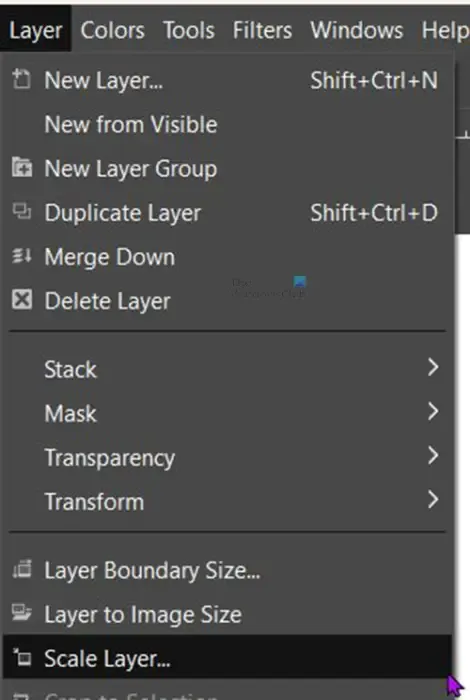
Vous pouvez redimensionner l’image en allant dans la barre de menu du haut puis en cliquant sur Calques puis sur Calque d’échelle .
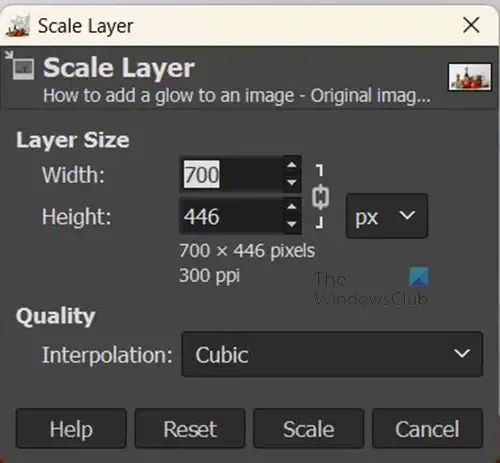
Vous verrez la fenêtre d’options de calque d’échelle pour que vous choisissiez la nouvelle taille de l’image que vous voulez. Entrez les tailles souhaitées dans les cases de valeur, puis appuyez sur Échelle pour modifier la taille de l’image.

Vous pouvez également redimensionner l’image en cliquant dessus, puis en cliquant sur Maj + S . des poignées apparaîtront autour de l’image, cliquez sur l’une des poignées pour redimensionner l’image. Si vous souhaitez redimensionner les quatre coins au même rythme, cliquez et maintenez au centre de l’image et déplacez-vous vers l’intérieur ou vers l’extérieur.
N’oubliez pas de laisser un espace de toile autour de l’image afin que vous puissiez voir la lueur autour de l’image.
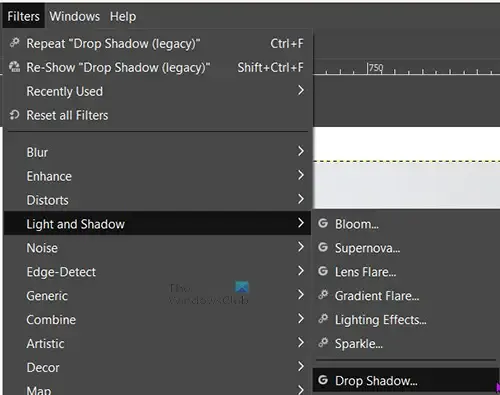
Il est maintenant temps d’ajouter la lueur autour de l’image. Allez dans la barre de menu du haut et cliquez sur Filtres puis sur Ombre et lumière . Vous devriez voir l’ ombre portée régulière disponible, si elle est grisée, vous devrez peut-être modifier la taille de l’image.
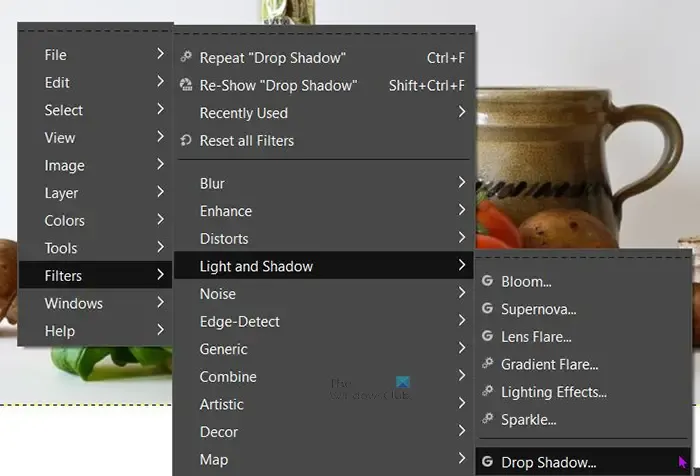
Vous pouvez également accéder à Ombre portée en faisant un clic droit sur l’image puis en appuyant sur Filtre puis Ombre et lumière puis Ombre portée . Lorsque vous cliquez sur Ombre portée (et non sur Ombre portée (héritée), vous obtiendrez la fenêtre des options d’ombre portée .
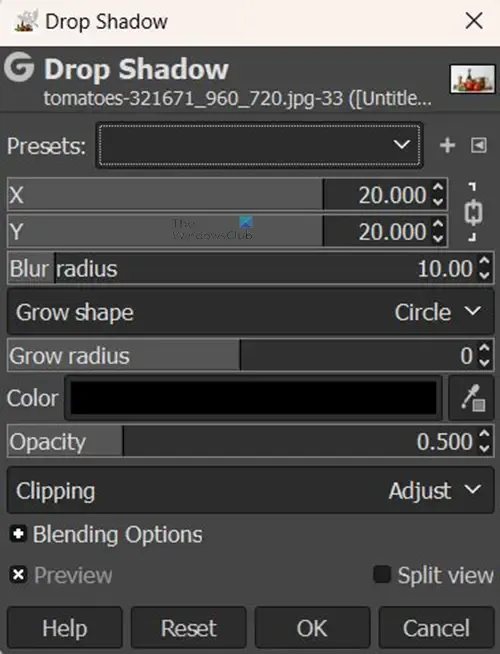
Vous remarquerez que cette fenêtre Ombre portée a plus d’options que l’ombre portée héritée. Vous pouvez expérimenter les options et voir comment elles se révèlent.
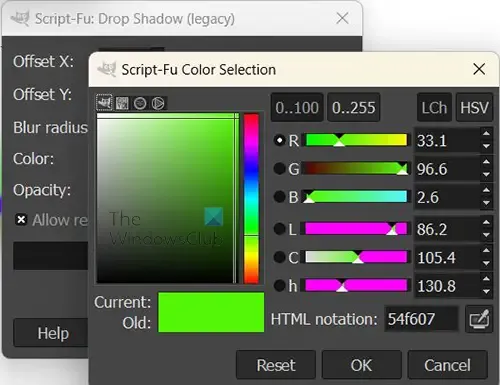
La couleur par défaut de l’ombre qui sera la lueur est noire, vous pouvez changer la couleur en cliquant sur l’échantillon de couleur noire à côté du mot couleur. Cela fera apparaître le sélecteur de couleurs. Vous pouvez ensuite choisir une couleur que vous voulez.
Vous pouvez également échantillonner une couleur de l’image que vous souhaitez utiliser comme couleur d’ombre/lueur. Pour échantillonner la couleur, cliquez sur le symbole de la pipette, puis cliquez sur la couleur que vous souhaitez échantillonner. L’outil Pipette est situé à côté de l’échantillon de couleur.
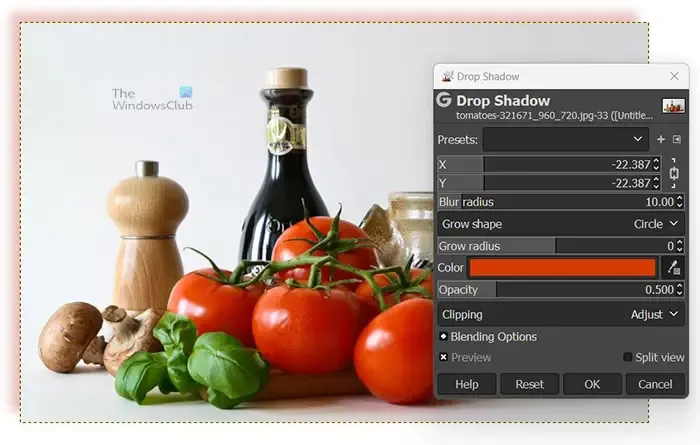
Vous pouvez modifier les valeurs X et Y pour modifier l’angle de l’ombre par rapport à la valeur par défaut. L’ombre portée par défaut est créée sur les côtés inférieur et droit de l’image. Celui-ci montre le changement dans l’échantillonnage des couleurs de la tomate et les valeurs X et Y sont -27 plaçant l’ombre portée en haut et à droite de l’image.
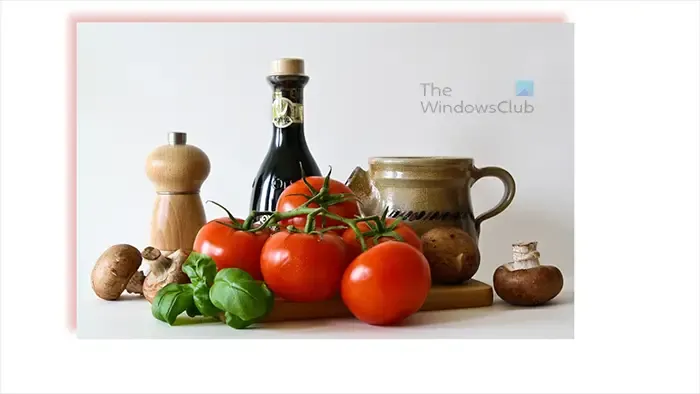
Ceci est l’image finale avec tous les changements.
Une lueur peut-elle être ajoutée au texte dans GIMP?
La lueur peut être ajoutée au texte tout comme elle est ajoutée aux images. Sélectionnez simplement le texte puis allez dans la barre de menu du haut et cliquez sur Filtres puis Lumière et ombre puis Ombre portée . Lorsque la boîte d’options d’ombre portée apparaît, choisissez la couleur souhaitée et d’autres options, puis appuyez sur OK pour appliquer et conserver les modifications.
Comment puis-je ajouter plusieurs lueurs de couleurs aux images ou au texte dans GIMP ?
Vous pouvez ajouter plusieurs lueurs de couleurs aux images ou au texte dans GIMP. Vous suivrez les étapes ci-dessus pour ajouter la première lueur, puis appuyez sur OK pour la conserver. vous répétez ensuite les étapes pour ajouter d’autres lueurs de couleur. Vous pouvez faire en sorte que chaque lueur ait un angle, une opacité, une couleur et toute autre différence que vous souhaitez ajouter.



Laisser un commentaire