Comment ajouter une liste déroulante dans Google Sheets [2023]
![Comment ajouter une liste déroulante dans Google Sheets [2023]](https://cdn.thewindowsclub.blog/wp-content/uploads/2023/03/drop-down-list-in-google-sheets1-640x375.webp)
Google Sheets est devenu l’un des services les plus couramment utilisés pour créer et travailler sur des feuilles de calcul dans les écoles, les institutions et les lieux de travail. Il offre une variété de fonctionnalités gratuites et prend en charge la collaboration. Pour faciliter la collaboration lorsque vous travaillez avec d’autres personnes sur la même feuille de calcul, Google offre la possibilité de créer des listes déroulantes qui peuvent être utilisées pour ajouter des données ou des valeurs prédéfinies aux cellules.
En utilisant des listes déroulantes, vos collaborateurs n’auront pas besoin de saisir manuellement des données, ce qui peut aider à empêcher la saisie de données invalides dans la feuille et potentiellement casser une formule ou une enquête. Avec cette fonctionnalité, vous pouvez vous assurer que tout le monde ne saisit que les données que vous avez attribuées aux cellules, et rien d’autre.
Dans l’article suivant, nous vous aiderons à créer une liste déroulante, à la modifier et à la supprimer sur Google Sheets.
Comment ajouter une liste déroulante dans Google Sheets
Vous pouvez créer une liste déroulante dans une cellule sur Google Sheets et y ajouter des valeurs en suivant les étapes ci-dessous.
Sur PC
Avant d’ajouter une liste déroulante à une cellule, vous devez lancer Google Sheets sur un navigateur Web sur votre ordinateur et ouvrir une feuille de calcul dans laquelle vous souhaitez ajouter la liste.
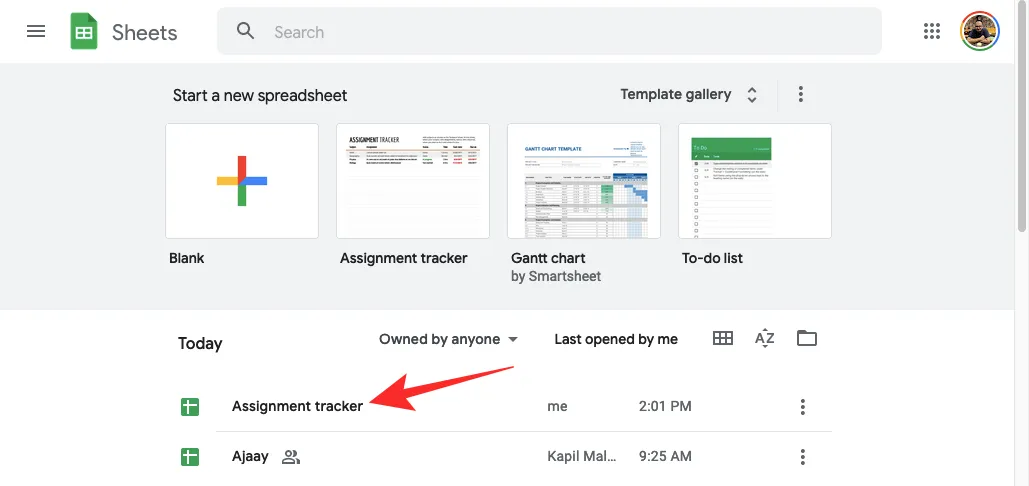
Lorsque la feuille de calcul s’ouvre, cliquez sur la cellule où vous souhaitez ajouter la liste déroulante. Vous pouvez sélectionner plusieurs cellules pour créer une liste déroulante avec le même ensemble de données. Une fois que vous avez sélectionné les cellules dans lesquelles vous souhaitez héberger une liste déroulante, cliquez avec le bouton droit sur l’une des cellules sélectionnées.
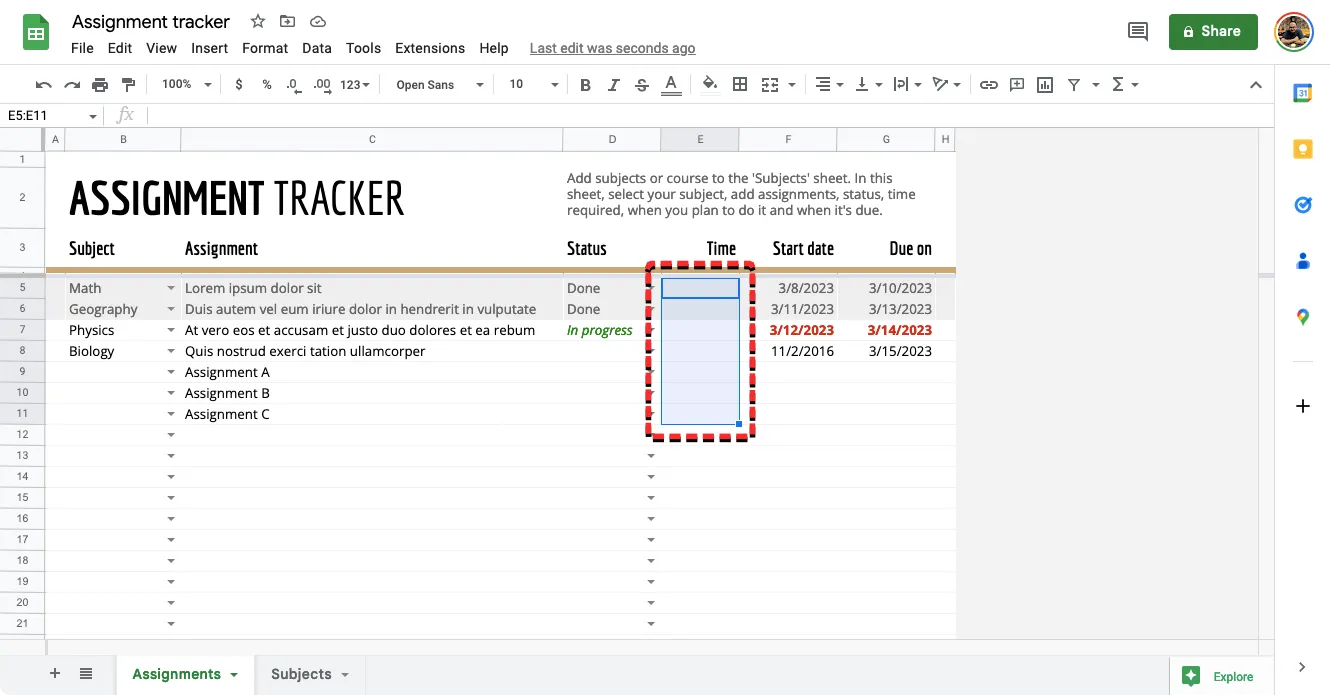
Dans la liste des options qui s’affichent à l’écran, sélectionnez Liste déroulante .
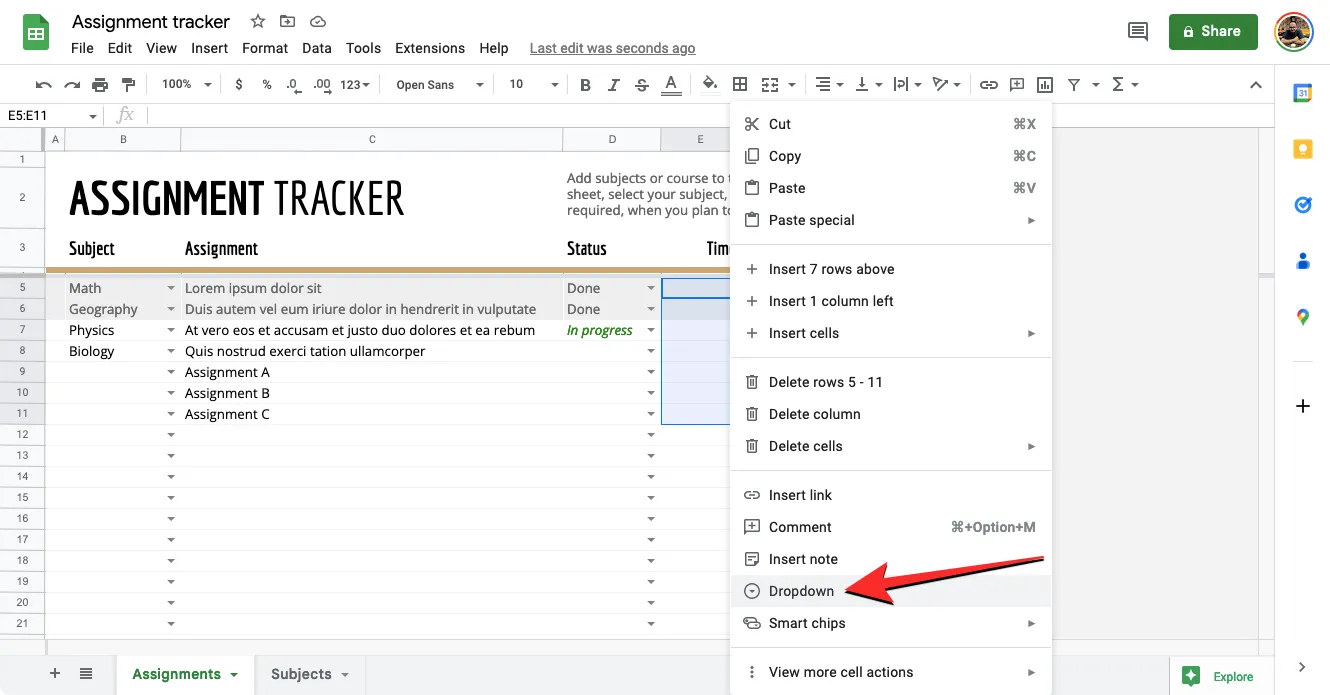
Il existe une autre façon de créer une liste déroulante sur Google Sheets. Pour cela, sélectionnez les cellules où vous souhaitez héberger la liste déroulante, cliquez sur l’ onglet Données dans la barre d’outils en haut et sélectionnez Validation des données dans le menu.
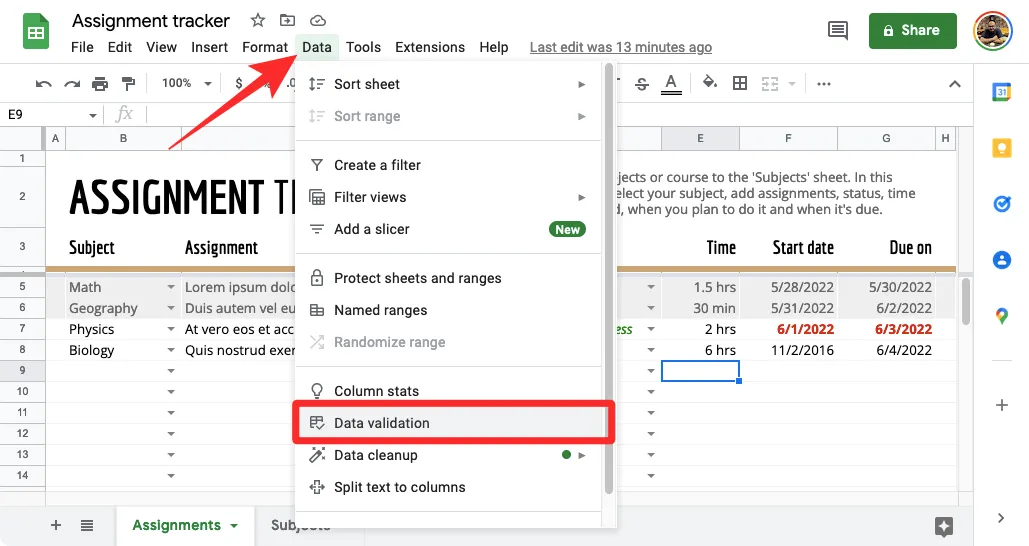
Vous verrez maintenant une barre latérale Règles de validation des données sur le côté droit de l’écran.
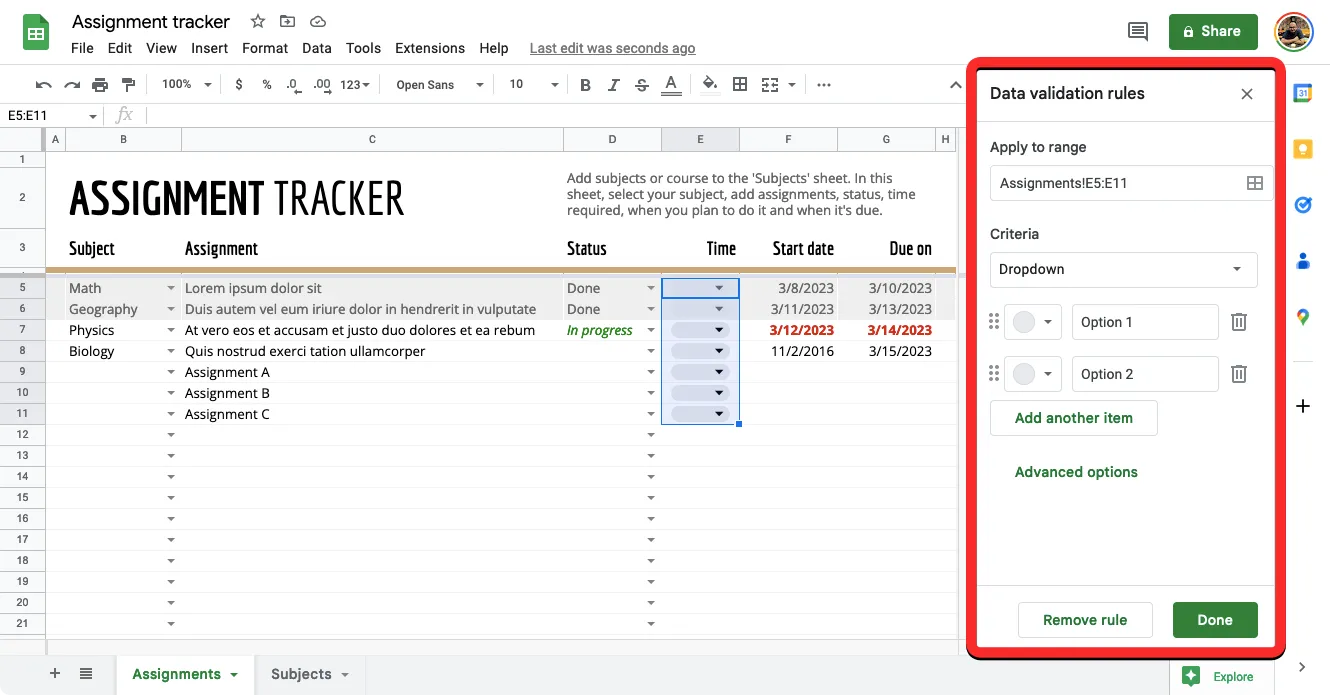
À partir de là, vous pouvez apporter les modifications suivantes à la liste déroulante :
- sélectionnez une plage à laquelle appliquer une liste déroulante dans la feuille.
- Ajoutez un Critère qui inclut la liste des options pouvant être saisies dans les cellules sélectionnées.
- Insère un texte d’aide lorsque la cellule est cliquée.
- Sélectionnez une réponse lorsque des données non valides sont saisies dans les cellules.
- Modifiez le style d’affichage de la liste déroulante.
Définir la plage :
Dans cette barre latérale, vous verrez l’emplacement des cellules que vous avez sélectionnées visitées dans la zone Appliquer à la plage en haut. Vous pouvez ignorer cette section si vous avez déjà choisi la plage de cellules souhaitée dans laquelle vous souhaitez héberger des listes déroulantes. Si vous souhaitez modifier la plage de cellules sélectionnée ou ajouter une nouvelle plage, cliquez sur l’ icône de grille dans le champ Appliquer à la plage.
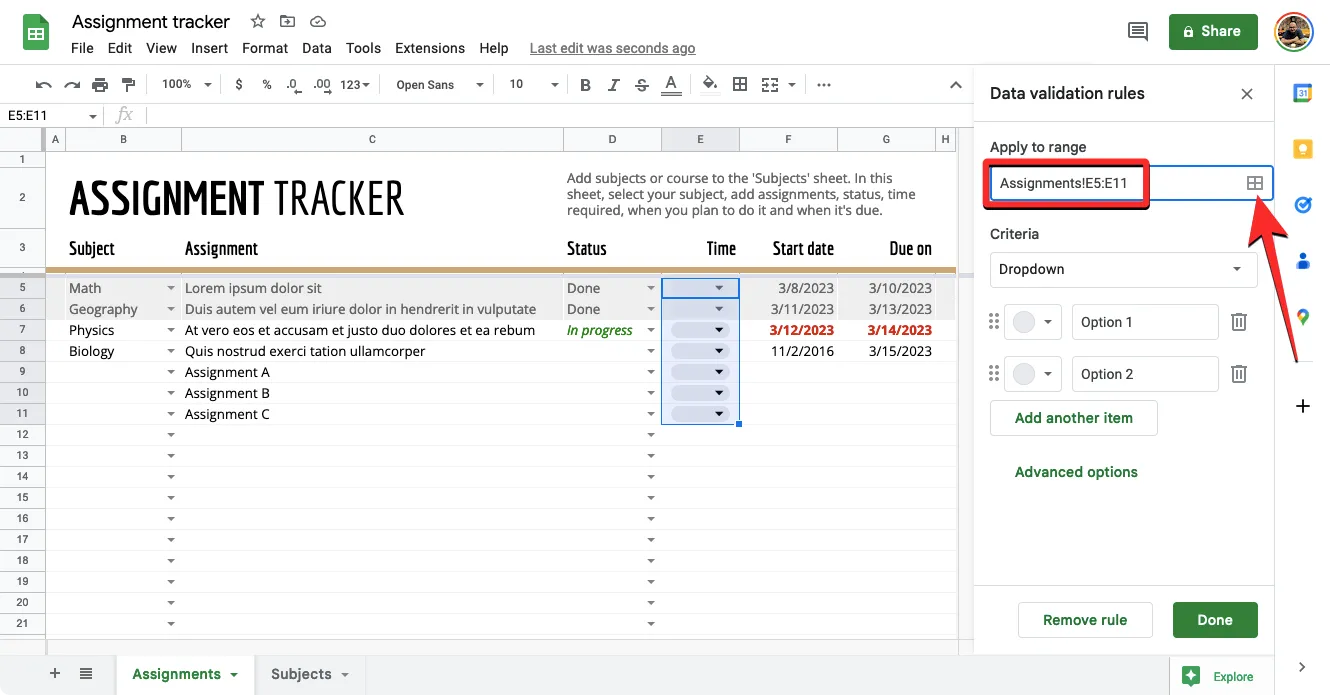
Dans la zone Sélectionner une plage de données qui s’affiche à l’écran, modifiez manuellement la zone de plage en tapant les emplacements des cellules après le « ! » signe.
Si vous souhaitez conserver la plage de cellules actuelle et en ajouter une nouvelle, cliquez sur Ajouter une autre plage et tapez la plage de cellules souhaitée dans le champ de texte qui apparaît sur cette case. Une fois que vous avez configuré les plages de cellules, cliquez sur OK .
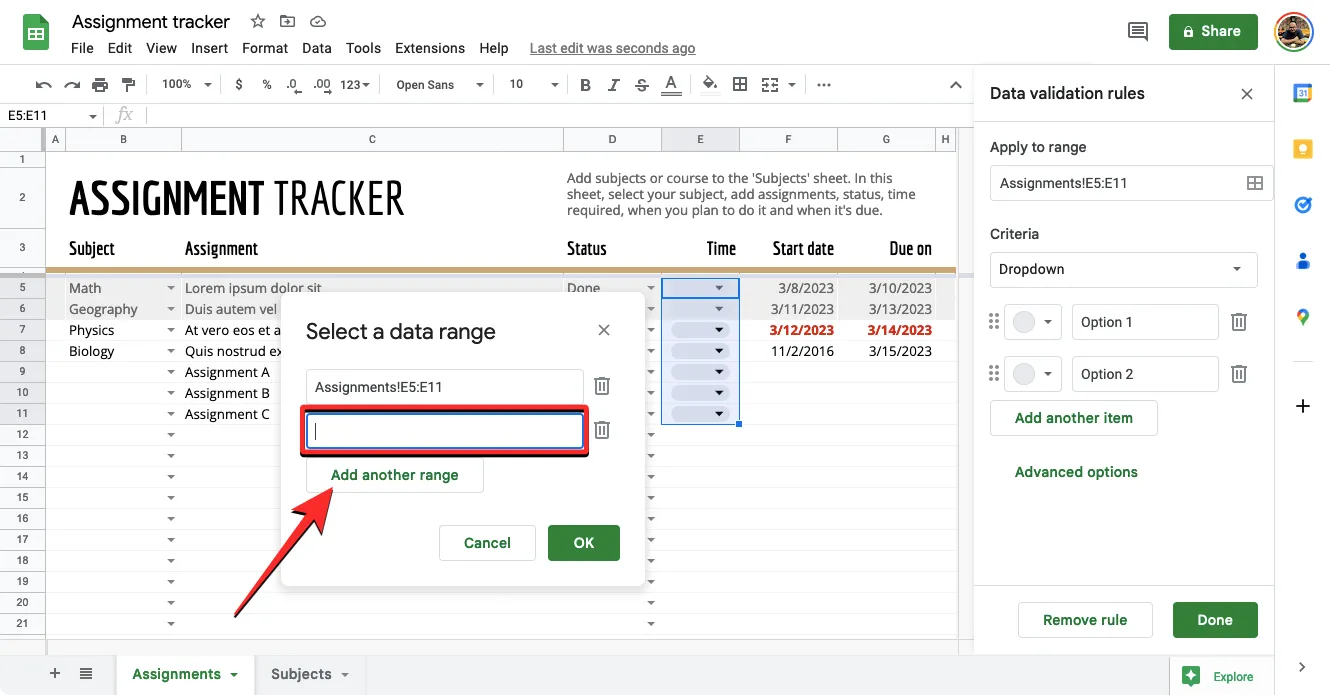
Définir les critères :
Il s’agit de la section dans laquelle vous décidez quelles valeurs sont disponibles en tant qu’options dans la liste déroulante. Ici, vous pouvez saisir manuellement les options souhaitées dans la liste déroulante ou spécifier la plage de cellules dans la même feuille ou le même classeur à partir de laquelle vous pouvez choisir les valeurs ou les options.
Bien que vous voyiez une tonne d’options dans la zone Critères, vous ne pouvez en choisir que deux pour créer une liste déroulante – Liste déroulante et Liste déroulante (à partir d’une plage) .
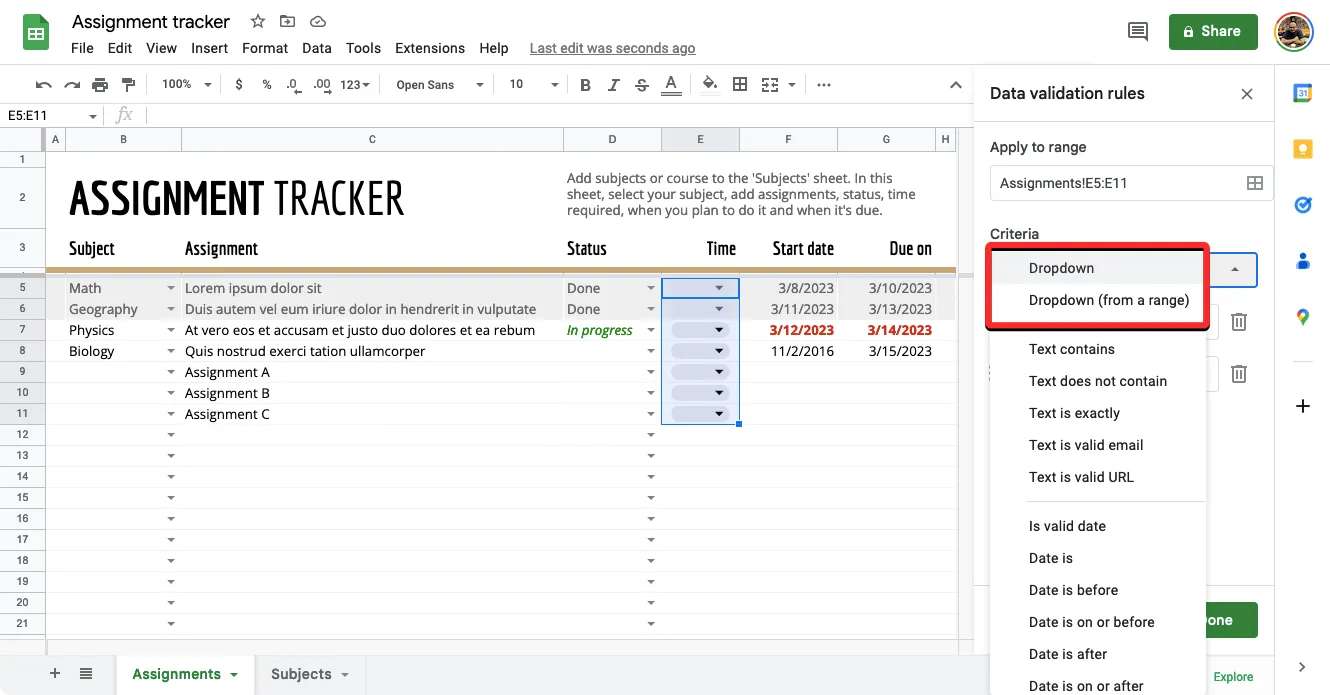
Option 1 – Liste déroulante : Avec cette option, vous pouvez insérer n’importe quel type de données de votre choix dans la liste déroulante que vous allez créer. Celles-ci peuvent inclure à la fois des chiffres ou des textes et vous devrez saisir manuellement ces valeurs vous-même dans la case qui apparaît à côté de « Liste déroulante ».
Pour entrer une valeur, tapez les mots, les chiffres ou les caractères que vous souhaitez créer une option pour la liste déroulante dans le champ de texte « Valeur ».
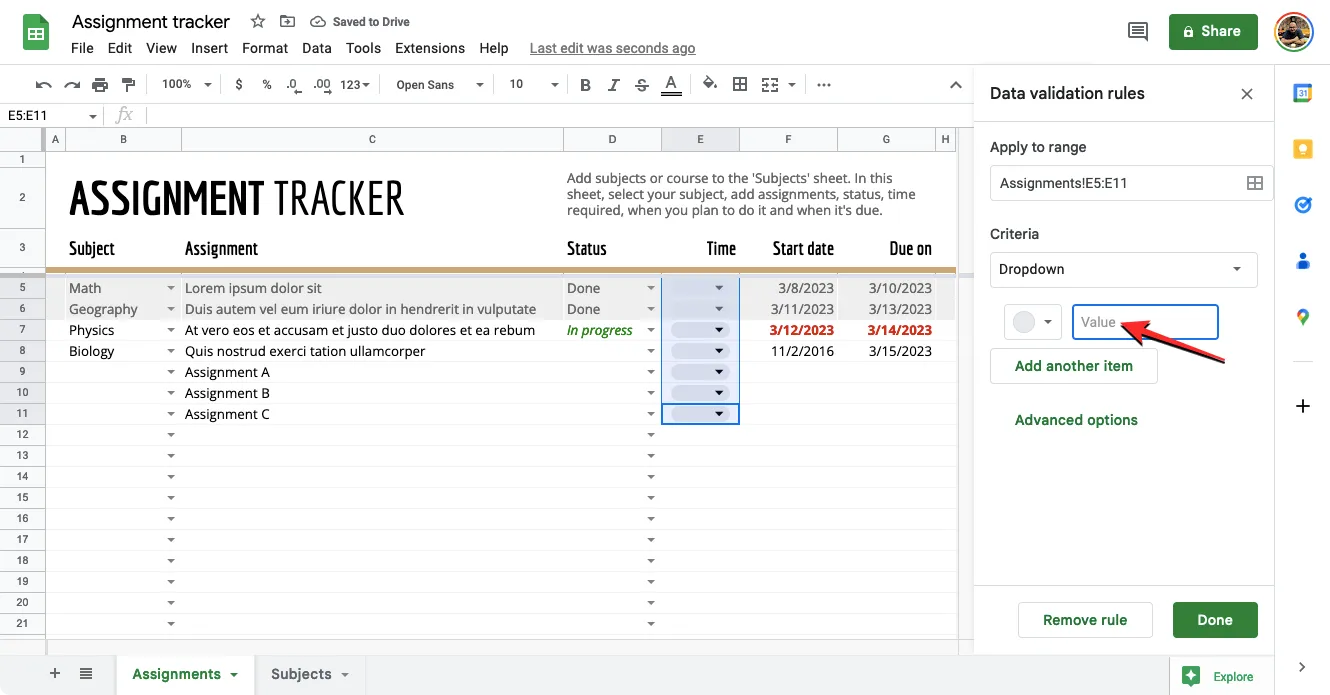
Vous pouvez également configurer une valeur avec sa couleur en cliquant sur le cercle gris à gauche d’une valeur.
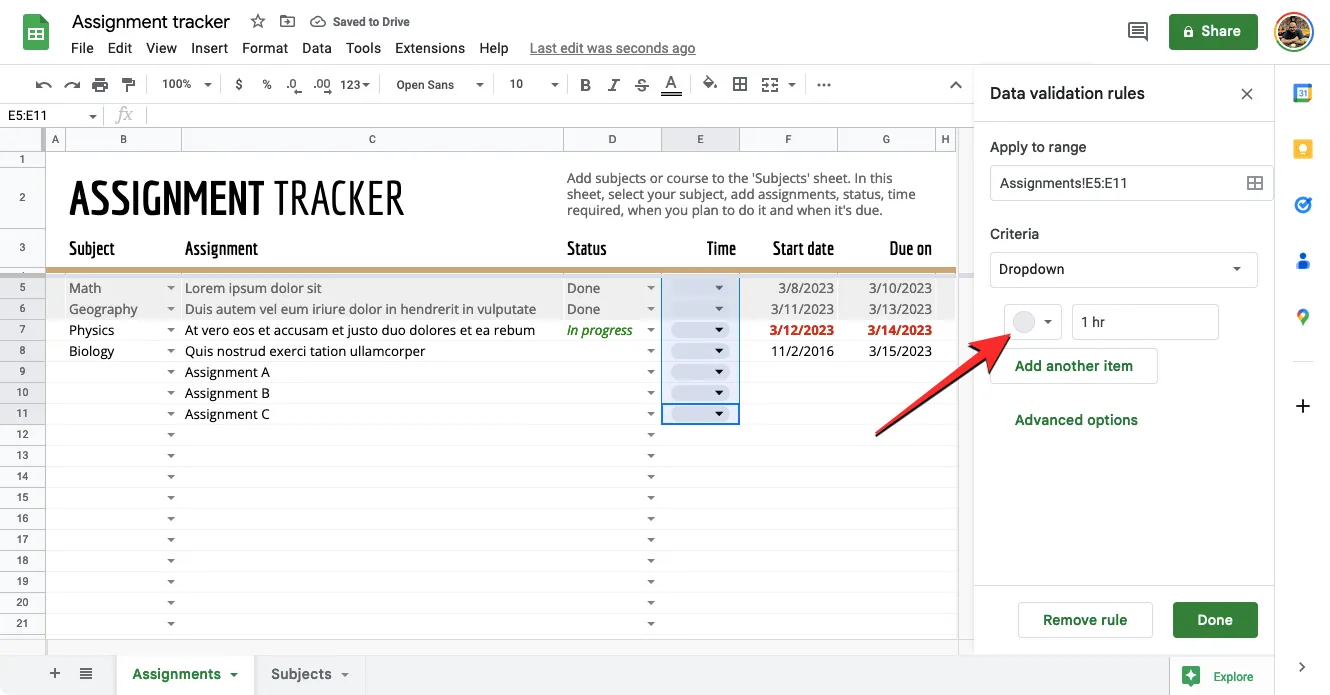
Dans la palette de couleurs qui s’affiche, sélectionnez une couleur pour la valeur que vous avez entrée parmi les options disponibles. Lorsque vous choisissez une couleur ou que vous la survolez, vous devriez voir son aperçu dans la zone Couleurs.
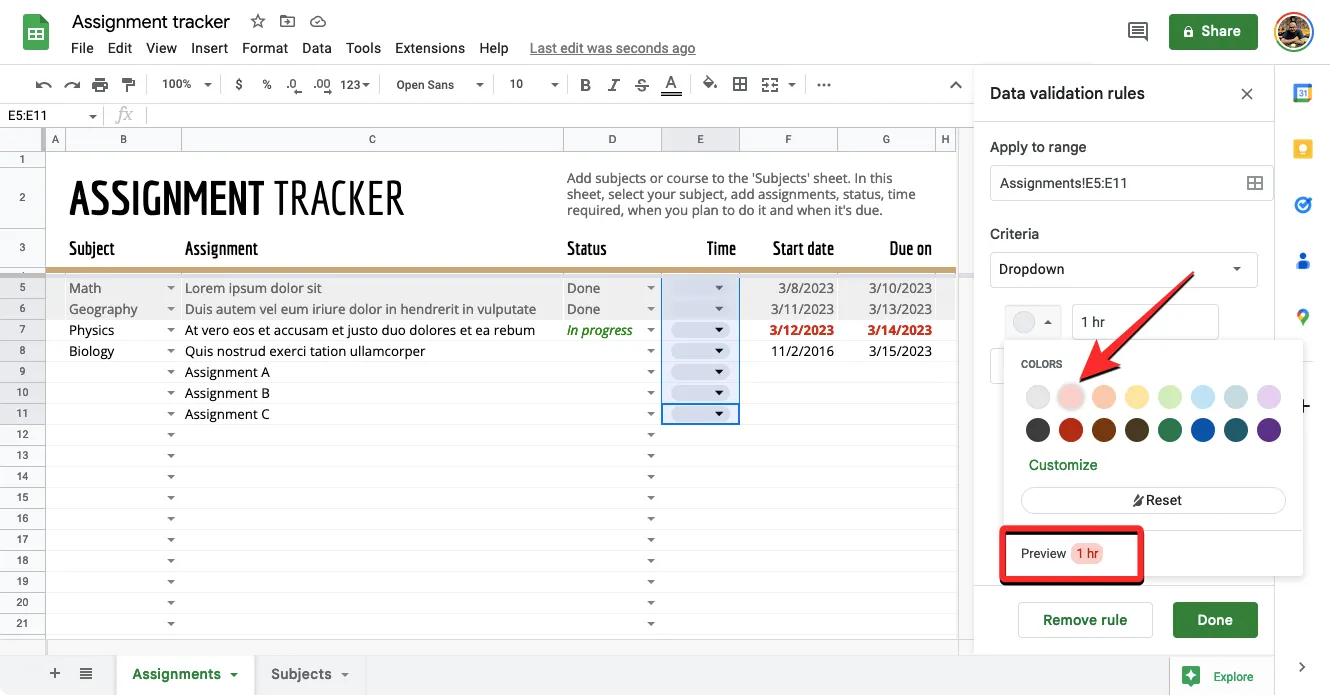
Maintenant que vous avez ajouté une valeur personnalisée pour la liste déroulante, vous pouvez cliquer sur Ajouter un autre élément pour ajouter plus de valeurs avec des couleurs différentes.
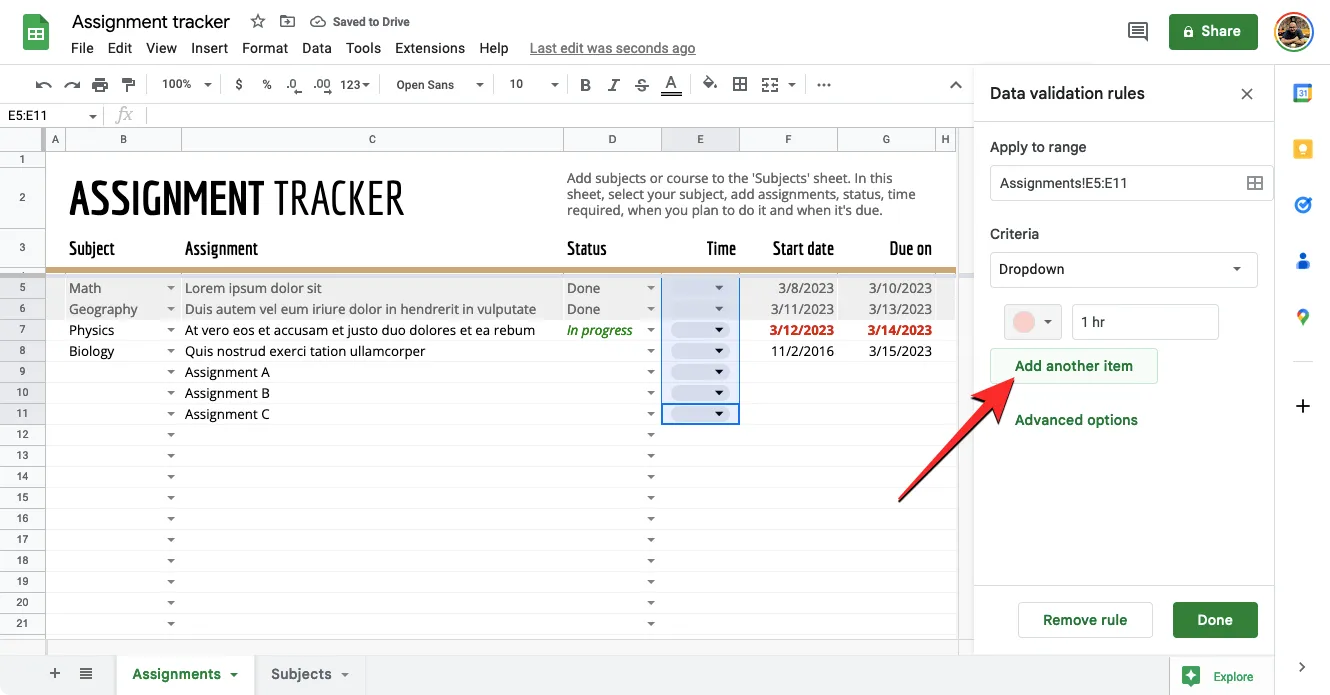
Une fois que vous avez personnalisé votre liste déroulante avec un ensemble de valeurs, la section Critères devrait ressembler à ceci.
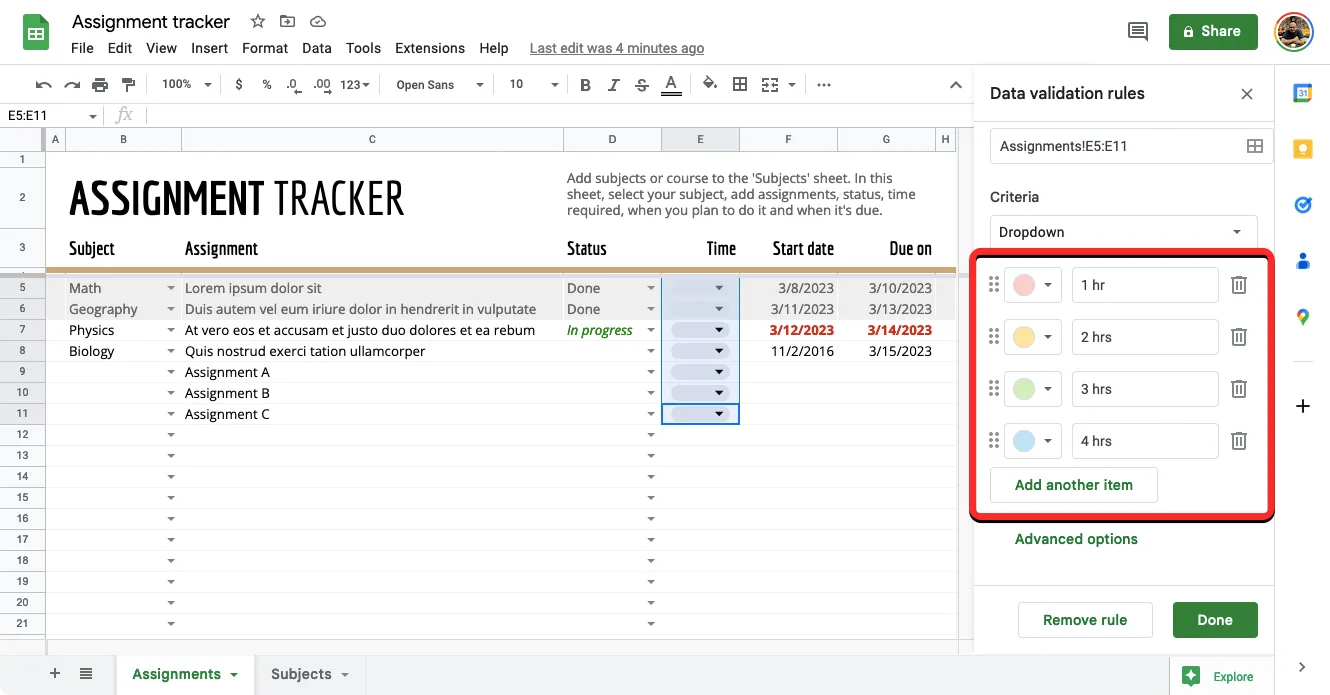
Option 2 – Liste déroulante (à partir d’une plage) : Lorsque vous sélectionnez cette option, vous pourrez créer une liste déroulante avec des valeurs déjà présentes quelque part dans la feuille ou dans une autre feuille du même classeur. Après avoir sélectionné cette option, vous devez entrer l’emplacement dans la feuille à partir duquel vous souhaitez obtenir les valeurs souhaitées. Dans ce cas, nous voulons extraire les valeurs des cellules B5-B8 sur la feuille « Affectations ». Pour cela, nous tapons « Assignments!B5:B8 » dans la case sous « Liste déroulante (à partir d’une plage) ».
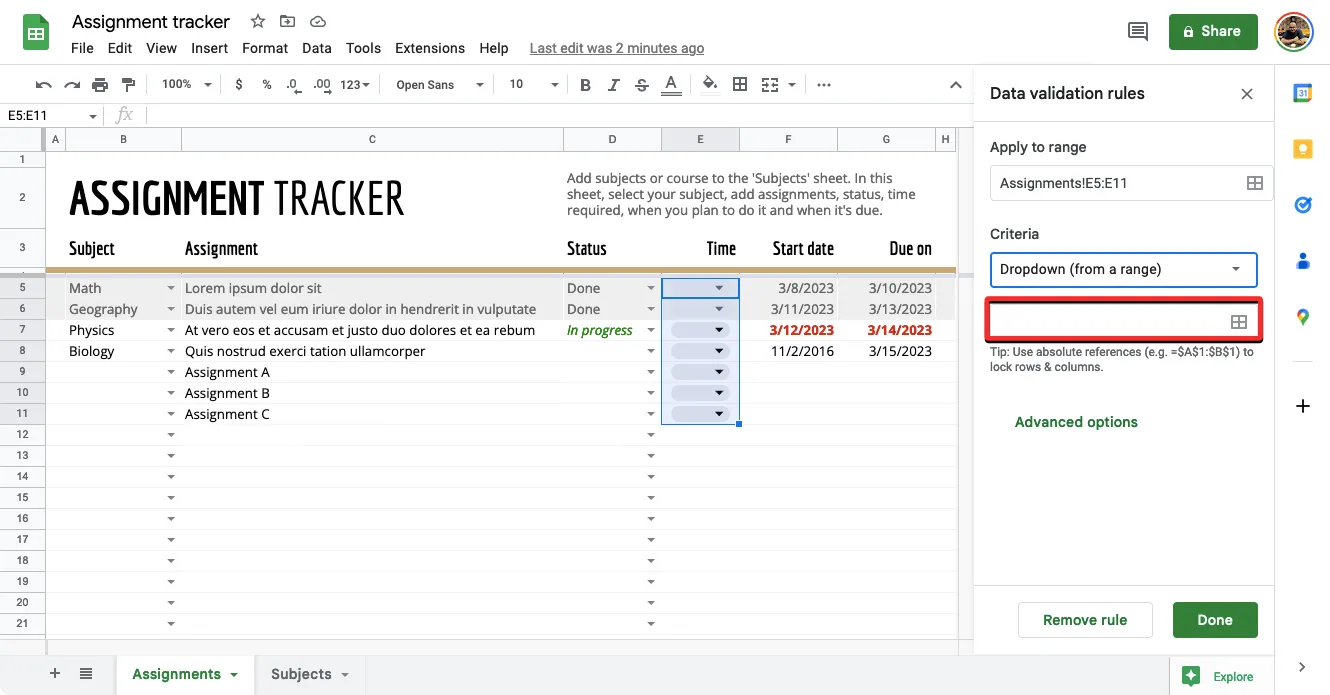
Si vous souhaitez sélectionner manuellement la plage de cellules dont vous souhaitez extraire les valeurs, cliquez sur l’ icône de grille à l’intérieur du champ de texte sous « Liste déroulante (d’une plage) ».
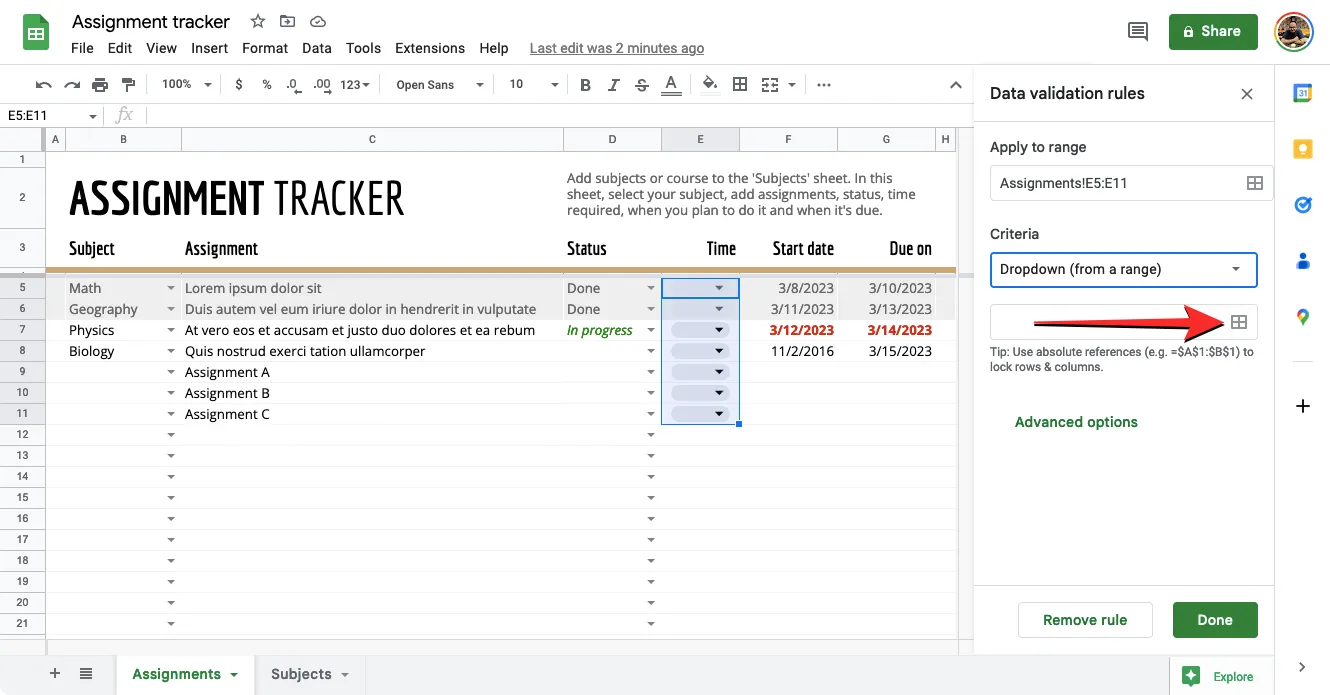
Vous devriez maintenant voir la case Sélectionner une plage de données apparaître à l’écran. Maintenant, faites glisser la plage de cellules dont vous souhaitez extraire la valeur dans la feuille. Lorsque vous sélectionnez une plage de cellules, elle doit apparaître dans la zone Sélectionner une plage de données. Si vous êtes satisfait de votre sélection, cliquez sur OK .
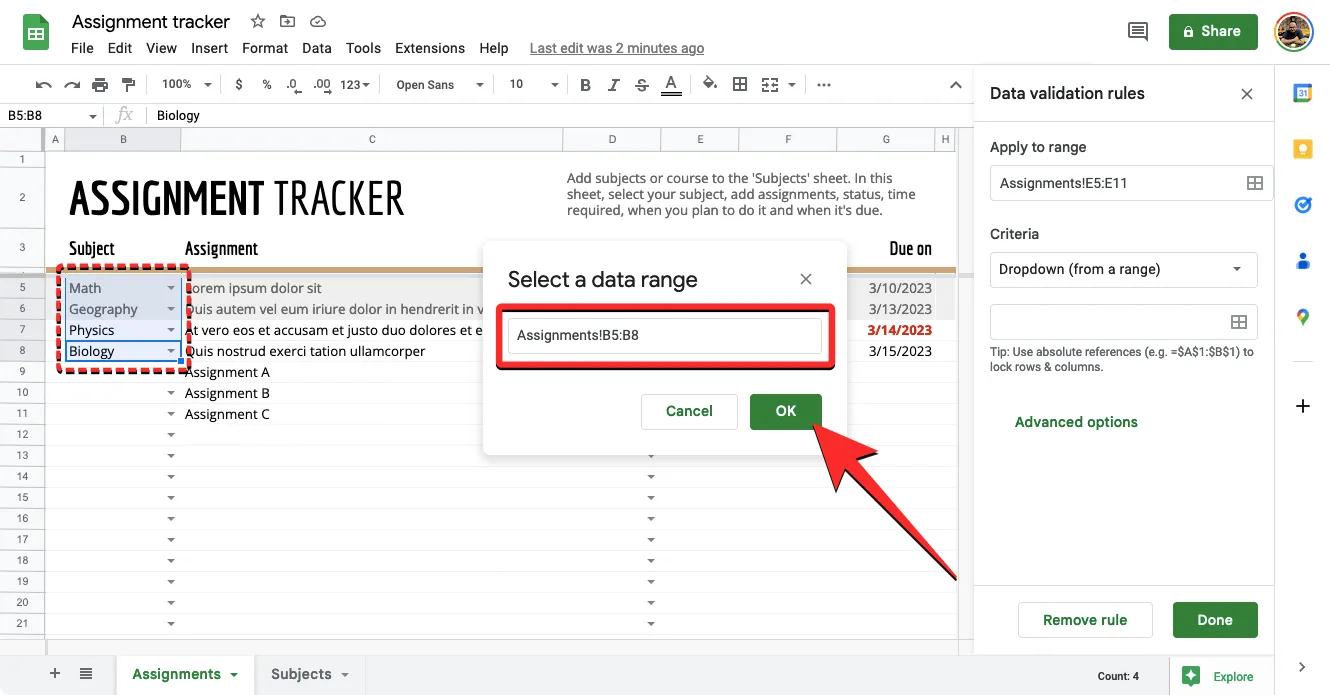
Lorsque vous faites cela, vous devriez voir les valeurs extraites des autres cellules apparaître sous forme d’options dans la section Critères. Semblable à l’option Dropdown, vous pourrez choisir une couleur personnalisée pour une option sélectionnée en cliquant sur le cercle gris à gauche d’une valeur.
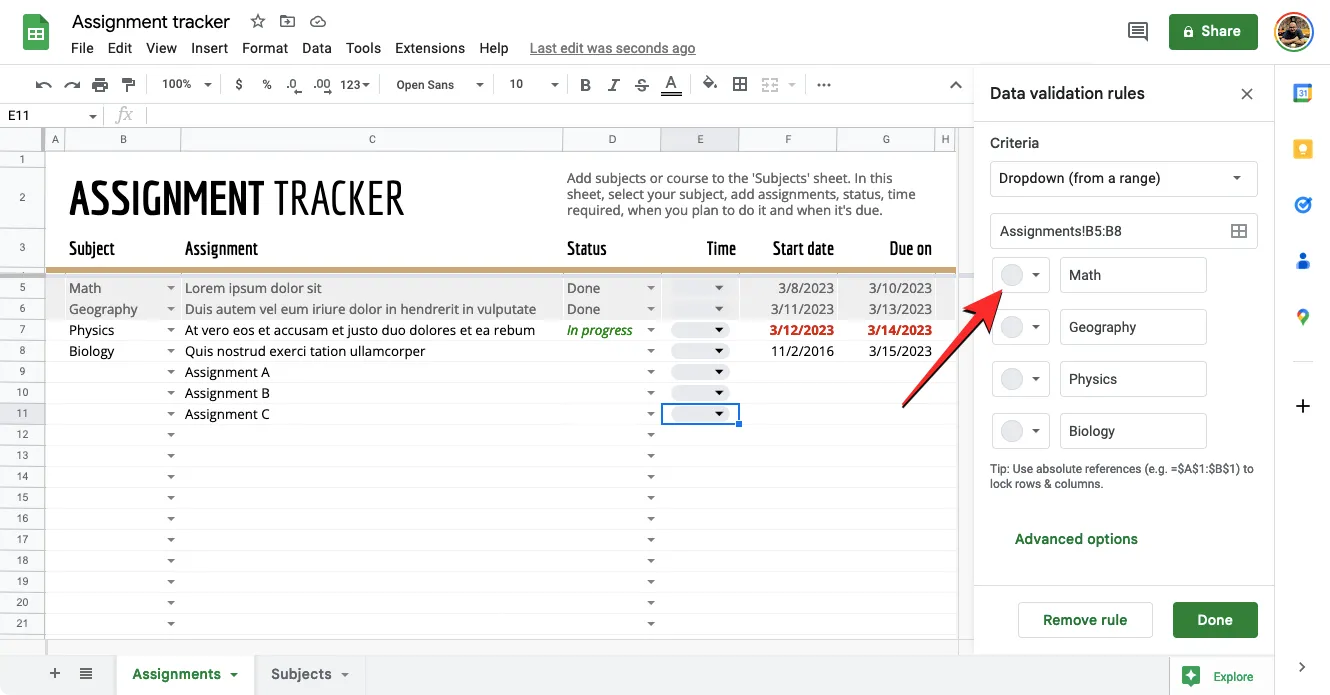
Dans la palette de couleurs qui s’affiche, sélectionnez une couleur pour la valeur que vous avez entrée parmi les options disponibles. Lorsque vous choisissez une couleur ou que vous la survolez, vous devriez voir son aperçu dans la zone Couleurs. De même, vous pouvez appliquer différentes couleurs à différentes valeurs dans la section Critères.
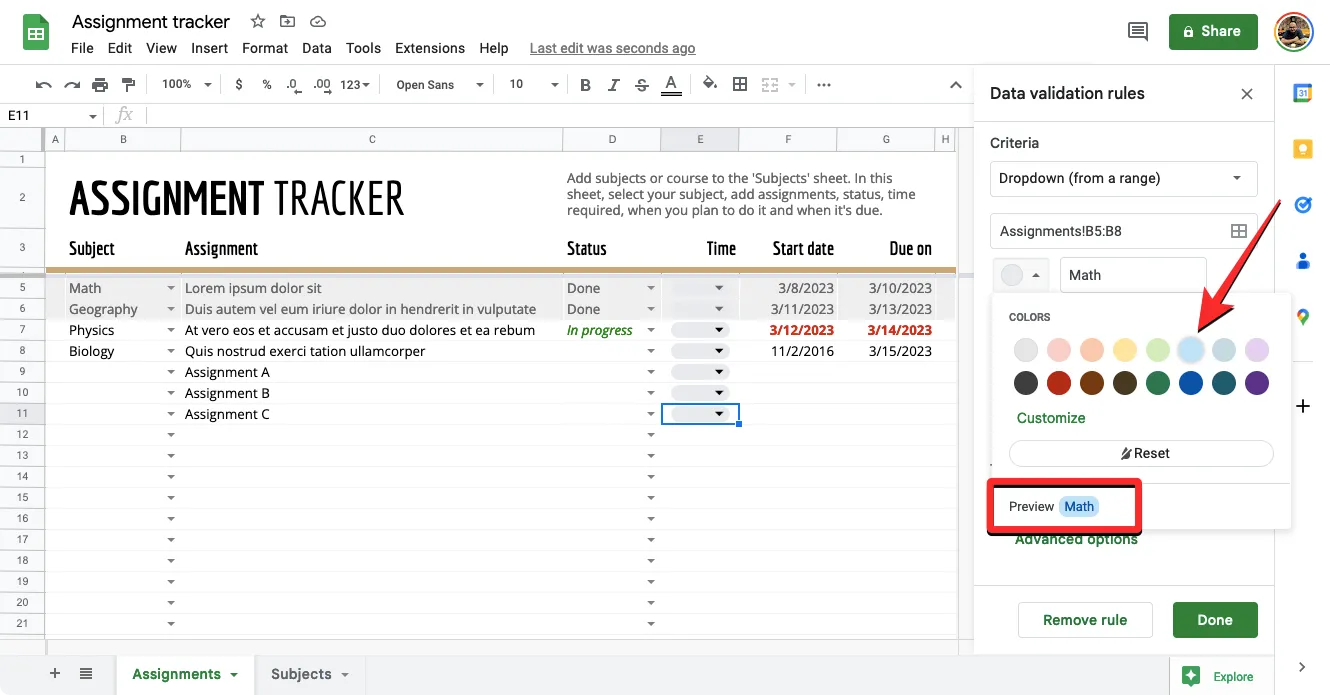
Une fois que vous avez terminé de modifier la liste des options dans votre liste déroulante, vous pouvez cliquer sur Options avancées pour la personnaliser davantage.
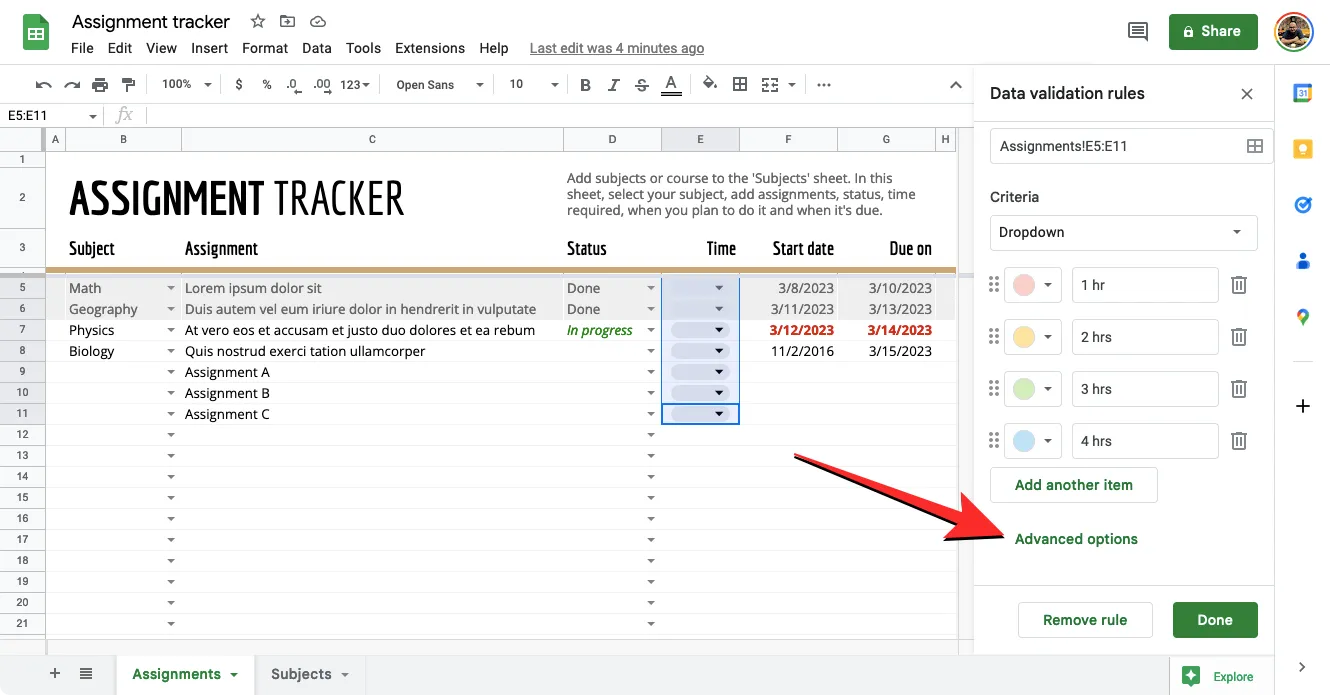
Activer le texte d’aide
Lorsque vous cliquez sur Options avancées, vous verrez une zone de texte Afficher l’aide à la validation en haut. En activant cette option, vous pourrez ajouter une explication sur ce que les utilisateurs sont censés faire avec la liste déroulante.
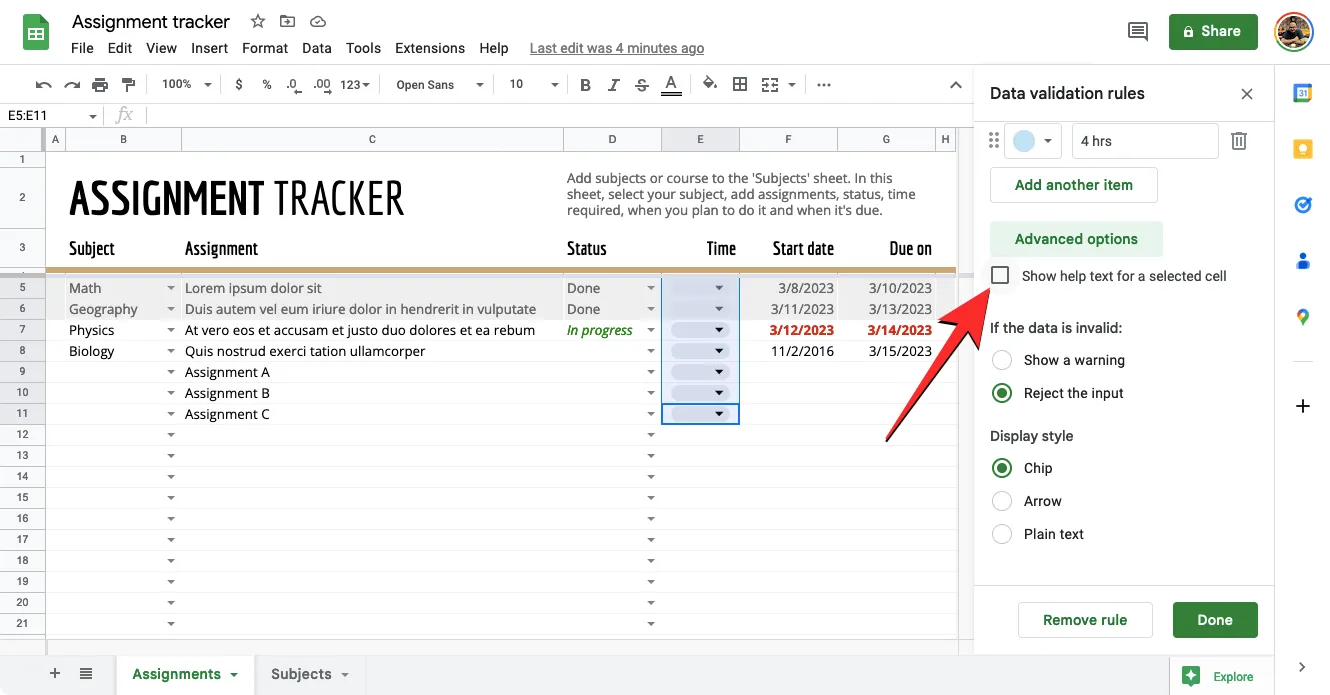
Une fois la case Afficher le texte d’aide à la validation cochée, vous devriez voir une zone de texte apparaître ci-dessous dans laquelle vous pouvez ajouter une note pour expliquer ce que les utilisateurs peuvent saisir dans la cellule sélectionnée.
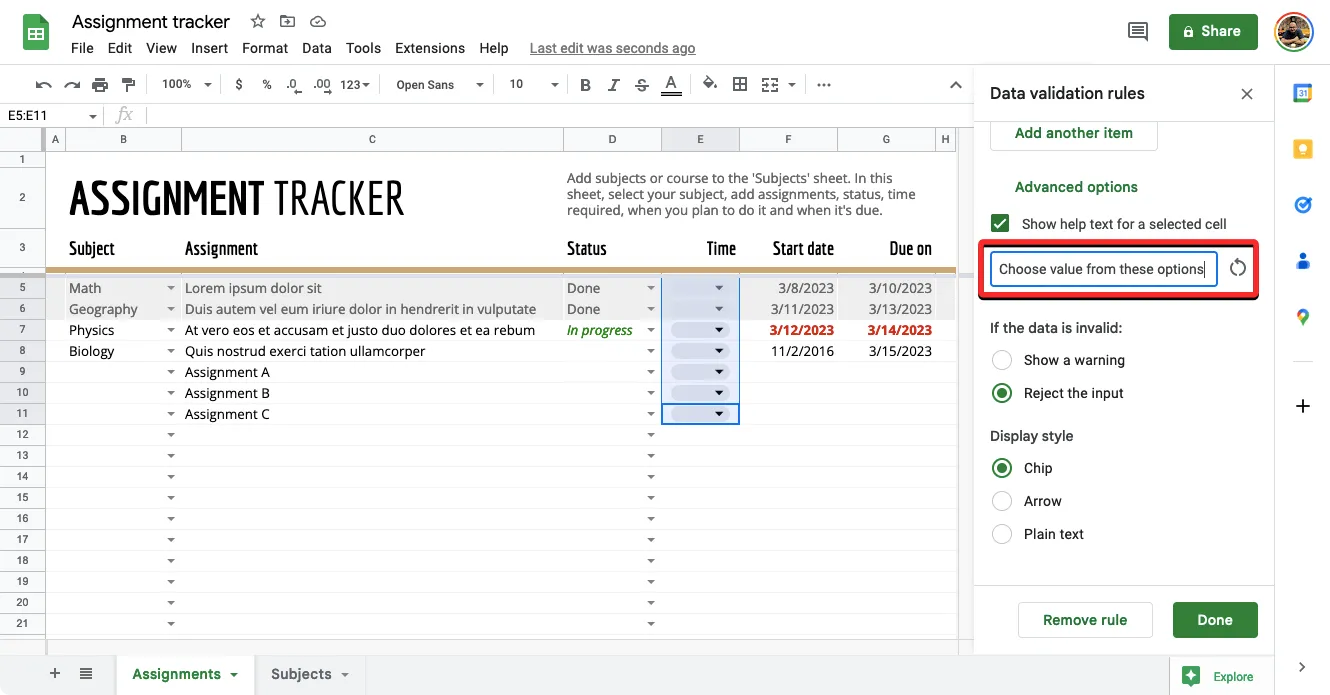
Définir un message pour les données non valides :
Lorsque vous créez une liste déroulante pour une cellule particulière, la cellule n’accepte pas les valeurs que vous entrez manuellement à l’intérieur. Pour vous assurer qu’une valeur valide est saisie, vous pouvez choisir d’afficher un avertissement ou de rejeter la valeur saisie lorsque quelqu’un saisit des données non valides pour la cellule.
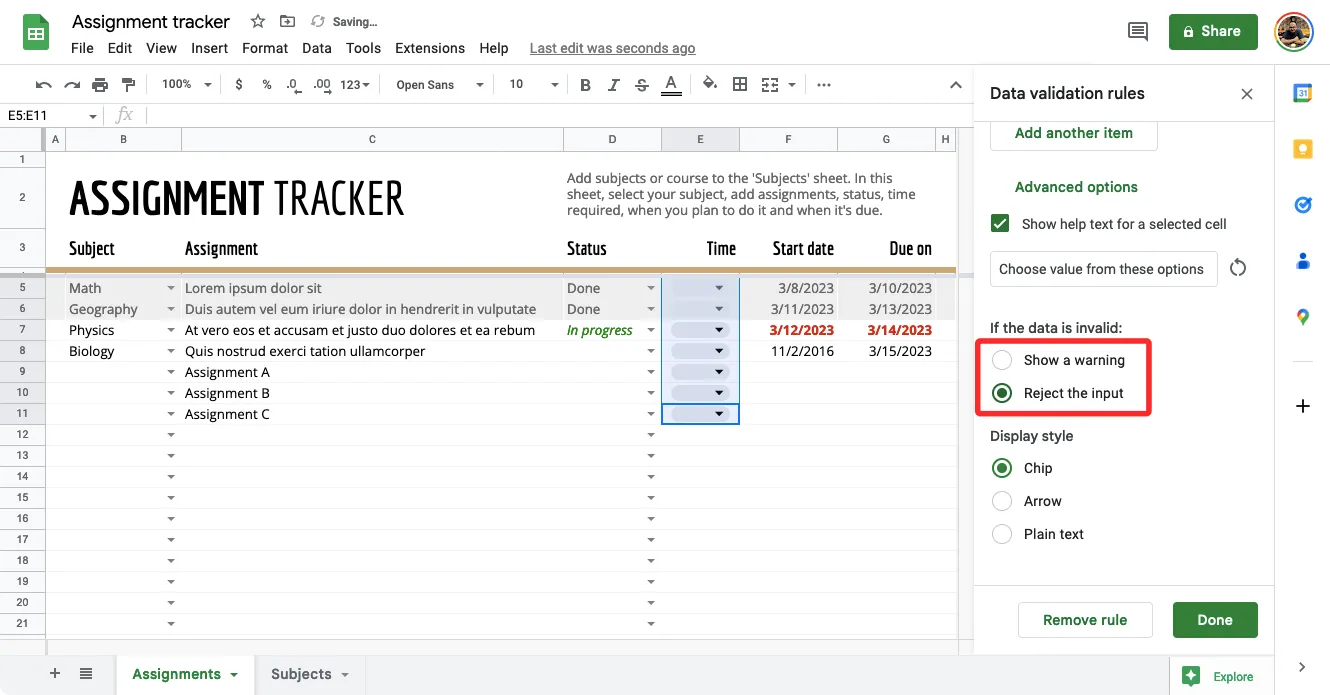
Vous pouvez choisir l’option souhaitée dans la section « Si les données ne sont pas valides : » parmi l’une de ces options :
- Afficher un avertissement pour alerter les utilisateurs d’une entrée non valide
- Rejetez l’entrée pour empêcher l’ajout de valeurs non valides à la cellule.
Définir le style d’affichage :
Vous pouvez choisir parmi 3 styles d’affichage différents pour modifier l’apparence de la liste déroulante sur Google Sheets.
Option 1 – Puce : Lorsque vous sélectionnez cette option, les cellules avec liste déroulante seront visibles à l’intérieur de la feuille de calcul sous la forme d’une barre en forme de pilule.
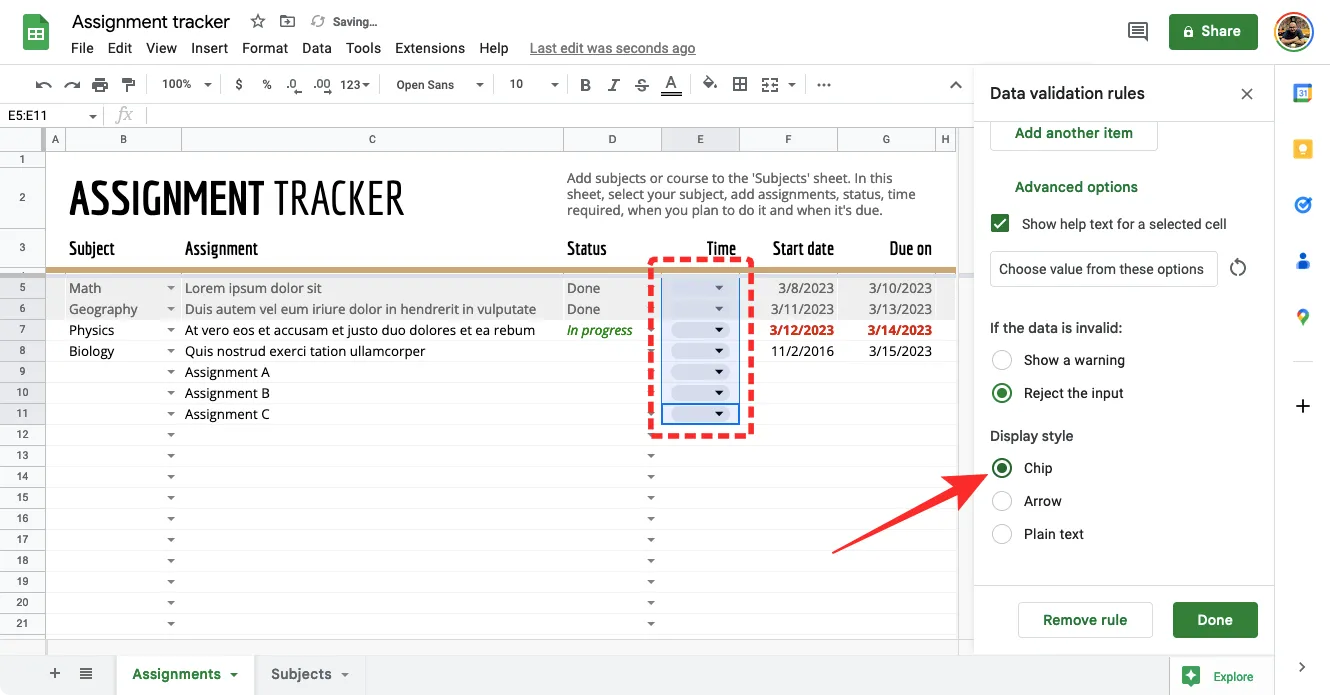
Si vous avez configuré des valeurs avec des couleurs différentes sur les valeurs choisies, la couleur de la pilule peut changer en conséquence.
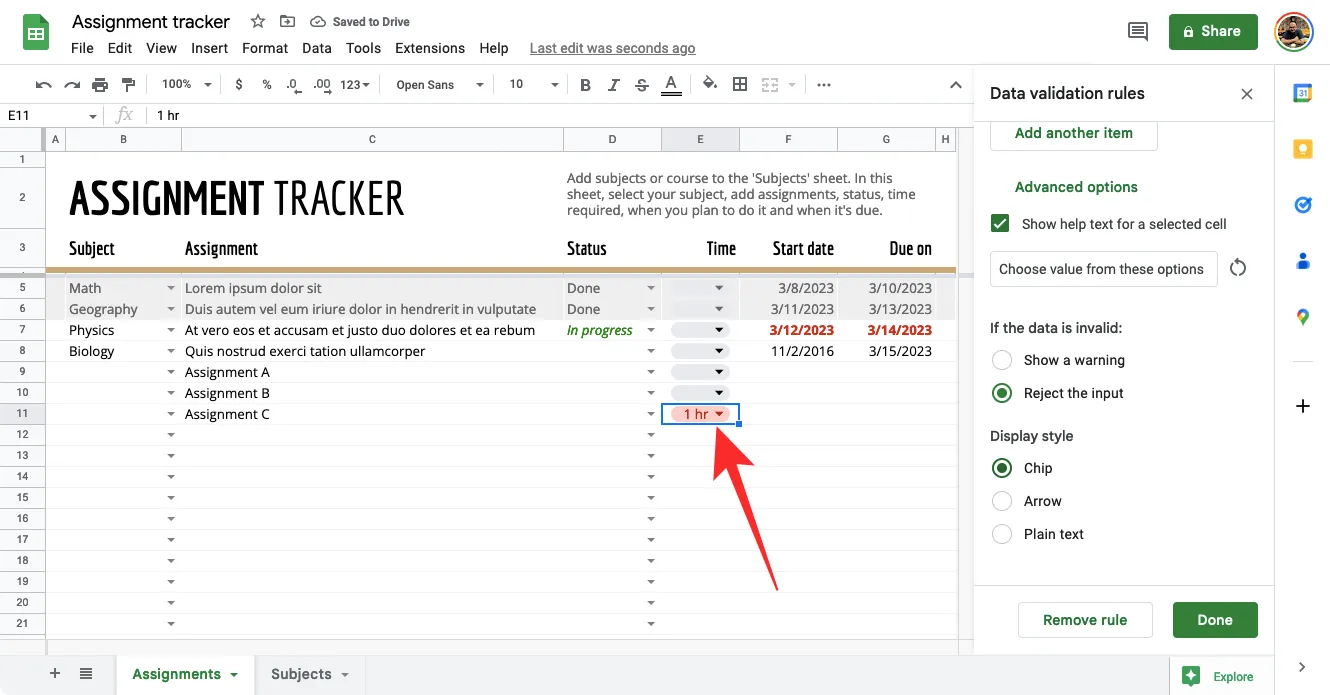
Option 2 – Flèche : Avec cette option sélectionnée, la seule façon de distinguer une cellule avec une liste déroulante des autres cellules est de rechercher une icône de flèche orientée vers le bas sur son côté droit. Vous pouvez cliquer sur cette icône pour sélectionner une valeur dans la liste déroulante.
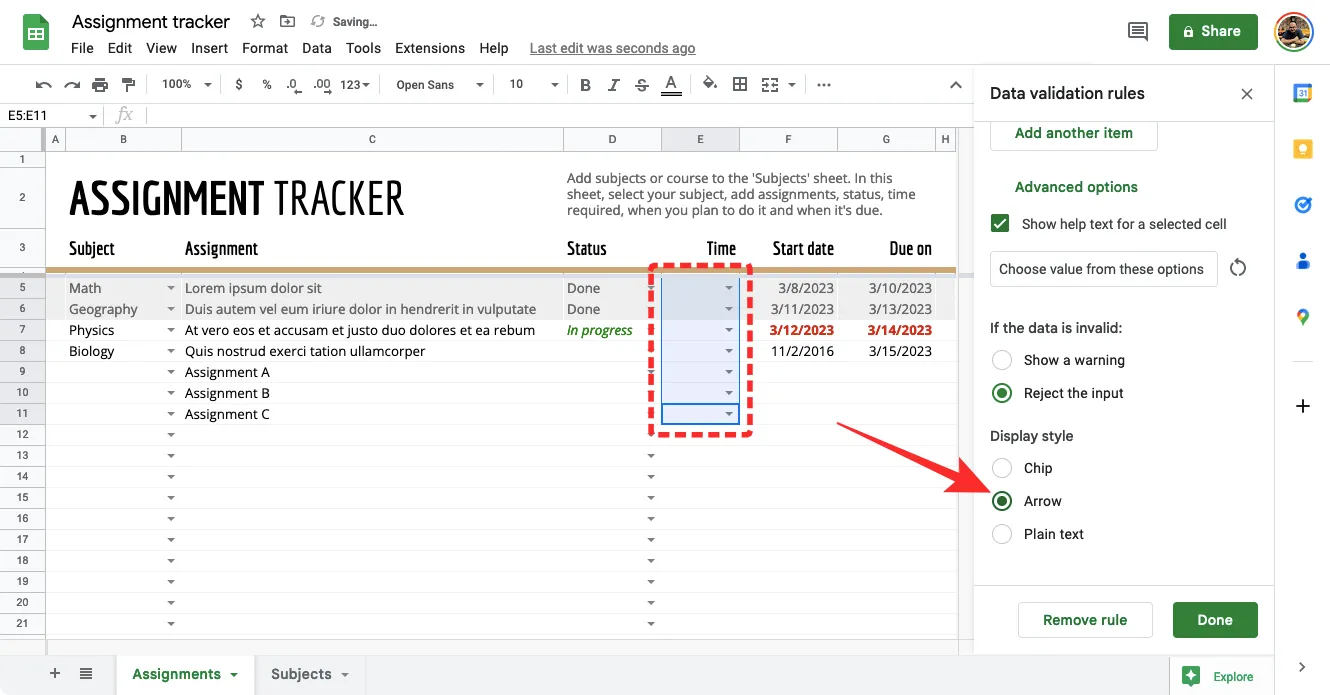
Si vous avez configuré des valeurs avec des couleurs différentes sur les valeurs choisies, la couleur de la cellule peut changer en conséquence.
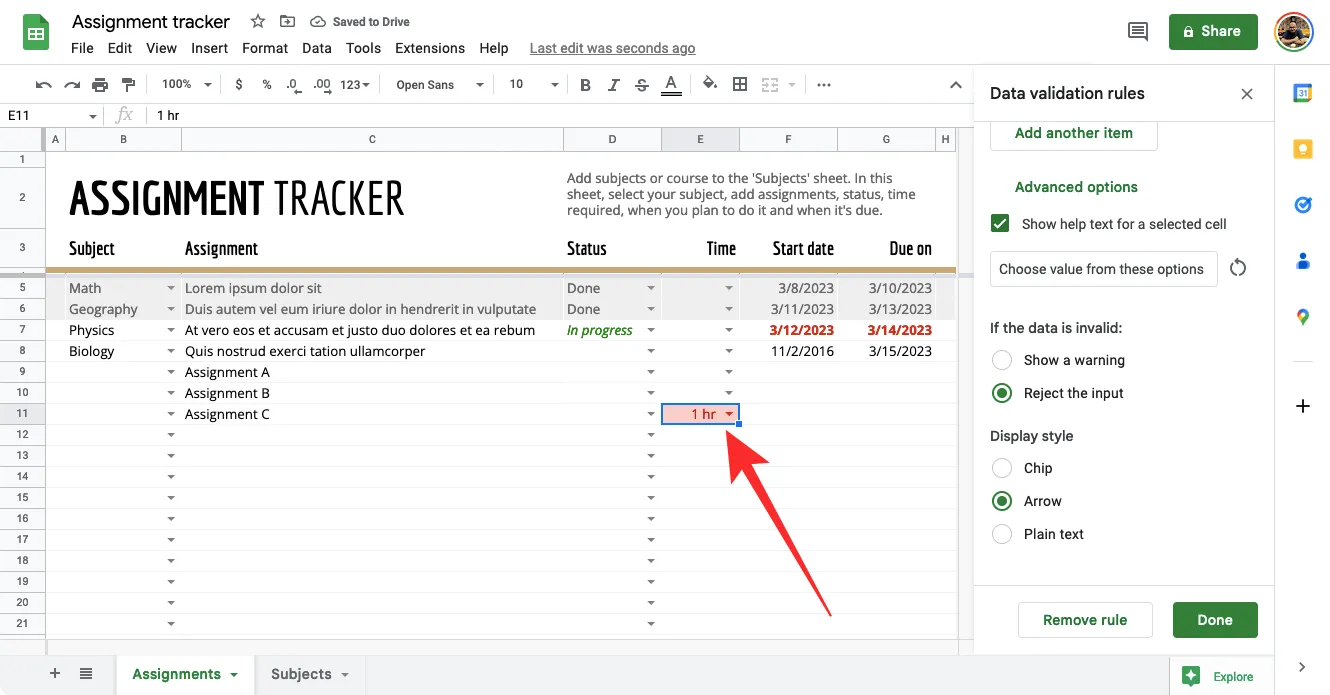
Option 3 – Texte brut : Si vous ne souhaitez pas une indication claire des cellules qui ont été configurées avec des listes déroulantes, vous pouvez choisir cette option et les cellules sélectionnées apparaîtront comme toutes les autres cellules de la feuille de calcul. Pour accéder à la liste déroulante dans ce style, vous devrez double-cliquer sur une cellule.

Si vous avez configuré des valeurs avec des couleurs différentes sur les valeurs choisies, la couleur de la cellule peut changer en conséquence.
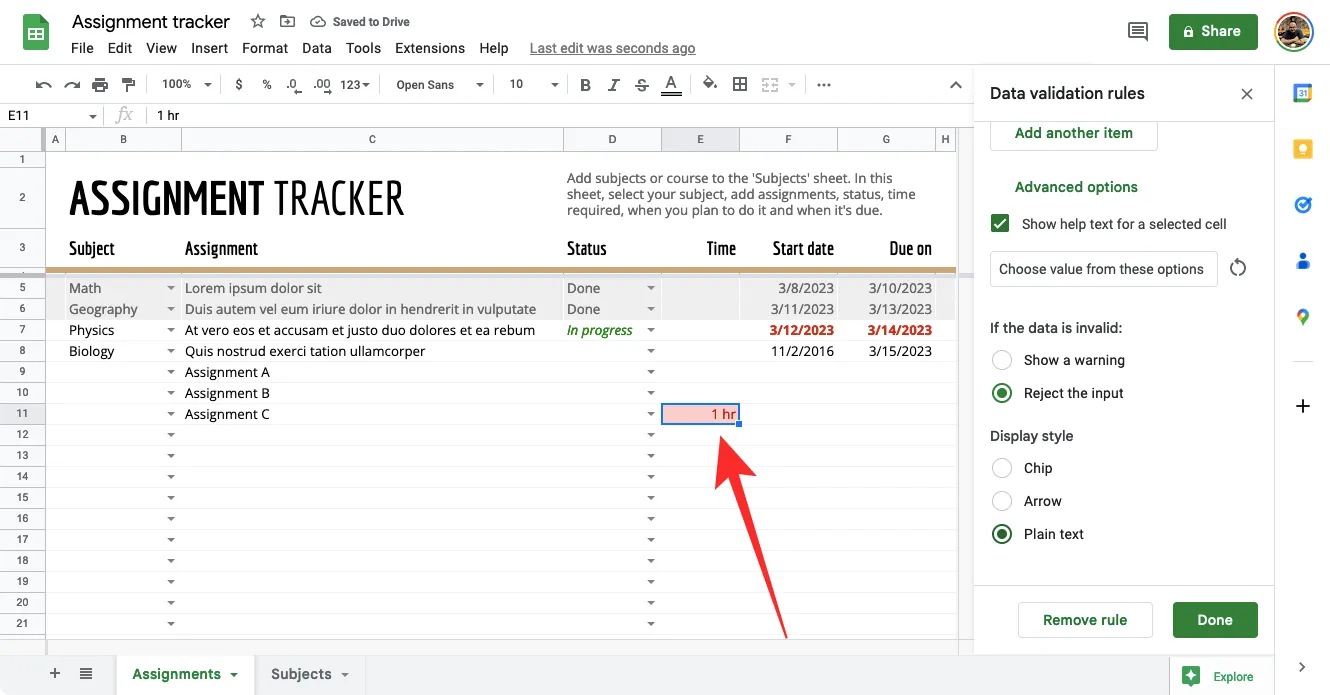
Une fois que vous avez ajouté tous les détails nécessaires pour créer une liste déroulante, cliquez sur Terminé dans le coin inférieur droit de la barre latérale Règles de validation des données.

Vous devriez maintenant voir la liste déroulante apparaître dans les cellules sélectionnées sur Google Sheets dans le style que vous avez choisi. Pour saisir une valeur pour cette cellule, cliquez sur les icônes de puce ou de flèche et sélectionnez la valeur disponible dans la liste des options.
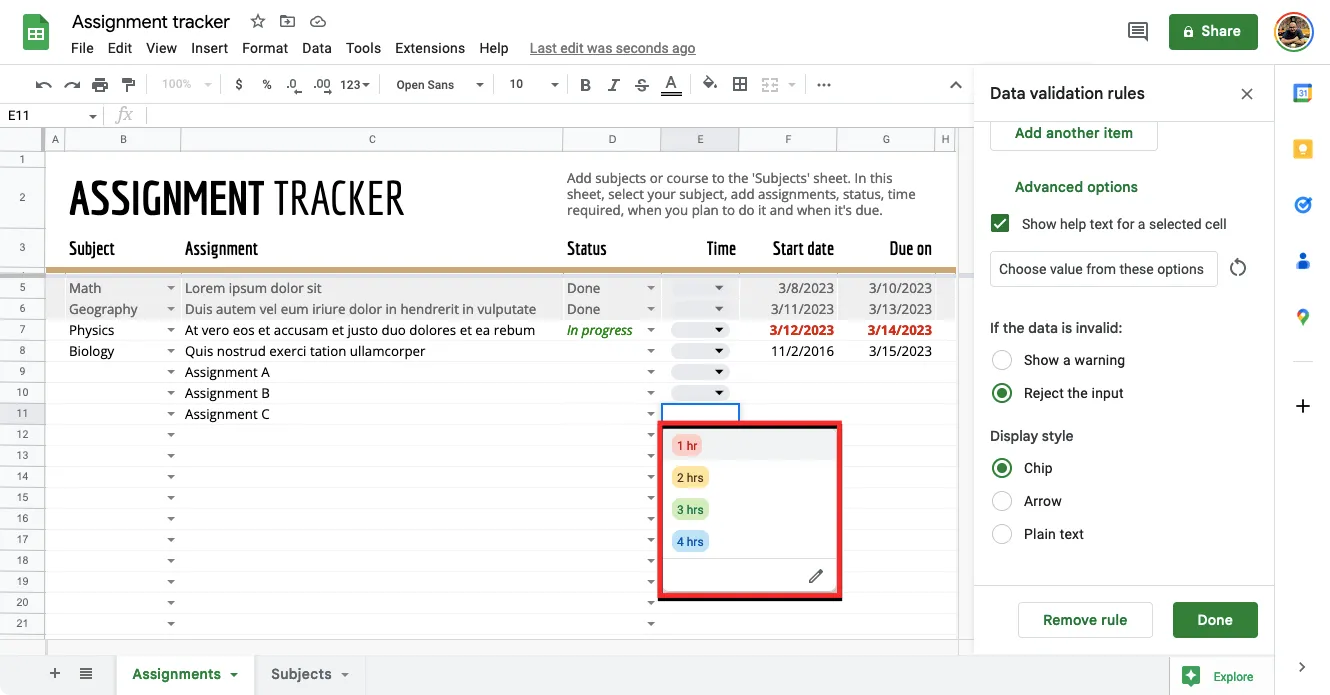
Si vous entrez une valeur qui n’a pas été affectée à la liste déroulante, vous verrez une marque rouge à l’intérieur de la cellule et lorsque vous survolerez cette cellule, vous devriez voir le message d’erreur non valide indiquant « L’entrée doit être une élément de la liste spécifiée ».

Si vous êtes satisfait d’une liste déroulante et souhaitez dupliquer la même liste sur d’autres cellules, cliquez avec le bouton droit sur la cellule où vous l’avez créée et sélectionnez Copier.

Vous pouvez maintenant sélectionner toutes les cellules sur lesquelles vous souhaitez coller la liste, puis utiliser le raccourci Cntrl (CMD) + V pour dupliquer la liste déroulante dans les cellules sélectionnées.
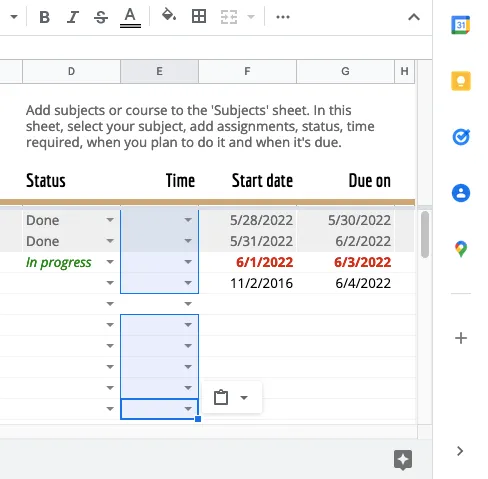
Au téléphone
Comme sur le Web, vous pouvez créer une liste déroulante à l’aide de l’application Google Sheets sur votre téléphone Android. Malheureusement, les utilisateurs d’iPhone ne bénéficient pas de cette fonctionnalité car l’application Google Sheets sur iOS n’offre pas d’option de validation des données pour créer et modifier des listes déroulantes sur une feuille de calcul.
Pour créer une liste déroulante, lancez l’ application Google Sheets sur Android et ouvrez une feuille de calcul sur laquelle vous souhaitez la créer.

Lorsque la feuille de calcul s’ouvre, appuyez sur une cellule sur laquelle vous souhaitez créer une liste déroulante.
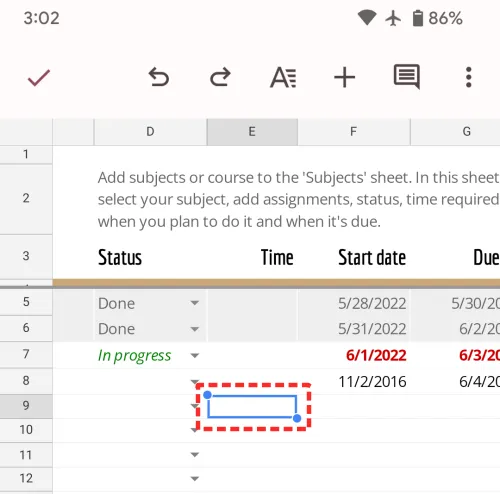
Avec une cellule sélectionnée, appuyez sur l’ icône à 3 points dans le coin supérieur droit.
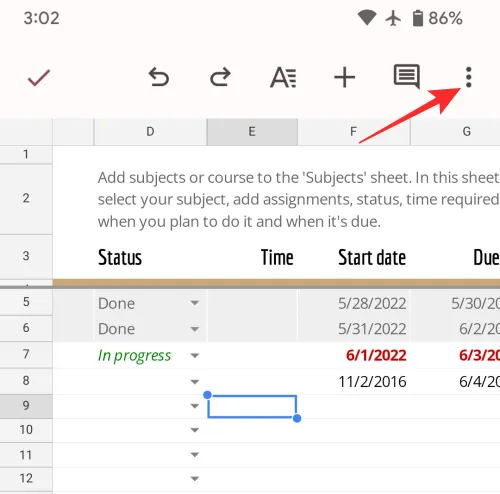
Dans le menu contextuel qui s’affiche, sélectionnez Validation des données .
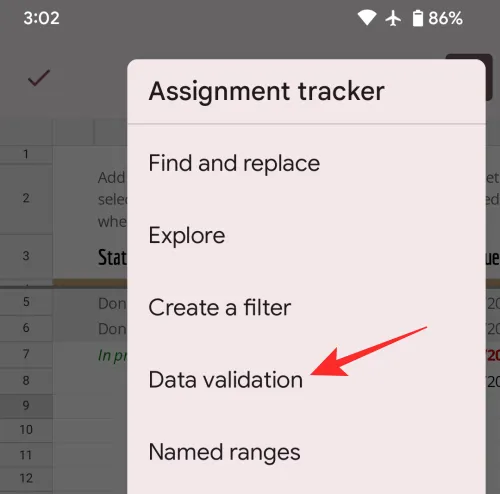
Vous devriez maintenant voir l’écran de validation des données qui propose un tas de sections que vous devrez peut-être configurer.
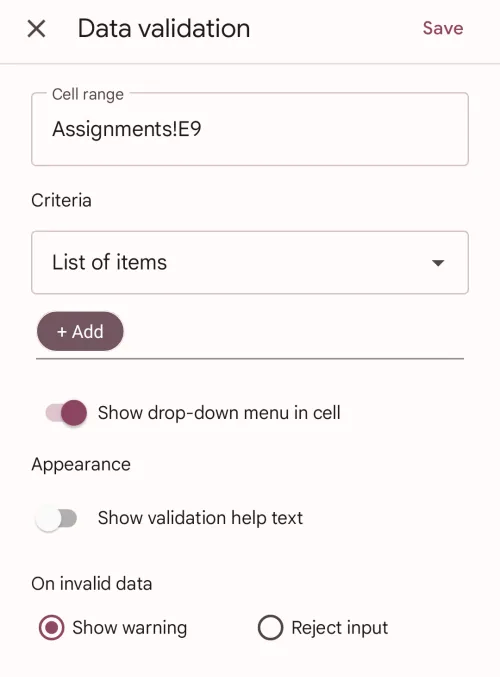
Plage de réglage :
Dans cette zone, vous verrez l’emplacement de la cellule que vous avez sélectionnée. Si vous avez sélectionné plusieurs cellules dans la feuille, vous devriez voir une plage de cellules qui ont été sélectionnées pour créer une liste déroulante.
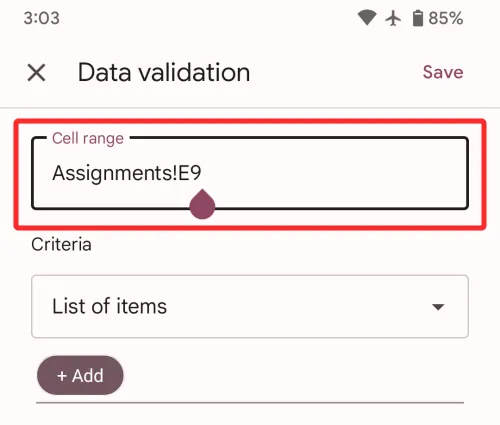
Définir les critères :
Comme expliqué ci-dessus, cette option vous permet d’attribuer des valeurs à la liste déroulante que vous êtes sur le point de créer. Vous pouvez choisir parmi les deux options ci-dessous pour créer une liste :
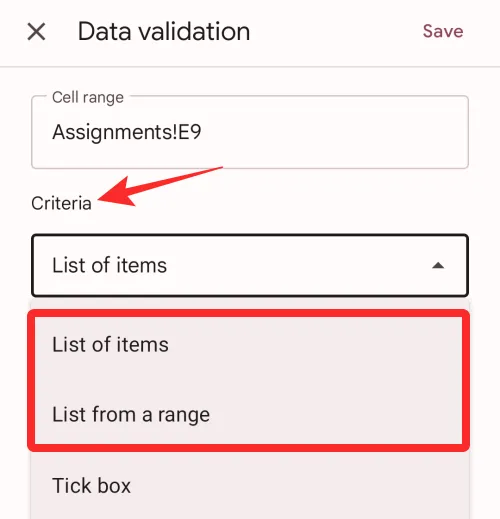
- Liste des éléments : Avec cette option, vous pouvez insérer n’importe quel type de données, y compris des textes ou des chiffres de votre choix dans la liste déroulante. Une fois sélectionné, vous devrez entrer manuellement les valeurs vous-même dans la case « Liste des éléments ». Vous pouvez ajouter n’importe quel nombre de lettres, de mots ou de chiffres en tant qu’options dans la liste déroulante, mais n’oubliez pas de séparer les valeurs par une virgule et non par des espaces. Avec l’option sélectionnée, appuyez sur Ajouter et tapez les éléments que vous souhaitez voir disponibles en tant qu’options dans la liste déroulante.
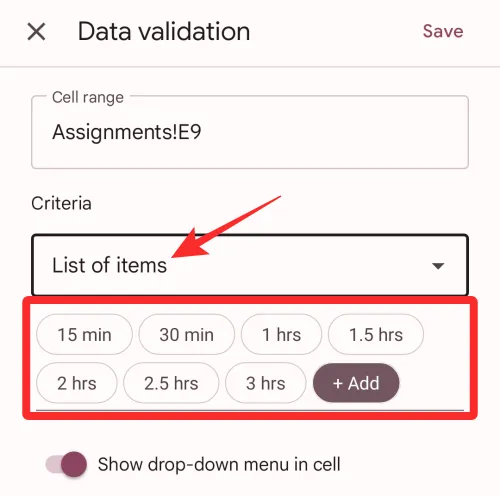
- Liste à partir d’une plage : avec cette option, vous pouvez créer une liste déroulante avec des valeurs qui sont déjà disponibles quelque part dans la feuille ou le classeur sur lequel vous travaillez. Lorsque vous sélectionnez Liste à partir d’une plage, vous devrez entrer manuellement les emplacements des cellules dans la feuille à partir desquelles vous souhaitez extraire les valeurs. Par exemple, vous pouvez entrer « Subject!B5:B8 » dans la case si vous souhaitez prendre des valeurs à partir des cellules B5-B8 sur la feuille « Subject ».
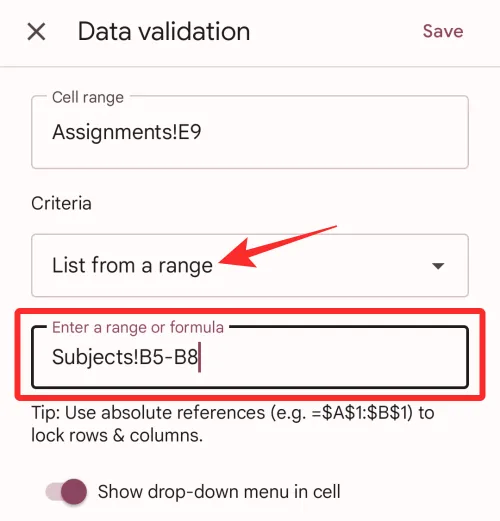
Afficher le menu déroulant dans la cellule :
Si vous souhaitez voir une flèche vers le bas à l’intérieur de la cellule où vous avez créé une liste déroulante, vous pouvez activer le menu déroulant Afficher dans la bascule de cellule. Si elle n’est pas activée, les autres personnes travaillant sur la feuille ne pourront pas remarquer si et où vous avez placé une liste déroulante.
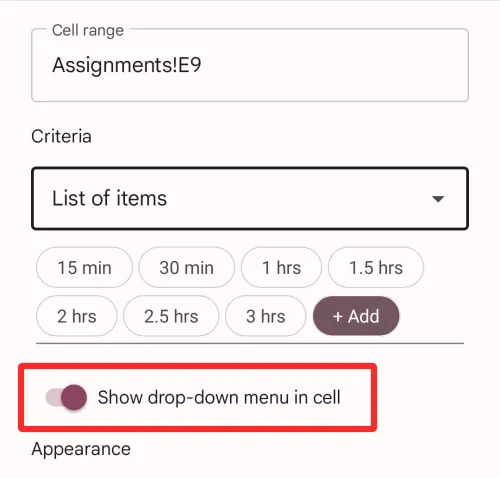
Apparence :
Si vous souhaitez ajouter une note pour expliquer ce que les utilisateurs peuvent entrer dans une cellule où vous avez créé une liste déroulante, vous pouvez activer le basculement Afficher le texte d’aide de validation sous « Apparence ». Une fois activé, appuyez sur Modifier sur le côté droit de cette bascule pour créer une note.
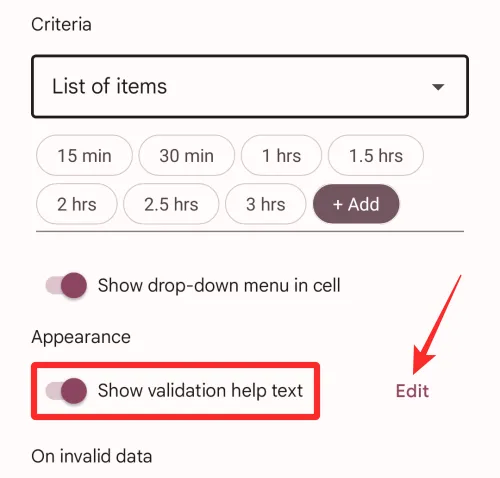
Vous verrez maintenant une boîte de dialogue sur l’écran où vous pouvez saisir le texte souhaité que vous devez expliquer aux utilisateurs. Une fois que vous avez ajouté une note, appuyez sur OK pour confirmer.
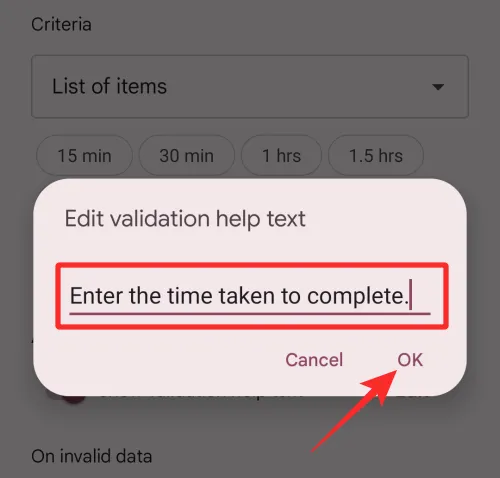
Sur données invalides :
Lorsque la valeur saisie par quelqu’un ne correspond à aucun des caractères ou chiffres pré-affectés à la liste déroulante d’une cellule, vous devez choisir ce que les feuilles peuvent afficher ou faire dans une telle situation. Dans ces cas, vous pouvez soit choisir Afficher l’avertissement pour informer immédiatement les utilisateurs de l’entrée non valide, soit sélectionner Rejeter l’entrée afin que la feuille de calcul n’accepte pas la valeur qu’ils ont essayé d’ajouter à la cellule.
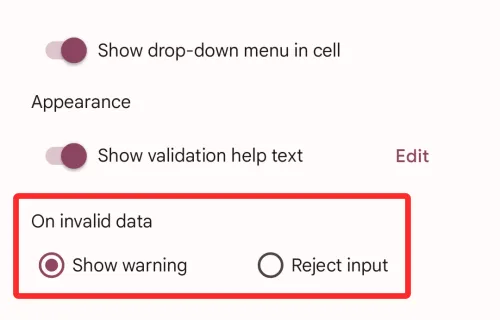
Une fois que vous avez ajouté tous les détails nécessaires pour créer une liste déroulante, cliquez sur Enregistrer dans le coin supérieur droit de l’écran de validation des données.
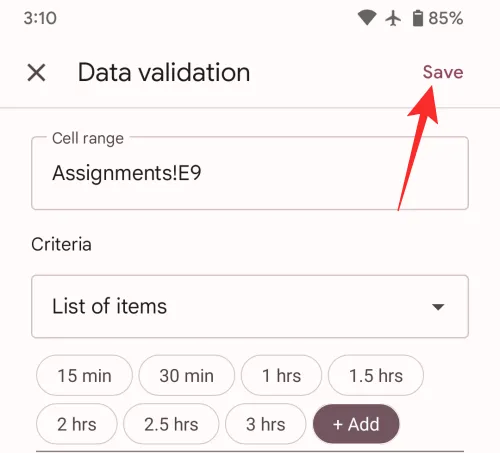
La liste déroulante apparaîtra maintenant dans la cellule sélectionnée dans Google Sheets et vous devriez voir une flèche vers le bas à l’intérieur.
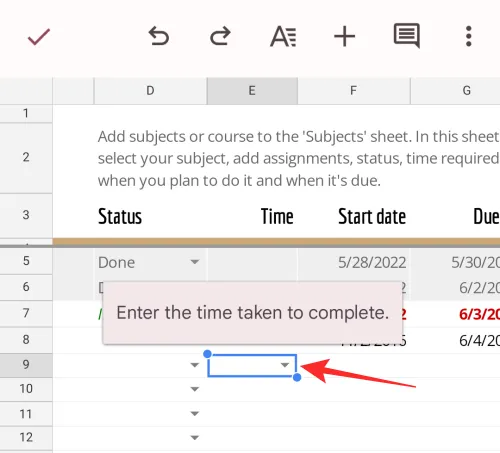
Pour saisir une valeur pour cette cellule, appuyez sur cette flèche vers le bas et sélectionnez la valeur disponible dans la liste des options.
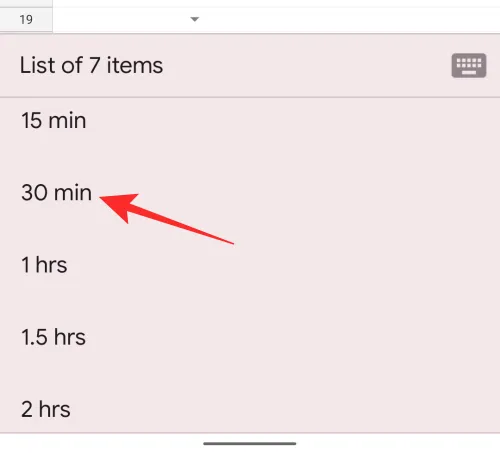
Comment modifier une liste déroulante sur Google Sheets
Vous pouvez modifier les valeurs disponibles dans la liste déroulante d’une cellule à tout moment en suivant les étapes ci-dessous.
Sur PC
Pour apporter des modifications à une cellule avec une liste déroulante, ouvrez la feuille de calcul et sélectionnez les cellules dont vous souhaitez modifier les valeurs.
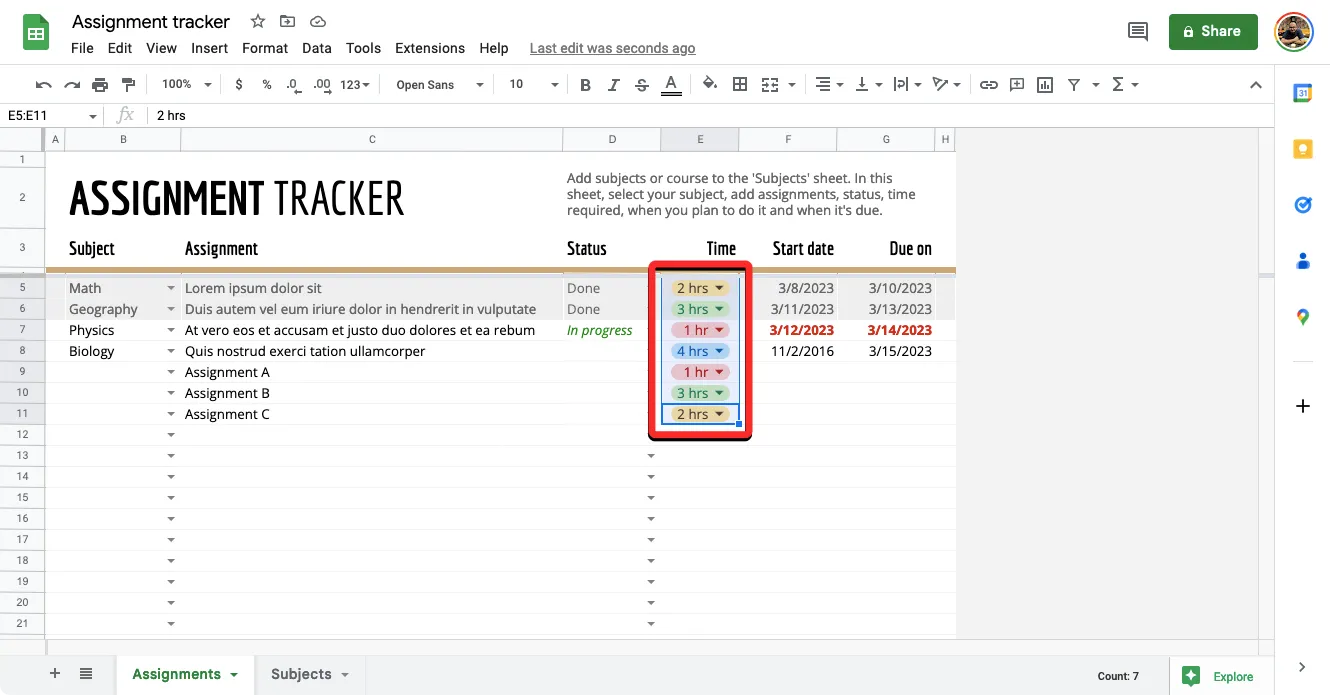
Une fois les cellules sélectionnées, cliquez dessus avec le bouton droit de la souris et sélectionnez Liste déroulante dans la liste des options.
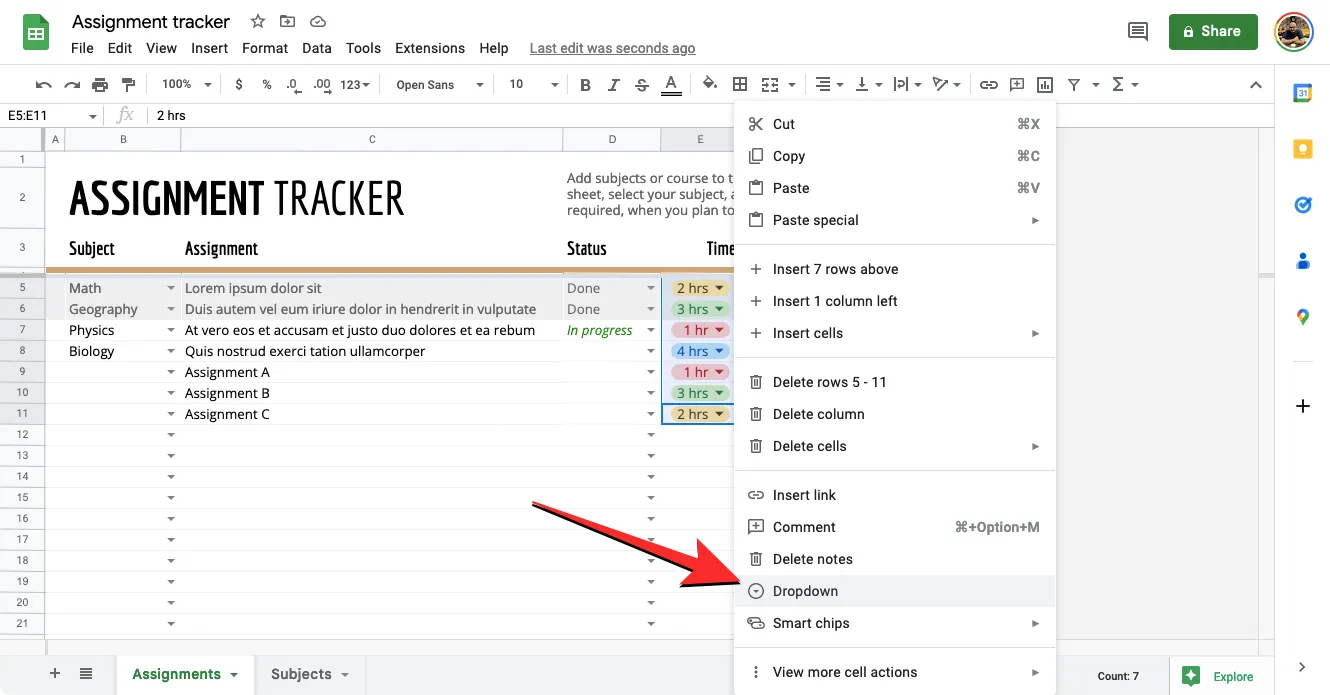
Vous verrez maintenant la barre latérale Règles de validation des données apparaître sur le côté droit. Ici, vous pouvez apporter toutes les modifications souhaitées dans les sections Appliquer à la plage , Critères et Options avancées .
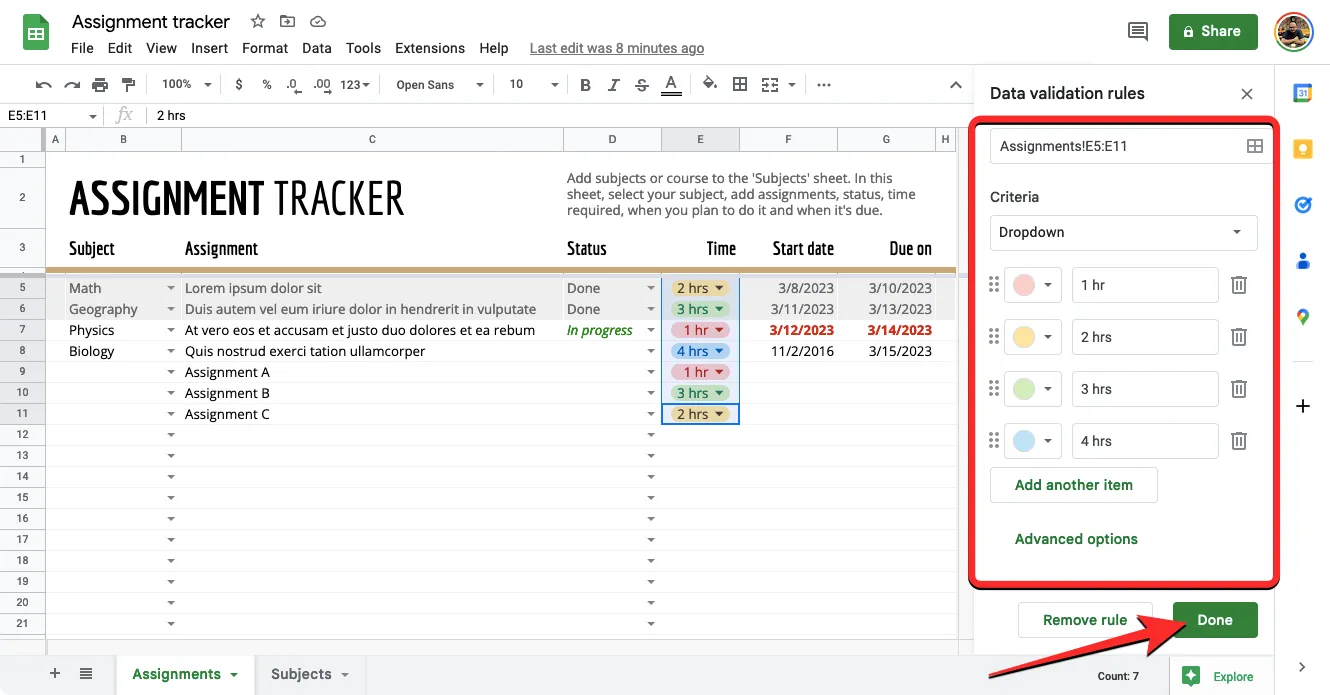
Une fois tous les paramètres modifiés, cliquez sur Terminé pour confirmer les modifications.
La liste déroulante sera désormais mise à jour avec les nouvelles valeurs et paramètres que vous avez appliqués récemment.
Au téléphone
Vous pouvez modifier une cellule que vous avez préalablement créée dans une liste déroulante sur votre téléphone. Pour ce faire, ouvrez la feuille de calcul sur l’ application Google Sheets sur Android et appuyez sur la cellule que vous souhaitez modifier. Avec la cellule sélectionnée, appuyez sur l’ icône à 3 points dans le coin supérieur droit.
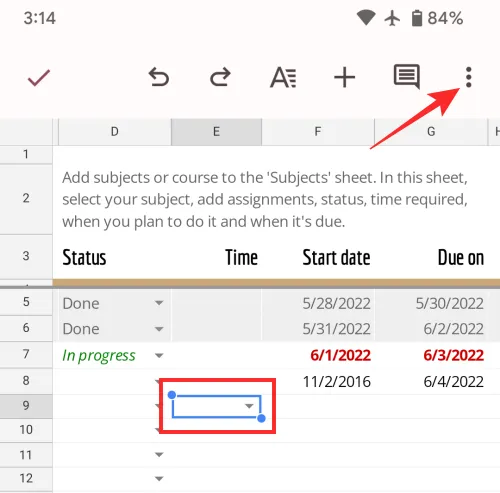
Dans le menu contextuel qui s’affiche, sélectionnez Validation des données .
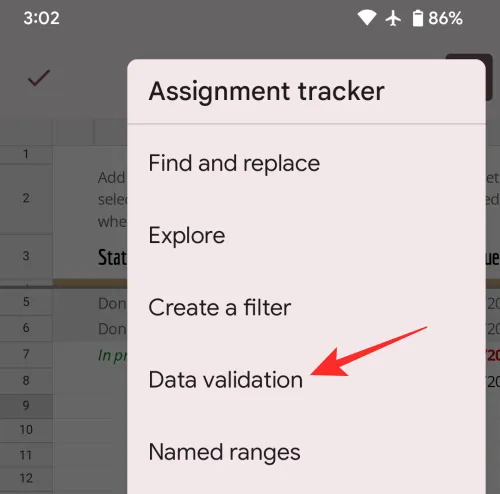
Vous verrez maintenant l’écran de validation des données vous indiquant la configuration actuelle de la cellule. Vous pouvez modifier n’importe laquelle de ses valeurs dans les sections Plage de cellules , Critères , Sur les données non valides et Apparence selon votre paramètre préféré.
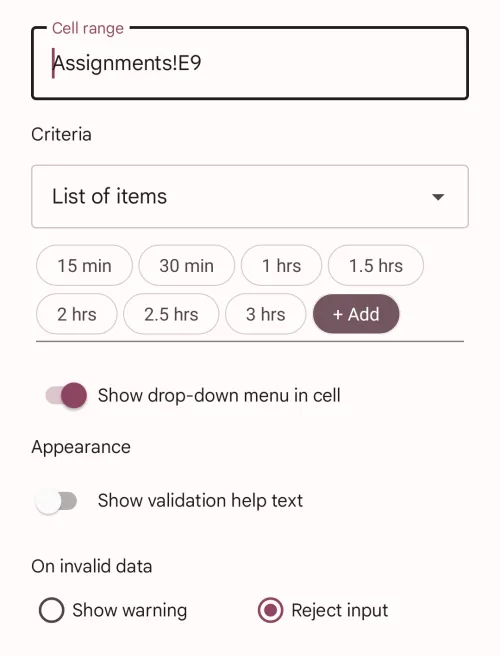
Une fois que vous avez effectué toutes les modifications nécessaires, appuyez sur Enregistrer dans le coin supérieur droit pour les confirmer.
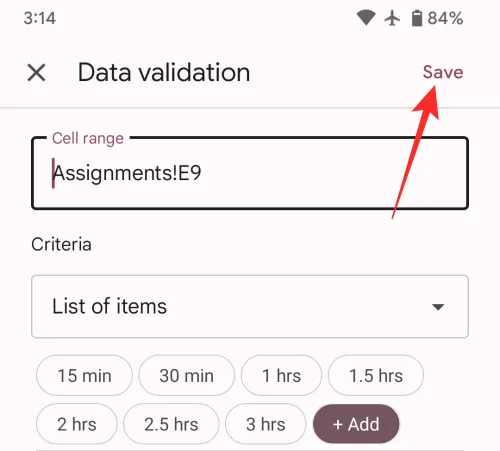
La liste déroulante sera désormais mise à jour avec les nouvelles valeurs et paramètres que vous avez appliqués récemment.
Comment supprimer une liste déroulante sur Google Sheets
Si vous ne souhaitez plus que d’autres personnes saisissent des valeurs à partir d’une liste déroulante sur Sheets, vous pouvez suivre les étapes ci-dessous pour le faire.
Sur PC
Pour supprimer une liste déroulante d’une cellule, ouvrez la feuille de calcul souhaitée dans Google Sheets et sélectionnez la cellule dont vous souhaitez supprimer la liste déroulante.
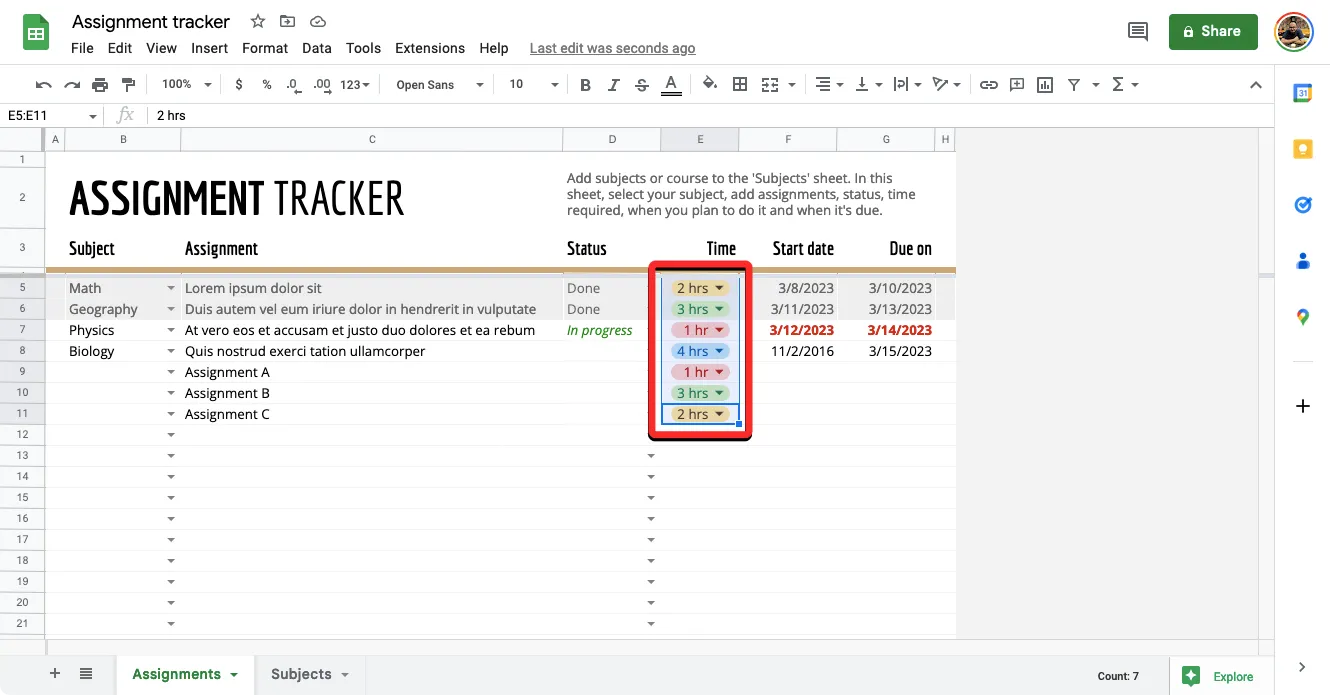
Une fois les cellules sélectionnées, cliquez dessus avec le bouton droit de la souris et sélectionnez Liste déroulante dans la liste des options.
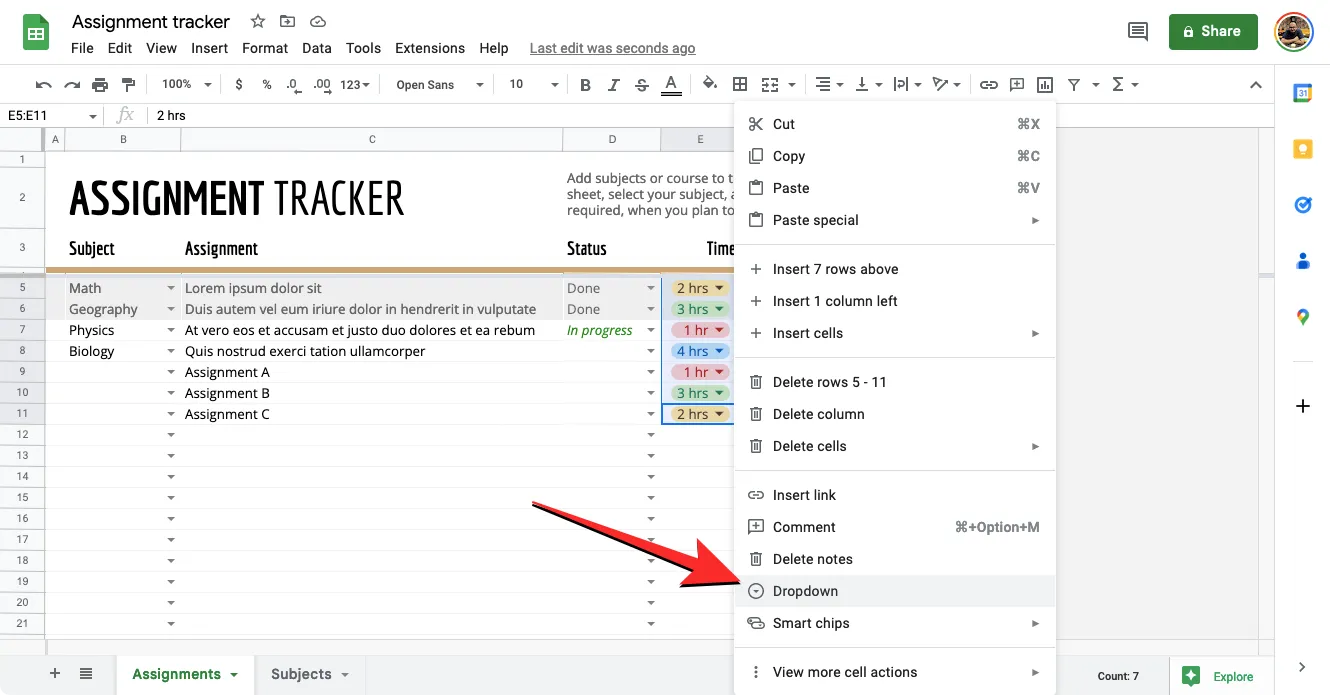
Vous verrez maintenant la barre latérale Règles de validation des données apparaître sur le côté droit. Ici, cliquez sur Supprimer la règle en bas de la barre latérale pour supprimer la liste des cellules sélectionnées.
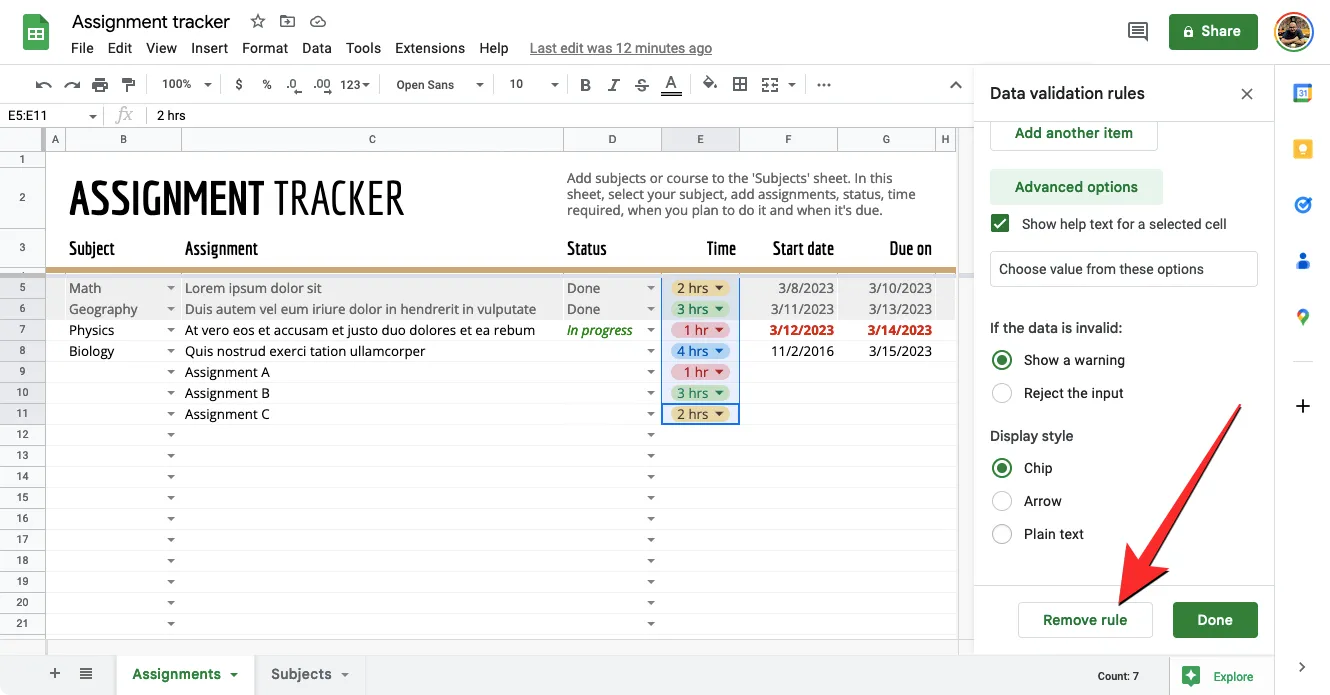
Lorsque vous faites cela, la liste déroulante disparaîtra instantanément de la feuille.
Au téléphone
Vous pouvez supprimer une liste déroulante d’une cellule sur votre téléphone à tout moment tant que vous le faites sur Android. Pour supprimer une liste déroulante, ouvrez l’ application Google Sheets et sélectionnez une feuille de calcul que vous souhaitez modifier. Lorsque la feuille de calcul se charge, appuyez sur une cellule dont vous souhaitez supprimer la liste déroulante. Avec la cellule sélectionnée, appuyez sur l’ icône à 3 points dans le coin supérieur droit.
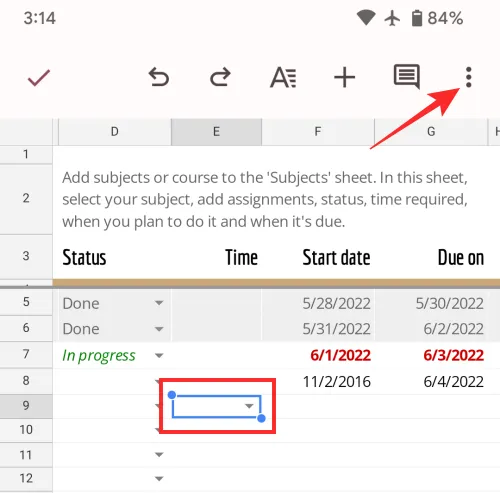
Dans le menu contextuel qui s’affiche, sélectionnez Validation des données .
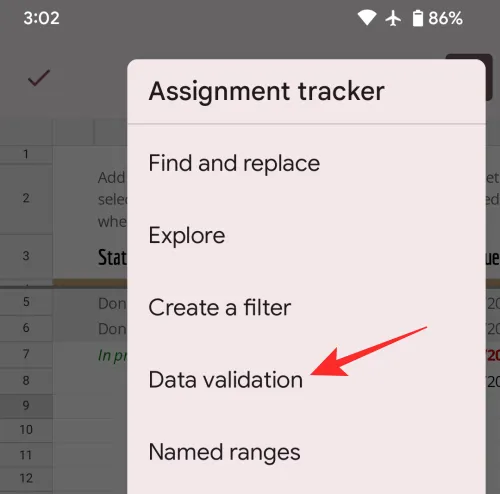
Supprimer la règle
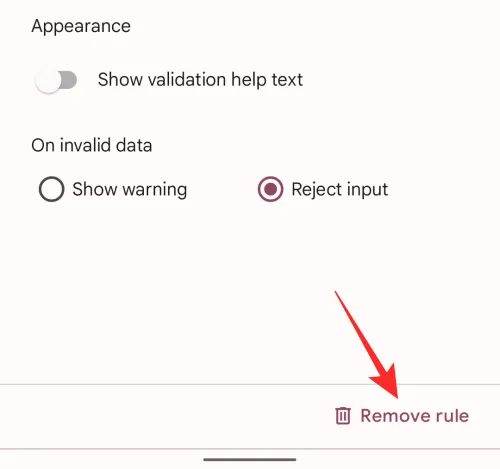
Vous verrez maintenant la bannière « Règle supprimée » apparaître en bas, ce qui indique que la cellule sélectionnée n’hébergera plus la liste déroulante à l’intérieur.
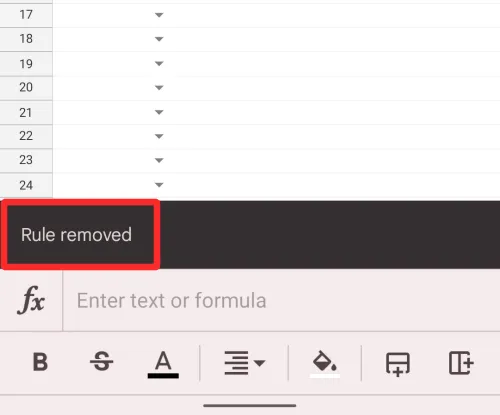
Je ne peux pas ajouter de liste déroulante dans l’application Sheets sur iPhone. Pourquoi?
L’ajout d’une liste déroulante n’est disponible que lorsque vous utilisez le client Web de Google Sheets et son application sur Android. Les utilisateurs d’iPhone de l’application Google Sheets ne pourront pas créer ou modifier des listes déroulantes car Google n’a pas configuré son application iOS avec une telle fonctionnalité. Si vous utilisez l’application Google Sheets sur iOS et que vous souhaitez créer une liste déroulante, nous vous suggérons d’utiliser un ordinateur pour cela.
Si vous utilisez Google Sheets sur Android ou sur le Web et que vous ne parvenez pas à ajouter ou à modifier des listes déroulantes dans une feuille de calcul, il est probable que vous ne disposiez pas des privilèges nécessaires pour modifier le fichier. Dans ce cas, vous pouvez demander au propriétaire du fichier de vous accorder des droits d’édition sur la feuille de calcul si vous souhaitez créer des listes déroulantes.
Si vous vous demandez pourquoi vous auriez besoin d’utiliser une liste déroulante dans Sheets, voici quelques raisons :
- Aide les utilisateurs à remplir facilement les cellules car ils peuvent avoir besoin de sélectionner une entrée pré-assignée comme valeur. Cela en fait également un moyen plus rapide de remplir les cellules d’une feuille de calcul.
- Aide à éviter les fautes de frappe dans les réponses.
- C’est un excellent moyen pour le créateur de s’assurer que les données ajoutées aux feuilles par d’autres correspondent exactement à ce qu’il attendait.
- Les organisateurs peuvent créer des listes déroulantes pour recueillir les commentaires des utilisateurs.
- Les listes peuvent également être utiles lors de la demande de rapports d’état sur les tâches.
- Peut être utilisé pour créer des questions à choix multiples auxquelles les utilisateurs peuvent répondre directement à partir de leur feuille de calcul.
C’est tout ce que vous devez savoir sur l’utilisation des listes déroulantes sur Google Sheets.



Laisser un commentaire