Comment ajouter un fond d’écran différent à chaque écran d’accueil Android

Les appareils Android ont de nombreux écrans d’accueil différents. Le problème est que lorsque vous choisissez une image comme fond d’écran, elle s’étend sur tous les écrans ou se répète simplement. Bien que cela puisse convenir, vous voudrez peut-être voir quelque chose de différent. Ici, nous vous montrons comment ajouter un fond d’écran différent à chaque écran d’accueil Android en utilisant plusieurs méthodes différentes.
1. Utilisation de Multipicture Live Wallpaper
Multipicture Live Wallpaper divise tous vos écrans d’accueil afin que le fond d’écran et/ou l’arrière-plan puissent être choisis pour chaque écran indépendamment des autres écrans. Malgré son nom, vous ne pouvez pas avoir différents fonds d’écran animés sur chaque écran – juste des images statiques. Si vous préférez les fonds d’écran animés, pensez à ces fonds d’écran météo en direct.
Ajouter une image à un écran d’accueil Android
Multipicture Live Wallpaper agit comme un fond d’écran en direct, vous devrez donc le définir comme fond d’écran comme vous le feriez pour n’importe quel autre fond d’écran en direct sur Android. Une fois l’application installée, procédez comme suit :
- Ouvrez Paramètres (sur votre appareil, pas l’application) et sélectionnez « Fond d’écran et thème ». Vous pouvez également appuyer longuement sur une zone vide de votre écran et sélectionner « Fond d’écran et thème » lorsqu’il apparaît en bas.
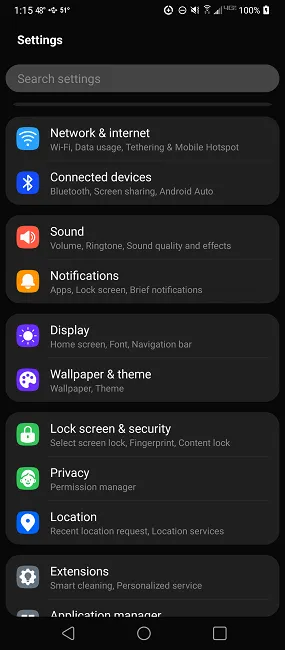
- Faites défiler vers le bas jusqu’à ce que vous voyiez « Fonds d’écran animés ».
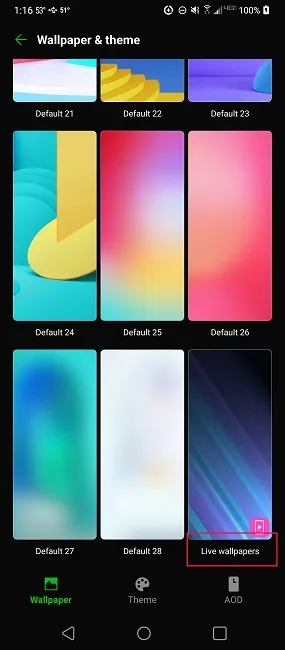
- Sélectionnez « MultiPicture Live Wallpaper ». Cela vous amènera à MultiPicture Live Wallpaper pour tout configurer.
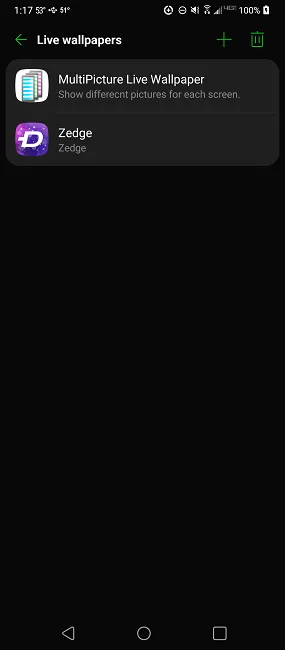
- Autorisez MultiPicture Live Wallpaper à accéder à vos fichiers et médias.
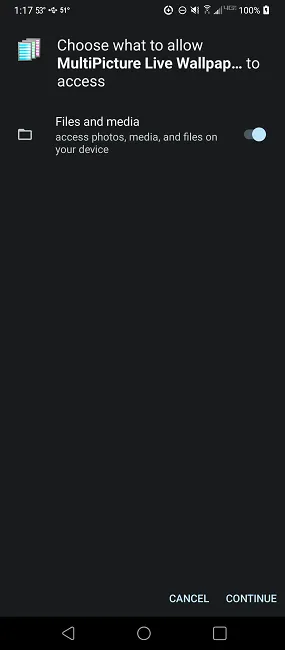
- Par défaut, l’application commencera à afficher les images de votre galerie. Appuyez sur une image, puis appuyez sur « Paramètres », qui apparaîtra en bas. N’appuyez pas sur « Appliquer ».
- Dans l’application, accédez à « Paramètres de l’écran -> Ajouter des paramètres individuels ».
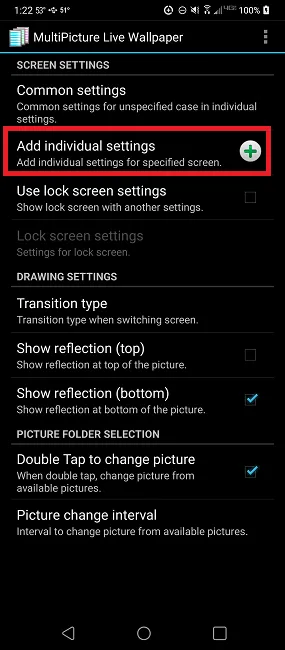
- Laissez le réglage sur « 1 » pour régler votre premier écran d’accueil et appuyez sur « OK ».

- Appuyez sur « Paramètres de l’écran 1 ».

- Appuyez sur « Source de l’image ». Vous pouvez également ajuster la couleur d’arrière-plan (si une image ne s’adapte pas entièrement à l’écran), recadrer/redimensionner une image, etc.
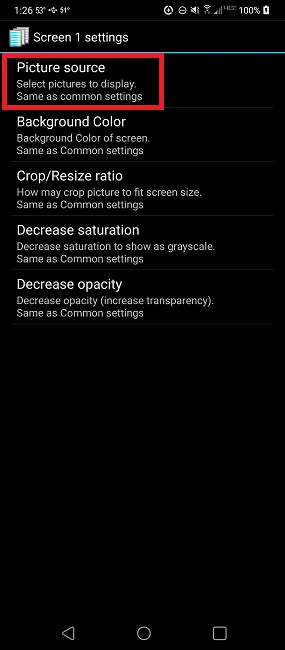
- Sélectionnez « Une seule image » pour ne pas être coincé avec un diaporama.
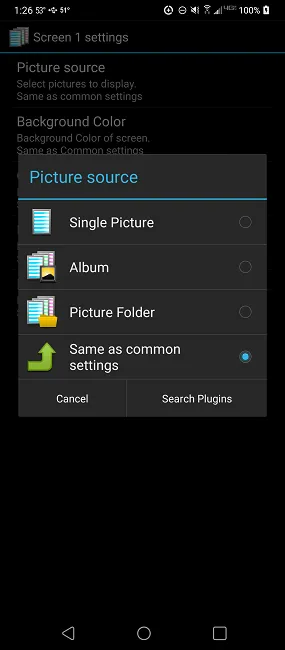
- Sélectionnez l’image souhaitée.
- Appuyez sur votre bouton/icône de retour pour revenir à la page des paramètres.
- Répétez le processus pour chaque écran d’accueil Android. N’oubliez pas de remplacer le numéro par le numéro de votre écran d’accueil. Par exemple, si vous modifiez la deuxième page, choisissez « 2 », puis sélectionnez « Paramètres de l’écran 2 ».
- Si vous ne voulez pas que votre écran de verrouillage change ou si vous souhaitez utiliser une image différente, appuyez sur « Utiliser les paramètres de l’écran de verrouillage ». Lorsque vous cochez cette case, vous obtenez un nouveau paramètre appelé « Paramètres de l’écran de verrouillage ». Appuyez dessus pour sélectionner une image pour votre écran de verrouillage.
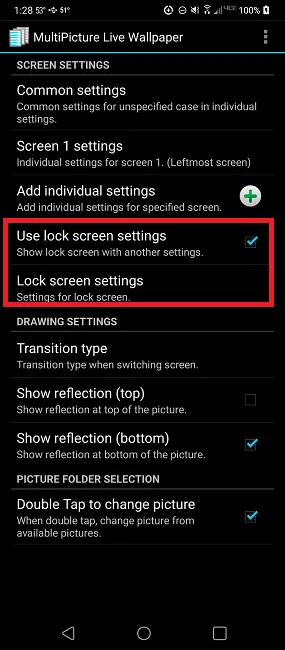
- Utilisez votre bouton / icône de retour pour revenir à l’écran d’accueil de MultiPicture Live Wallpaper. Si vous quittez l’application par accident, revenez dans « Fonds d’écran et thèmes » et ouvrez-le à partir de là.
- Lorsque vous reculez, vous verrez un écran noir. Attendez que votre première image d’écran se charge. Appuyez sur l’écran, puis sur « Appliquer ».
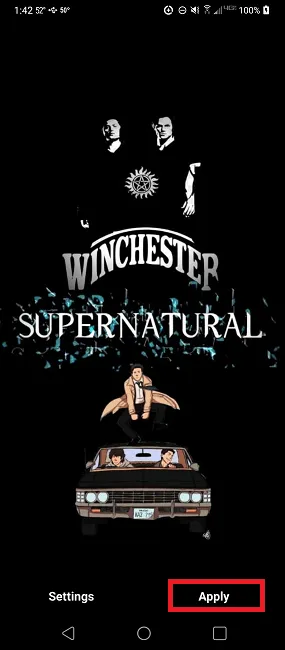
- Appuyez sur « Définir » et sélectionnez « Définir sur l’écran de verrouillage » pour utiliser l’application pour contrôler vos fonds d’écran.
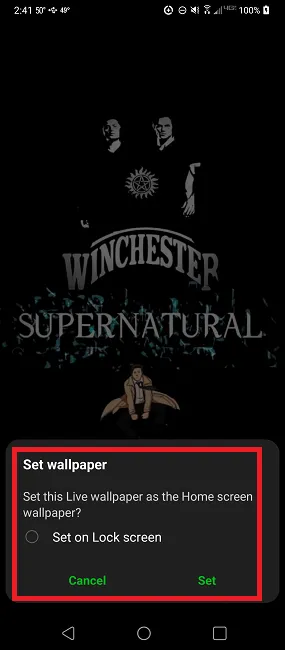
Choses à considérer
Même si les fonds d’écran de votre écran d’accueil Android ne s’allument pas comme un fond d’écran en direct, il s’agit toujours d’une application de fond d’écran en direct. Cela signifie qu’il utilisera vos ressources tout aussi lourdement.
Si vous avez un appareil d’entrée de gamme, un appareil plus ancien ou un appareil qui utilise déjà la batterie rapidement, cette application videra votre appareil beaucoup plus rapidement. Même avec des appareils haut de gamme, vous remarquerez que la batterie se décharge plus rapidement.
2. Utilisation de plusieurs fonds d’écran GO
GO Multiple Wallpaper a des images intégrées, mais vous pouvez également choisir parmi vos propres images pour ajouter différents fonds d’écran à chaque écran Android. Lors de son installation, vous serez invité à installer également l’application GOLaunch Ex Launcher, mais ce n’est pas obligatoire. Vous pouvez également voir un avertissement indiquant que l’application est conçue pour les appareils plus anciens, mais elle fonctionne également sur les appareils Android plus récents.
- Au lancement de GO Multiple Wallpaper, vous pouvez sélectionner jusqu’à neuf fonds d’écran. Bien sûr, vous n’aurez besoin que d’autant de fonds d’écran que d’écrans. Si vous n’avez que quatre écrans, vous n’avez qu’à en choisir quatre.
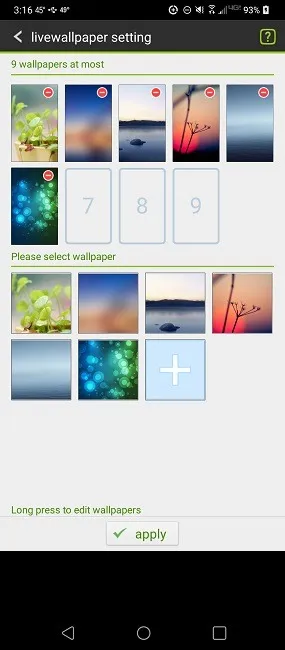
- Appuyez sur le signe « – » en haut d’un fond d’écran pour supprimer l’image par défaut. Vous pouvez choisir parmi les six autres options intégrées ou appuyer sur le signe « + » pour parcourir votre téléphone pour plus d’options.
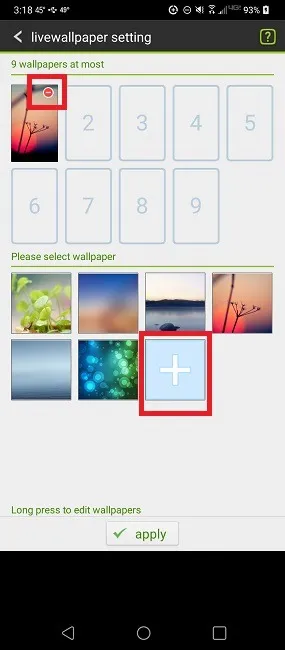
- Appuyez sur une image pour la sélectionner. Appuyez au centre de l’image pour qu’elle n’essaie pas de s’ouvrir dans votre application Galerie. Alignez l’image dans le rectangle et appuyez sur « Rogner ».
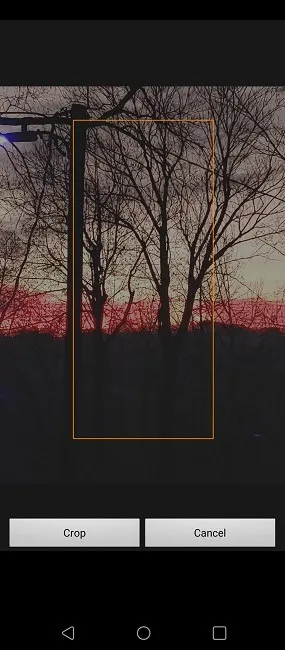
- Une fois que vous avez modifié une image, elle apparaîtra comme fond d’écran disponible. Appuyez dessus pour l’ajouter à votre liste.

- Appuyez sur « Appliquer » pour appliquer vos fonds d’écran.
- Sélectionnez « GoMultipleWallpaper » comme fournisseur de fonds d’écran animés. Votre écran deviendra noir pendant quelques secondes.
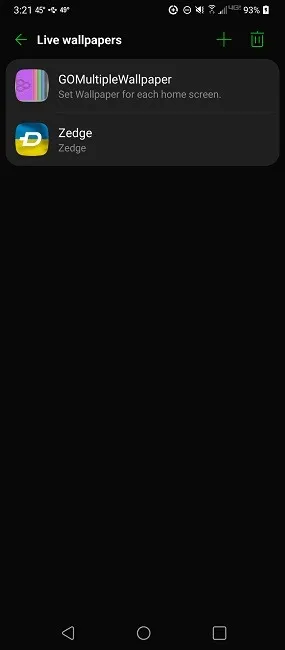
- Appuyez sur « Appliquer » pour terminer.

- Vous obtiendrez maintenant un fond d’écran différent pour chacun de vos écrans.
3. Utiliser FiveWallpapers
Alors que les deux options précédentes sont des applications plus anciennes, FiveWallpapers a été mis à jour pour la dernière fois en 2022. Il existe des bogues connus qui font planter l’application, mais le développeur a déclaré que ceux-ci sont actuellement en cours d’élaboration. La bonne nouvelle, cependant, est qu’il est conçu pour vous permettre d’attribuer rapidement différents fonds d’écran à chaque écran Android.
- Lorsque vous ouvrez FiveWallpapers, vous ne verrez probablement qu’un écran noir avec le logo FiveWallpapers. Appuyez dessus une fois pour faire apparaître « Paramètres » et « Appliquer » en bas. Appuyez sur « Paramètres » pour configurer les choses.
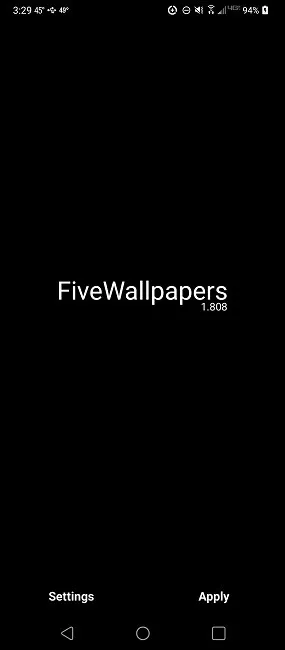
- Appuyez sur « Nombre de bureaux » pour sélectionner le nombre d’écrans dont vous disposez. Cela devrait être défini automatiquement, mais vous devez le définir manuellement sur certains appareils.
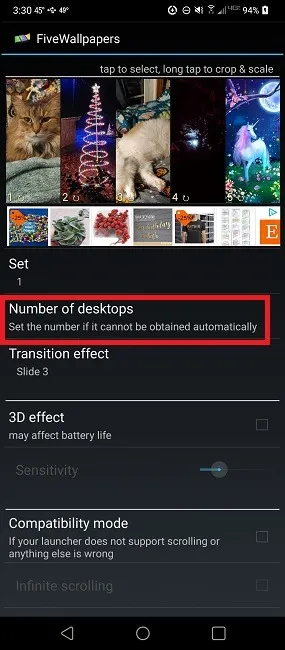
- Avec cela à l’écart, appuyez sur chaque image en haut une par une pour sélectionner l’image souhaitée pour chaque écran. Tapoter vous amène à la galerie de votre téléphone pour sélectionner des images.
- Appuyez longuement sur n’importe quelle image pour la recadrer et la modifier. Vous pouvez régler la position, le zoom avant/arrière, le contraste, la couleur, etc.
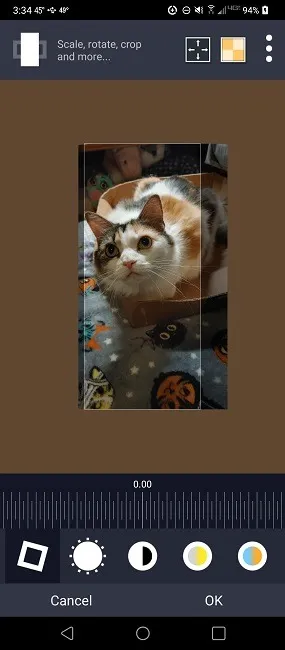
- Vous pouvez également modifier une variété d’autres paramètres.
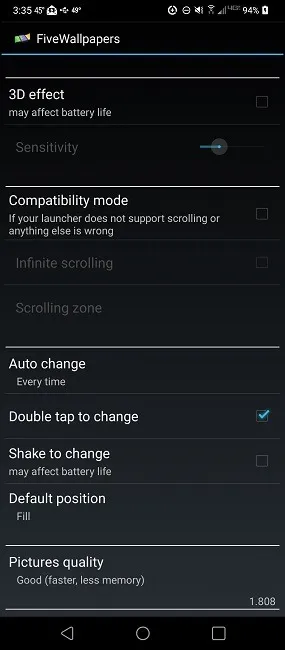
- Effet de transition – si vos fonds d’écran sont en transition, vous pouvez choisir un effet. Vous pouvez également choisir de ne pas faire la transition de vos fonds d’écran.
- Mode de compatibilité – uniquement pour les lanceurs qui ne prennent pas en charge les fonds d’écran défilants.
- Changement automatique – vos fonds d’écran changeront automatiquement à un intervalle défini. Réglez-le sur « Jamais » si vous ne voulez pas qu’ils changent/transitionnent.
- Appuyez deux fois pour changer – changez automatiquement vos fonds d’écran lorsque vous appuyez deux fois sur l’écran.
- Secouez pour changer – change les fonds d’écran lorsque vous secouez votre téléphone.
- Position par défaut – choisissez de remplir ou d’ajuster l’écran.
- Qualité des images – définissez votre niveau de qualité. Plus la qualité est élevée, plus vos ressources sont sollicitées.
Nous vous recommandons de régler le changement automatique sur « Jamais » et de désactiver « Appuyer deux fois pour changer » et « Secouer pour changer » si vous voulez des fonds d’écran statiques.
Il ne vous reste plus qu’à appuyer sur le bouton de retour de votre appareil et à sélectionner « Appliquer ».
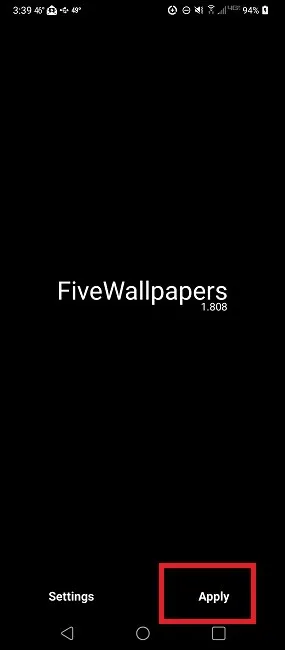
4. Créez votre propre fond d’écran multi-écrans
Il existe une alternative à l’utilisation d’une application de fond d’écran en direct ; cependant, vous devrez être un peu créatif. Dans ce cas, vous allez créer votre propre fond d’écran qui s’étend sur plusieurs écrans – généralement, deux à trois écrans au maximum.
Pour que cela fonctionne, vous devrez utiliser un outil d’édition d’images pour fusionner deux ou plusieurs fonds d’écran ensemble. Bien que vous puissiez utiliser n’importe quel éditeur, Canva est simple et gratuit. Nous vous recommandons de le faire dans un navigateur, car il est plus facile de manipuler les images.
- Une fois sur le site de Canva, sélectionnez « Jouer avec Canva » en bas.
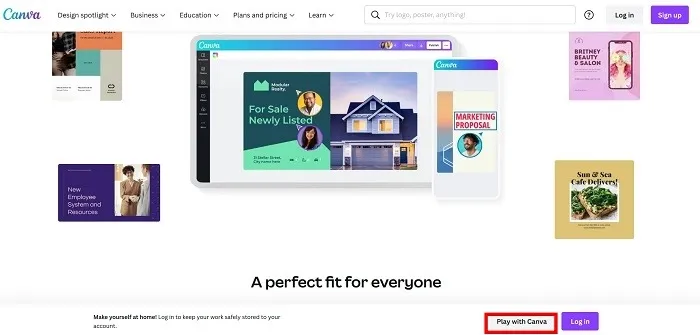
- Vous pouvez sélectionner n’importe quelle image dans la section « Photos » dans le volet de gauche ou télécharger la vôtre à l’aide de l’option « Téléchargements ». Commencez avec une seule image et dimensionnez-la de manière à ce qu’elle n’occupe que la moitié de l’espace d’édition dans le volet de droite. Répétez le processus pour ajouter une deuxième image. Cela devrait ressembler à l’image ci-dessous lorsque vous avez terminé.
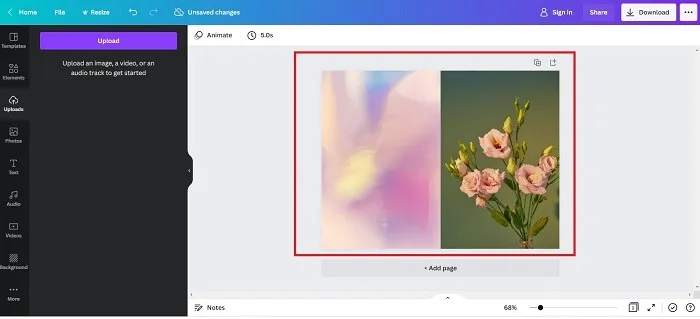
- Sélectionnez « Télécharger » en haut à droite et sélectionnez-le une deuxième fois pour accepter les options par défaut. Vous n’avez pas besoin d’une adresse e-mail pour télécharger quoi que ce soit, malgré la boîte de message qui apparaît.
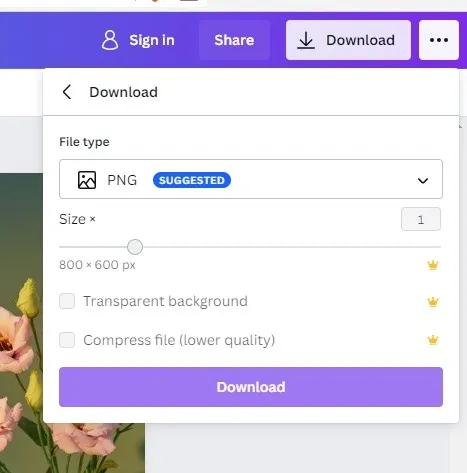
- Si vous l’avez fait sur votre ordinateur, transférez l’image sur votre téléphone Android. Ensuite, lorsque vous sélectionnez l’image à définir comme arrière-plan, assurez-vous d’avoir choisi l’option de s’étendre sur plusieurs écrans. Alignez l’image comme vous le souhaitez et définissez-la comme fond d’écran.
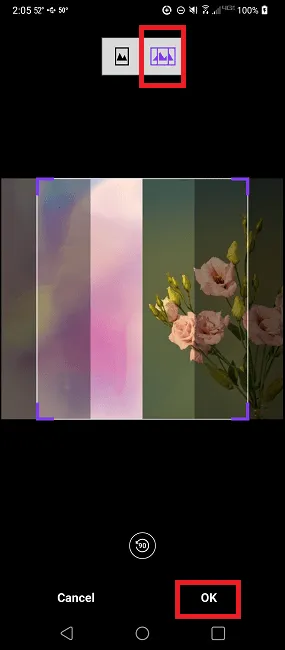
Cela peut prendre quelques essais et erreurs pour obtenir le dimensionnement parfait, mais cela empêchera votre batterie de mourir plus rapidement. Par exemple, vous souhaiterez peut-être laisser un espace blanc sur les côtés extérieurs de vos images pour en afficher davantage sur votre écran.
Vous voulez vous essayer à la conception de votre propre widget Android ? Nous montrons comment en construire un simple à partir de zéro.
Questions fréquemment posées
Pourquoi est-ce que j’obtiens juste un écran noir pour mes fonds d’écran ?
Assurez-vous que votre premier fond d’écran se charge complètement dans MultiPicture Live Wallpaper avant d’appuyer sur « Appliquer ». Si l’écran est toujours noir, votre écran sera soit noir, soit une seule image sur tous les écrans.
Pourquoi MultiPicture Live Wallpaper ne fonctionne-t-il pas sur mon appareil ?
MultiPicture Live Wallpaper est une application plus ancienne (dernière mise à jour en 2013). Cependant, c’est toujours l’une des meilleures options gratuites disponibles pour le faire. Il fonctionne sur la plupart des appareils, y compris ceux exécutant une version plus récente d’Android. Cependant, il y a une note dans la description de l’application indiquant qu’elle peut ne pas fonctionner du tout sur les appareils Galaxy.
Bien qu’il existe une version premium avec des fonctionnalités supplémentaires, essayez d’abord la version gratuite pour vous assurer qu’elle fonctionne sur votre appareil. Certains utilisateurs de Galaxy ont signalé que la version gratuite fonctionnait, mais pas la version premium. Les mêmes problèmes s’appliquent avec GO Multiple Wallpaper.
Pourquoi mes images tournent-elles au lieu de rester statiques ?
La raison la plus courante pour laquelle cela se produit est que vous avez modifié quelque chose dans les paramètres de MultiPicture Live Wallpaper. Si vous choisissez un dossier ou un ensemble d’images dans Paramètres communs, cela peut remplacer les paramètres d’écran individuels. Laissez ces paramètres complètement seuls pour éviter tout problème.
Si vous utilisez FiveWallpapers, vous devez désactiver les options « Auto Change » et « Shake » pour éviter le cycle.
Existe-t-il d’autres moyens de personnaliser mon écran d’accueil Android ?
Il existe plusieurs façons de personnaliser votre écran d’accueil Android. Par exemple, vous pouvez définir un écran d’accueil différent par défaut, modifier la disposition (y compris la suppression des raccourcis d’application) ou ajouter une page de fil d’actualité.
Crédit image : Unsplash . Toutes les captures d’écran par Crystal Crowder.



Laisser un commentaire