Comment ajouter une case à cocher dans Google Sheets ?
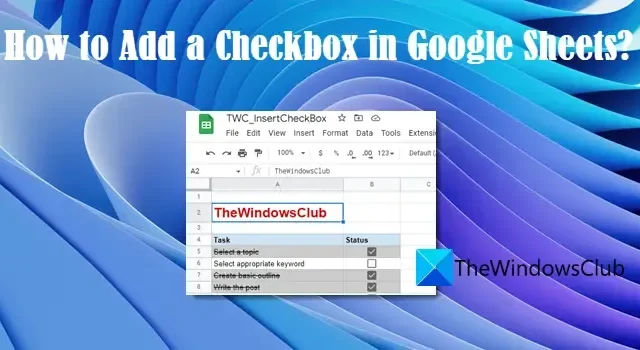
Si vous voulez savoir comment ajouter une case à cocher dans Google Sheets , cet article va vous aider. Une case à cocher est un contrôle utilisé pour accepter l’affirmation ou le refus de l’utilisateur . Cela fonctionne comme une bascule – lorsque vous cliquez dessus, il est coché et lorsque vous cliquez à nouveau dessus, il est décoché.
Lorsqu’une case à cocher est dans un état « coché », la valeur de cellule correspondante devient TRUE , et lorsqu’elle n’est pas cochée, la valeur de cellule devient FALSE . Cette modification de la valeur de la cellule vous permet de créer des listes de tâches interactives et des graphiques dynamiques dans Google Sheets. Vous pouvez également définir vos propres règles et utiliser une mise en forme conditionnelle pour mettre en évidence ou souligner les données. Par exemple, vous pouvez créer une règle selon laquelle lorsqu’une valeur de cellule devient vraie (la case est cochée), une autre cellule est mise en surbrillance ou un effet barré est appliqué à sa valeur.
Nous allons non seulement vous montrer comment insérer une case à cocher dans Google Sheets mais aussi vous expliquer comment la rendre fonctionnelle à l’aide de quelques exemples.
Comment ajouter une case à cocher dans Google Sheets ?
Nous verrons d’abord brièvement comment insérer une case à cocher (simple ou multiple), puis expliquerons comment vous pouvez utiliser les cases à cocher pour créer des listes de tâches, des graphiques dynamiques, etc.
1] Ajouter une seule case à cocher dans Google Sheets
Vous pouvez insérer une case à cocher dans Google Sheets de l’une des manières suivantes :
- Utilisation du menu Insertion
- Utilisation de la règle de validation des données
Voyons ceux-ci en détail.
A] Ajouter une seule case à cocher à l’aide du menu Insertion
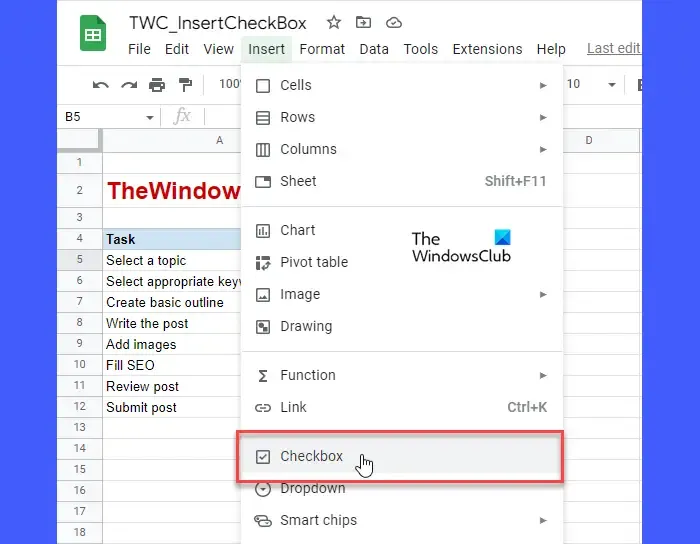
Ajouter une case à cocher dans Google Sheets est assez simple. Sélectionnez la cellule dans laquelle vous souhaitez insérer la case à cocher. Cliquez ensuite sur le menu Insertion en haut de la feuille de calcul et sélectionnez l’ option Case à cocher . Cela insérera une case à cocher dans la cellule sélectionnée.
B] Ajouter une seule case à cocher à l’aide de la règle de validation des données
Vous pouvez également insérer une case à cocher à l’aide de la validation des données dans Google Sheets.
Sélectionnez la cellule où vous souhaitez avoir la case à cocher, puis accédez à Données > Validation des données . Dans le volet Validation des données sur le côté droit, cliquez sur le bouton Ajouter une règle . Sélectionnez ensuite Case à cocher dans la liste déroulante Critères et cliquez sur le bouton Terminé .
Pour supprimer la case à cocher, appuyez simplement sur le bouton Supprimer de votre clavier.
2] Ajouter plusieurs cases à cocher dans Google Sheets
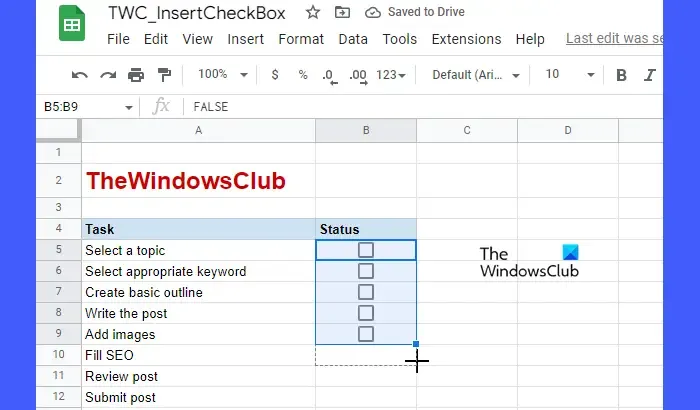
Une fois que vous avez ajouté une seule case à cocher, vous pouvez la copier dans les valeurs de cellule adjacentes (à la fois horizontalement et verticalement).
Amenez votre curseur dans le coin inférieur droit de la cellule où vous avez inséré la case à cocher et lorsque le curseur se transforme en un symbole plus, cliquez, maintenez et faites-le glisser jusqu’à la cellule jusqu’à laquelle vous voulez plusieurs cases à cocher. Relâchez le clic pour remplir les cellules avec des cases à cocher.
3] Utilisez les cases à cocher dans Google Sheets
Nous allons montrer quelques exemples pour vous montrer comment utiliser les cases à cocher dans Google Sheets. Commençons.
A] Créer une liste de tâches
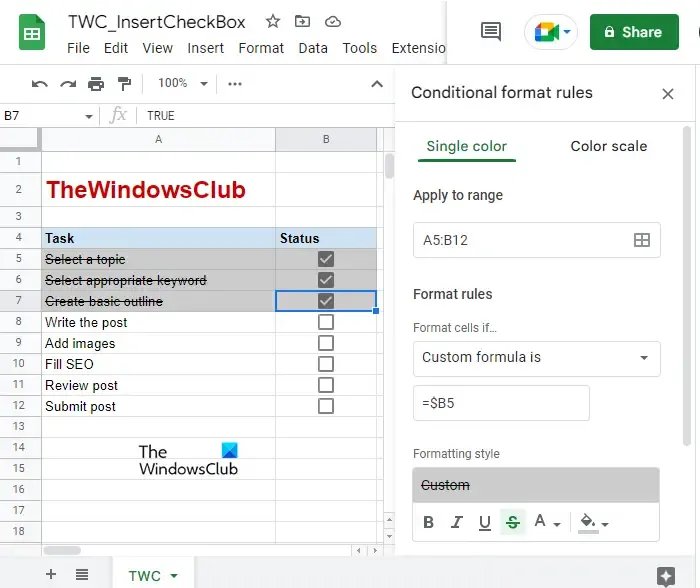
Vous pouvez utiliser des cases à cocher pour créer une liste de tâches et masquer vos tâches comme « Terminées » ou Non terminées.
Reportez-vous à l’image ci-dessus. Nous avons créé une liste de tâches dans laquelle nous avons ajouté quelques tâches dans la plage de cellules A5 : A12. Devant chacune de ces tâches, nous avons ajouté des cases à cocher (dans la plage de cellules B5 : B12). Pour marquer les tâches terminées ou non terminées, vous pouvez simplement cliquer sur les cases à cocher correspondantes. Cependant, vous pouvez utiliser la mise en forme conditionnelle pour la rendre un peu plus interactive pour l’utilisateur. Voici comment:
- Sélectionnez la plage de cellules de votre liste de tâches (comme A5: B12 dans notre cas).
- Sélectionnez Format > Mise en forme conditionnelle .
- Dans le volet Règles de format de condition sur le côté droit, sélectionnez l’ option « La formule personnalisée est » dans la liste déroulante Règles formelles .
- Dans la zone de texte Valeur ou formule , tapez $<cb1> , où cb1 fait référence à la cellule dans laquelle la première case à cocher est placée. Pour l’exemple ci-dessus, la formule sera $B5. Ici, le signe $ est utilisé pour verrouiller la colonne. Ainsi, la formule sera appliquée à toutes les lignes et à la colonne B de la plage de cellules sélectionnée. Cela signifie qu’il vérifiera uniquement le statut de la colonne B (que la case soit cochée ou non).
- Sous la sélection de style de mise en forme , sélectionnez une couleur de remplissage et cliquez sur l’ effet Barré .
- Cliquez sur le bouton Terminé .
Cliquez maintenant sur les cases à cocher dans votre liste de tâches. Les tâches marquées comme terminées apparaîtront désormais en surbrillance et barrées.
B] Créer un graphique dynamique
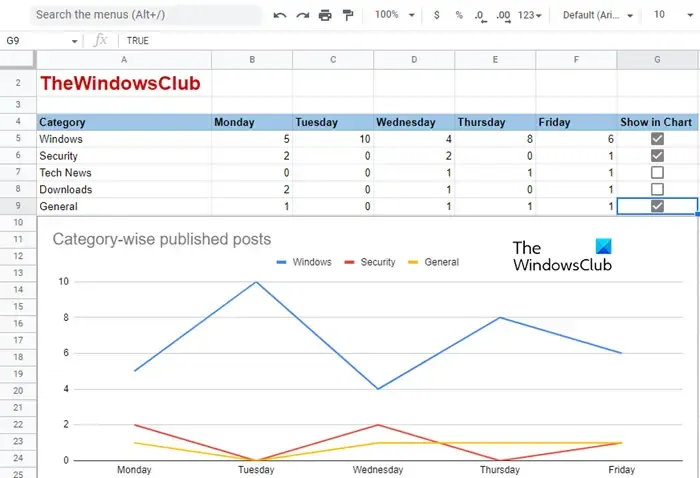
Les cases à cocher vous permettent d’afficher/masquer les données lors de la création de graphiques dynamiques dans Google Sheets. Comprenons cela à l’aide d’un exemple. Reportez-vous à l’image ci-dessus. Nous avons créé un graphique dans lequel nous affichons une liste par catégorie du nombre de messages publiés sur TheWindowsClub (un exemple). Dans ce graphique, nous pouvons inclure ou exclure une catégorie en cliquant sur les cases à cocher disponibles dans notre ensemble de données principal (A4 : G9). Donc ce que vous avez à faire c’est :
- Créez une copie de l’ensemble de données avec des valeurs vides (en-têtes uniquement, comme indiqué dans l’image ci-dessous). Ne copiez pas les cases à cocher ici.
- Dans la cellule où vous auriez dû copier la première valeur de données, entrez la formule suivante : = IF ( $G$5 , B5 , « » ) , où $G$5 est la cellule où la première case à cocher est placée et B5 est la cellule contenant la première valeur de données. Donc cette fonction renverra la valeur de B5 si la case est cochée (est à l’état TRUE), sinon elle renverra une valeur vide.
- Copiez la même formule dans toute la ligne de données.
- Répétez le même processus pour chaque ligne de l’ensemble de données, tout en modifiant la référence de cellule aux cases à cocher et aux valeurs de données.
- Testez les résultats en cliquant sur les cases à cocher. Lorsque vous cliquez sur une case à cocher dans l’ensemble de données principal, les valeurs des lignes doivent apparaître dans la copie de l’ensemble de données.
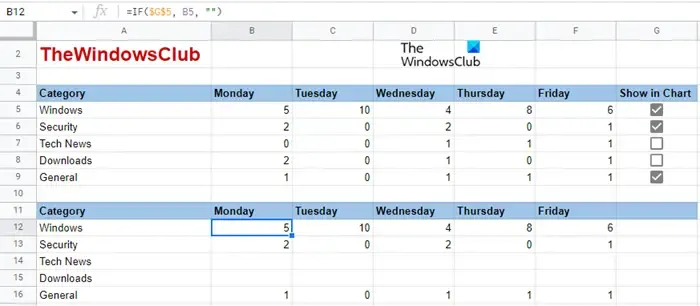
- Sélectionnez maintenant la copie du jeu de données (A11:F16 comme dans notre cas) et allez dans Insert > Chart .
- Sélectionnez un type de graphique, par exemple, un graphique en courbes, comme indiqué dans l’image ci-dessus. Vous devrez peut-être ajuster l’axe horizontal et vertical pour afficher correctement vos données.
- Ajoutez des personnalisations si nécessaire.
Vous pouvez maintenant utiliser les cases à cocher dans l’ensemble de données principal pour afficher/masquer les valeurs dans le graphique basé sur sa copie.
C] Afficher/Masquer les valeurs des cellules
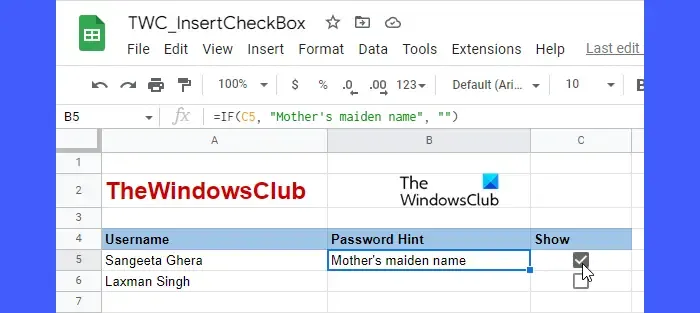
Vous pouvez également utiliser une case à cocher comme « interrupteur de contrôle » pour afficher/masquer les valeurs des cellules. Par exemple, regardez l’image ci-dessus. Nous avons créé un tableau dans lequel nous allons afficher/masquer les indices de mot de passe pour différents auteurs de TheWindowsClub, en fonction de la sélection des cases à cocher. Pour ce faire, nous avons utilisé la fonction SI dans la cellule B5 comme suit :
=IF(C5, "Mother's maiden name", "")
Où C5 est la référence de cellule à la case à cocher et B5 est la cellule où l’indice de mot de passe doit être affiché. Ainsi, la fonction renverra l’indice de mot de passe ( nom de jeune fille de la mère ) si la case est cochée, sinon, elle renverra une valeur vide.
La même formule a été utilisée pour chaque ligne de la colonne Password Hint, seules les références de cellule sont modifiées. Vous pouvez utiliser des cases à cocher pour afficher/masquer les valeurs des cellules dans Google Sheets de la même manière.
Il s’agit d’ajouter et d’utiliser des cases à cocher dans Google Sheets.



Laisser un commentaire