Comment ajouter une bordure dans Google Docs

Ce qu’il faut savoir:
- Pour utiliser un tableau, sélectionnez Nouveau > Google Docs > Document vierge > Insérer > Tableau > Grille 1×1.
- Pour utiliser une forme, sélectionnez Insertion > Dessin > Nouveau > Forme > Formes > Rectangle.
- Pour utiliser une image, sélectionnez Insertion > Image > Rechercher sur le Web.
Cet article vous montrera comment ajouter une bordure dans Google Docs. Malheureusement, aucune fonctionnalité par défaut n’est disponible pour ajouter facilement des bordures, mais vous pouvez utiliser l’une des solutions de contournement ici.
Comment faire des bordures sur Google Docs avec un tableau
L’utilisation d’un tableau est la solution la plus simple. Un tableau à cellule unique peut entourer un bloc de texte et servir de bordure dans Google Docs. Créez un tableau avant de saisir le contenu dans le document.
- Dans Google Drive, sélectionnez Nouveau > Google Docs > Document vierge.
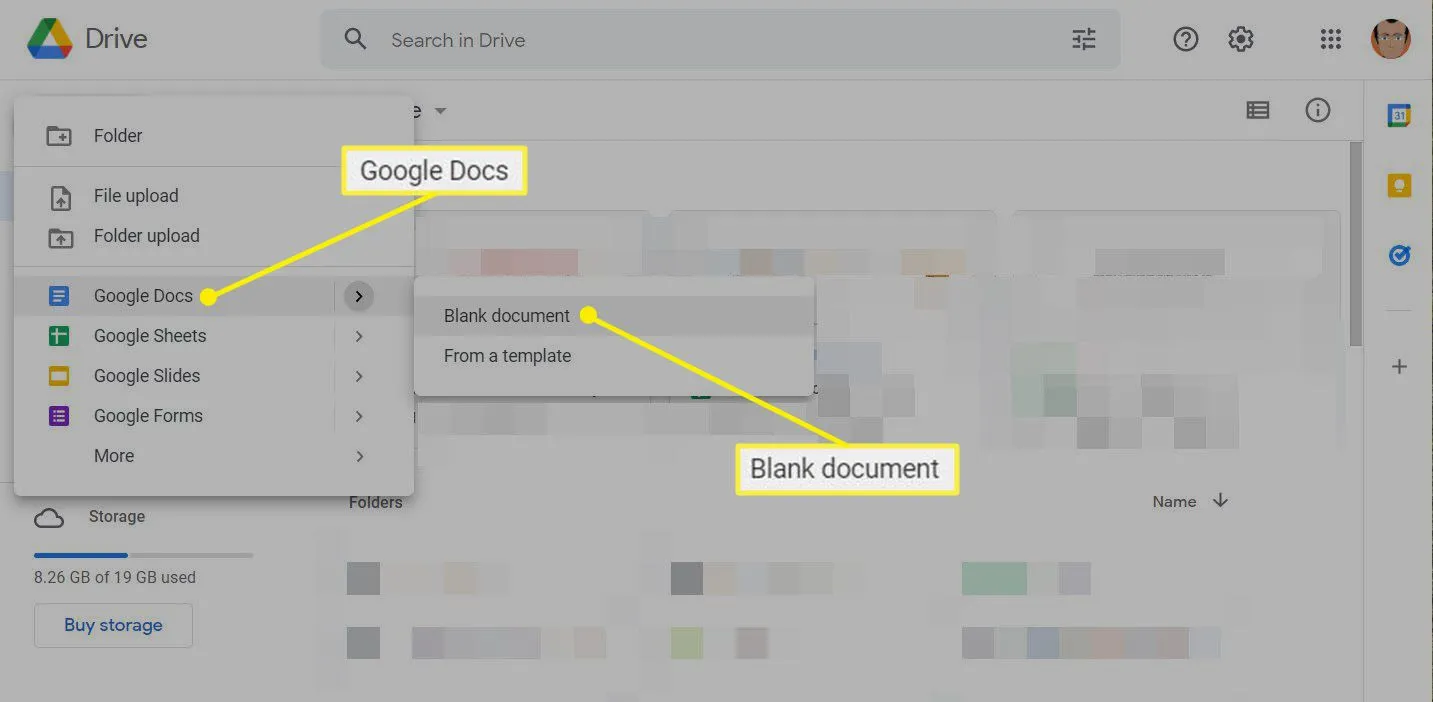
- Sélectionnez Insertion > Tableau > Grille 1×1 pour afficher un tableau à cellule unique sur le document.
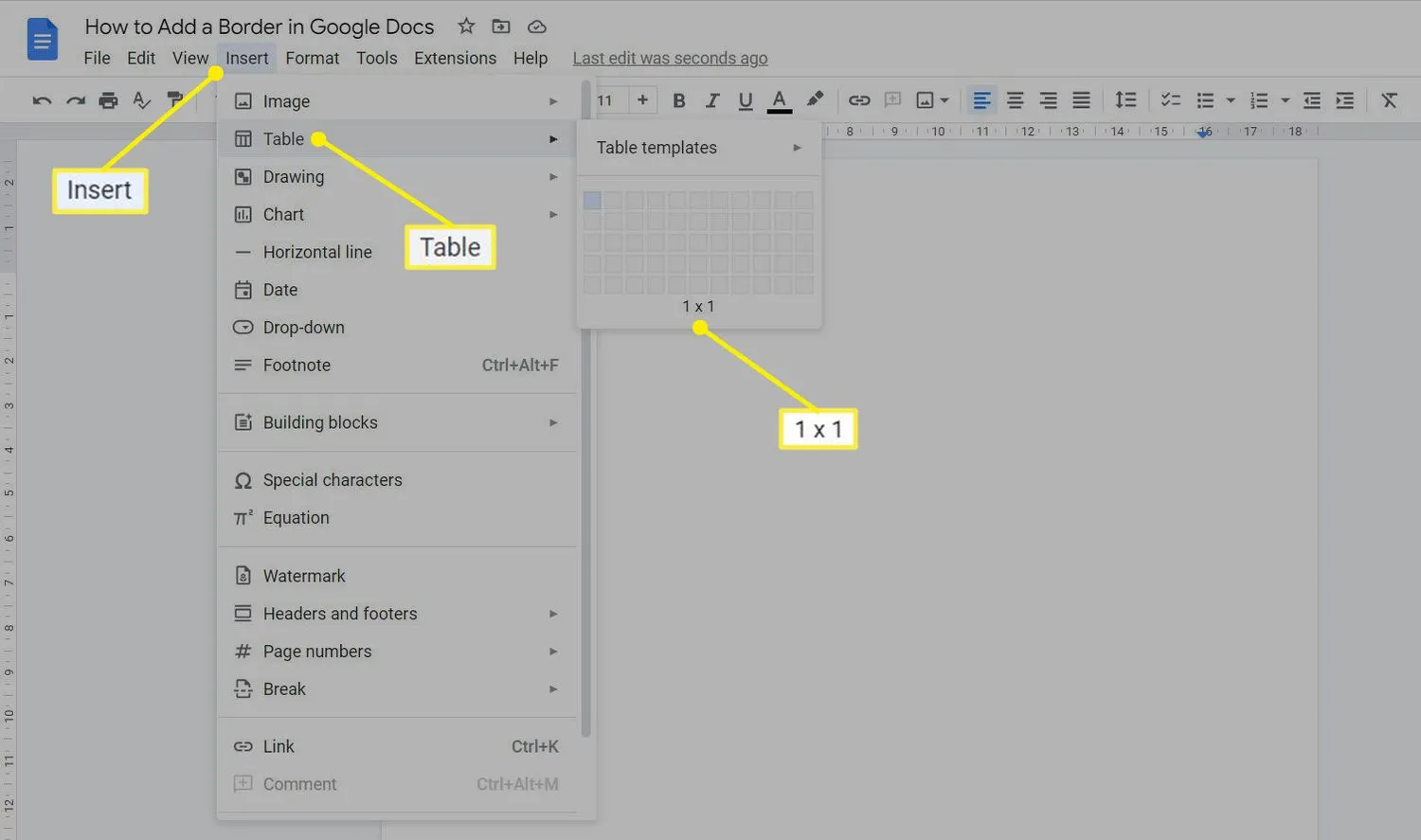
- Faites glisser les bordures horizontales et verticales pour redimensionner le tableau afin qu’il corresponde à la disposition prévue du contenu. Par exemple, faites-le glisser vers le bas de la page pour créer une pseudo-bordure autour du texte. Vous pouvez formater le tableau (ou la « bordure ») avec deux méthodes.
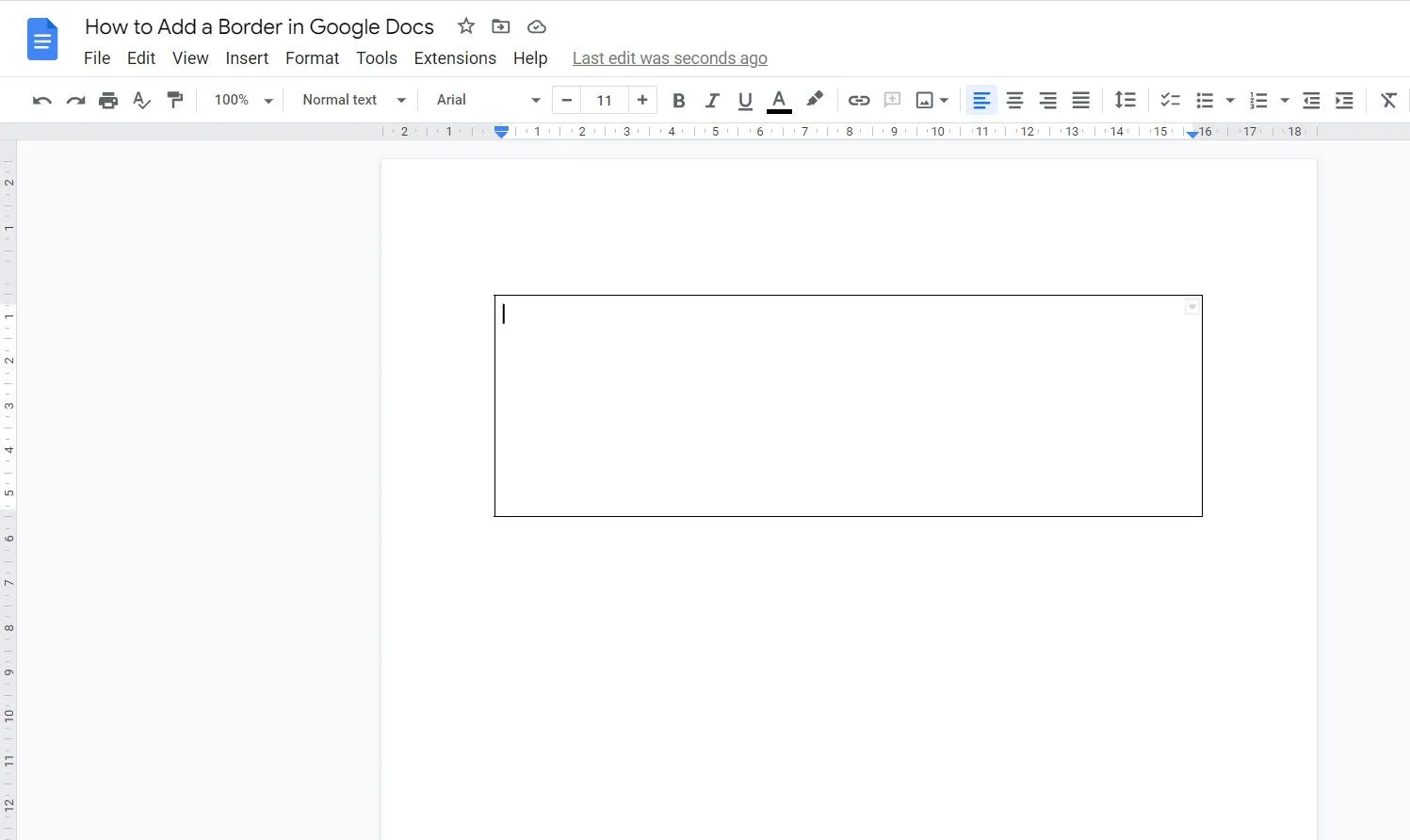
- Sélectionnez chaque ligne verticale et horizontale du tableau individuellement (appuyez sur Ctrl pour toutes les sélectionner). Ensuite, utilisez les listes déroulantes Couleur de bordure, Largeur de bordure et Tiret de bordure pour formater le tableau.
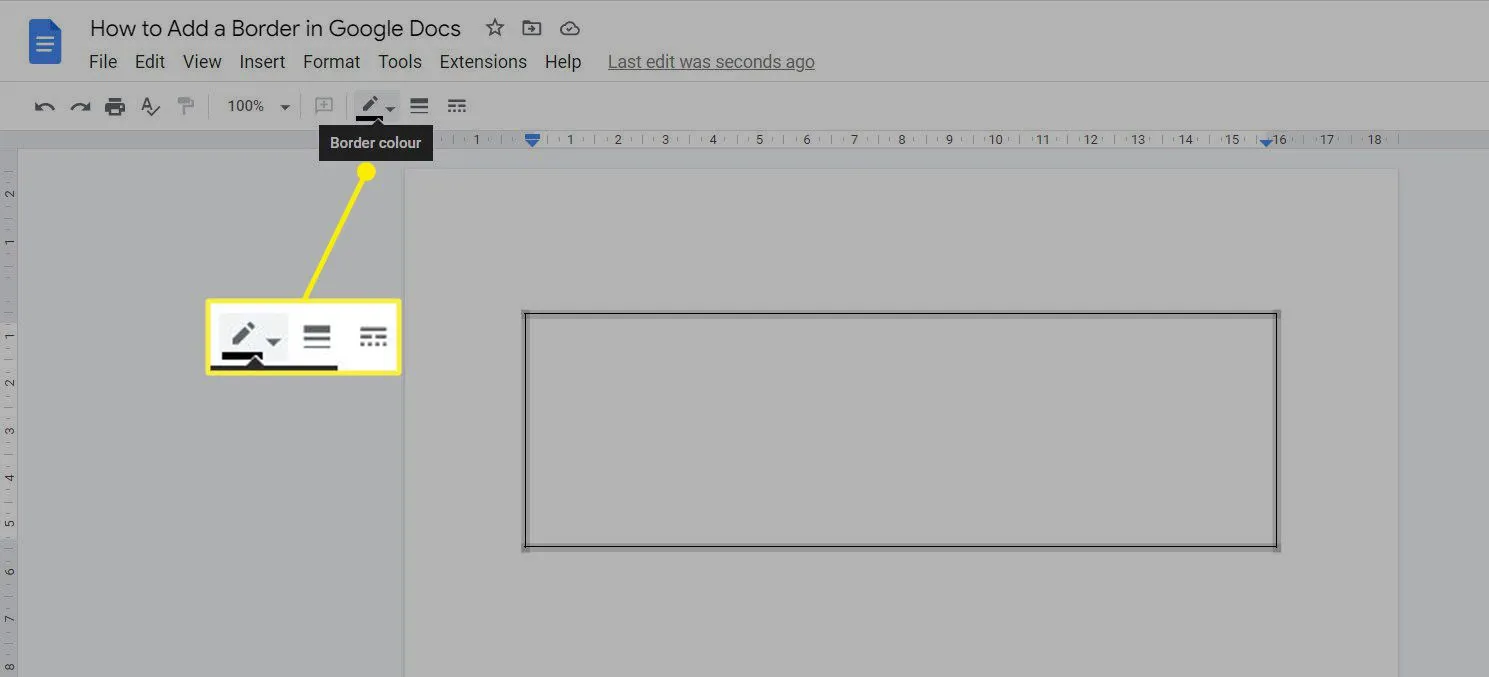
- Cliquez avec le bouton droit à l’intérieur du tableau pour afficher les propriétés du tableau sur la droite. Sélectionnez Couleur > Bordure du tableau pour modifier l’épaisseur de la bordure et le sélecteur de couleur d’arrière-plan de la cellule pour n’importe quelle couleur dans les bordures du tableau.
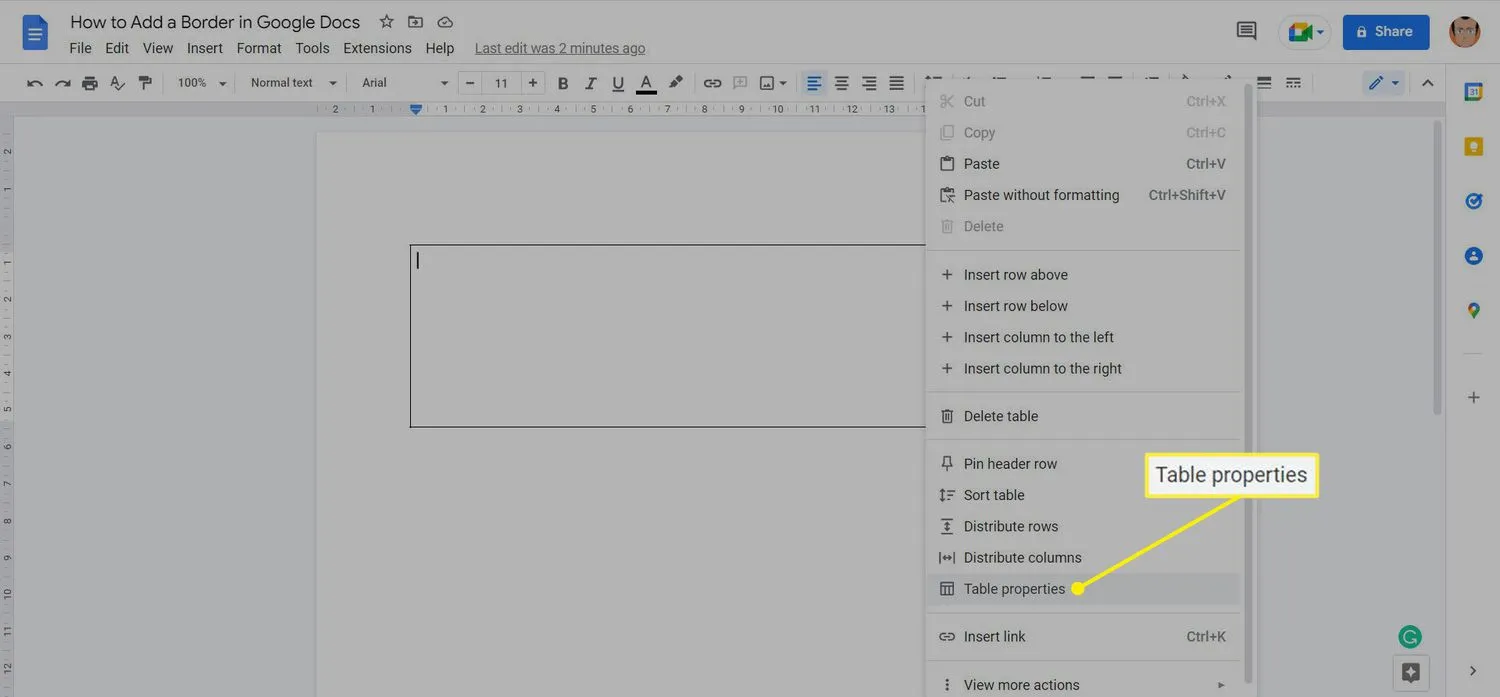
- Tapez votre contenu à l’intérieur des bordures du tableau.
Ajouter une bordure en dessinant une forme
Vous pouvez dessiner une bordure avec n’importe quelle forme rectangulaire. Utilisez les étapes ci-dessous pour tirer parti de l’outil de dessin dans Google Docs pour créer une bordure.
- Sélectionnez Insertion > Dessin > Nouveau.
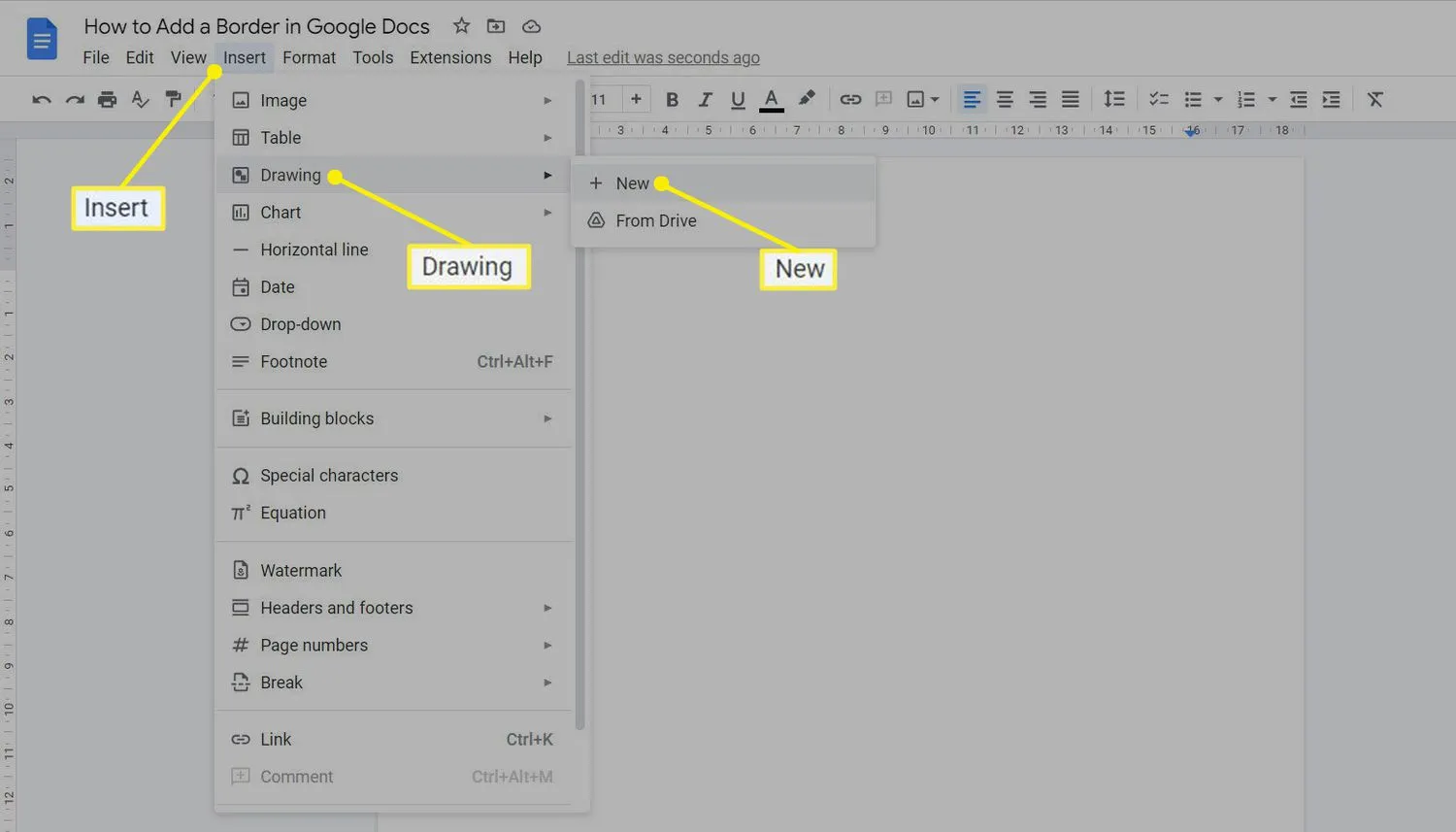
- Dans la barre d’outils de la zone de dessin, sélectionnez Forme > Formes > Rectangle.
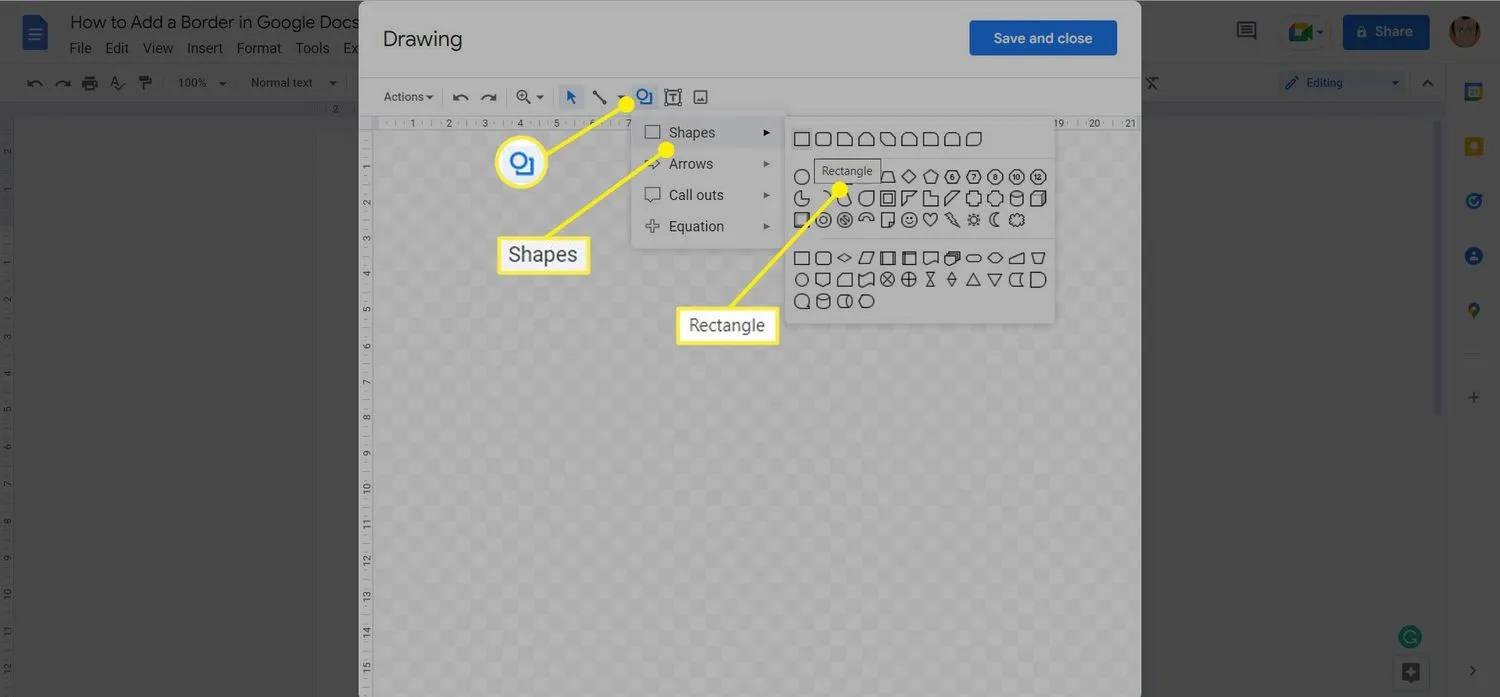
- Faites glisser la souris sur le canevas, puis relâchez la souris pour dessiner la forme.
- Sélectionnez les menus déroulants Couleur de la bordure, Epaisseur de la bordure et Tiret de la bordure pour personnaliser l’apparence de la forme.
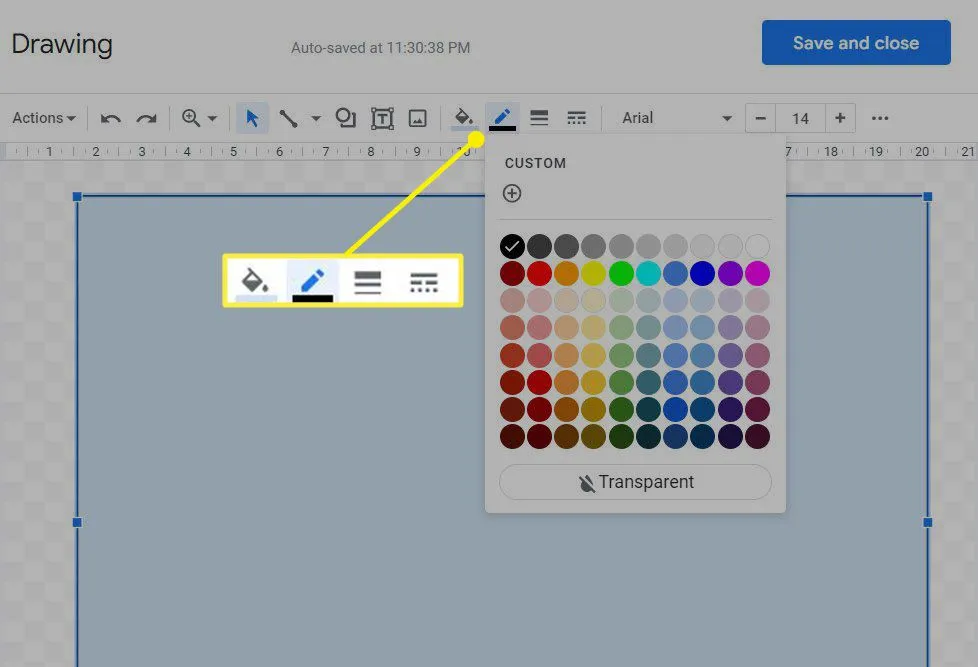
- Double-cliquez n’importe où à l’intérieur de la forme et commencez à taper pour insérer du texte à l’intérieur de la forme. Vous pouvez également sélectionner Zone de texte et cliquer n’importe où dans la forme. Commencez à taper pour entrer le contenu qui ira sur la page.
- Sélectionnez Enregistrer et fermer pour insérer la forme dans le document.
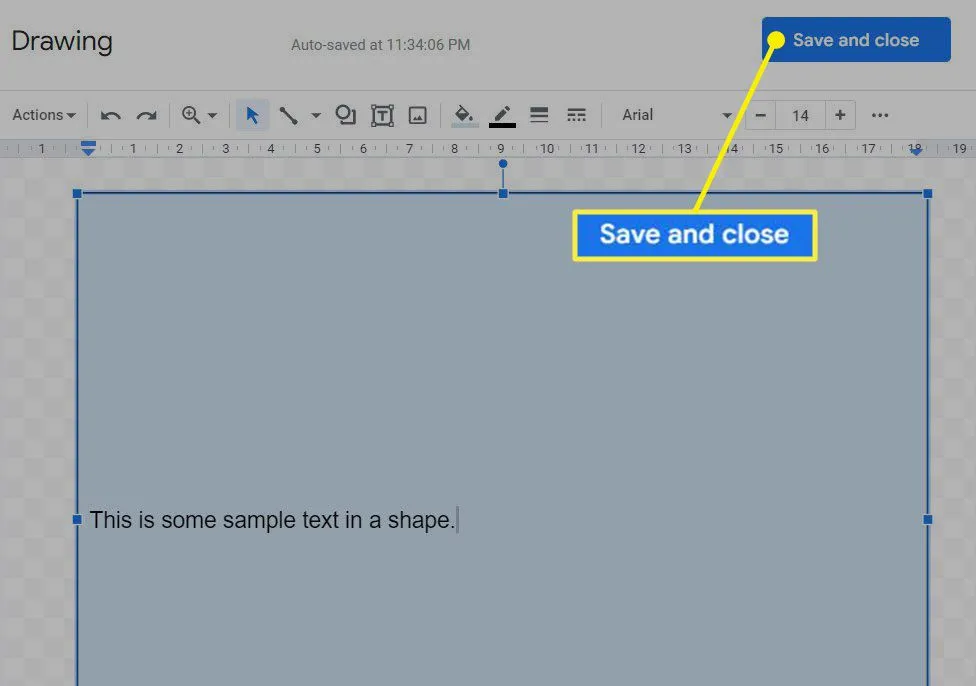
- Faites glisser les points d’ancrage sur les quatre côtés pour redimensionner et repositionner la forme si nécessaire.
- Double-cliquez sur la forme pour ouvrir à nouveau le canevas de dessin à modifier. Vous pouvez également sélectionner la forme et choisir Modifier dans la barre d’outils en bas de la forme. Par exemple, la couleur de bordure par défaut est le noir et la couleur d’arrière-plan est le bleu. Vous pouvez le modifier selon vos préférences.
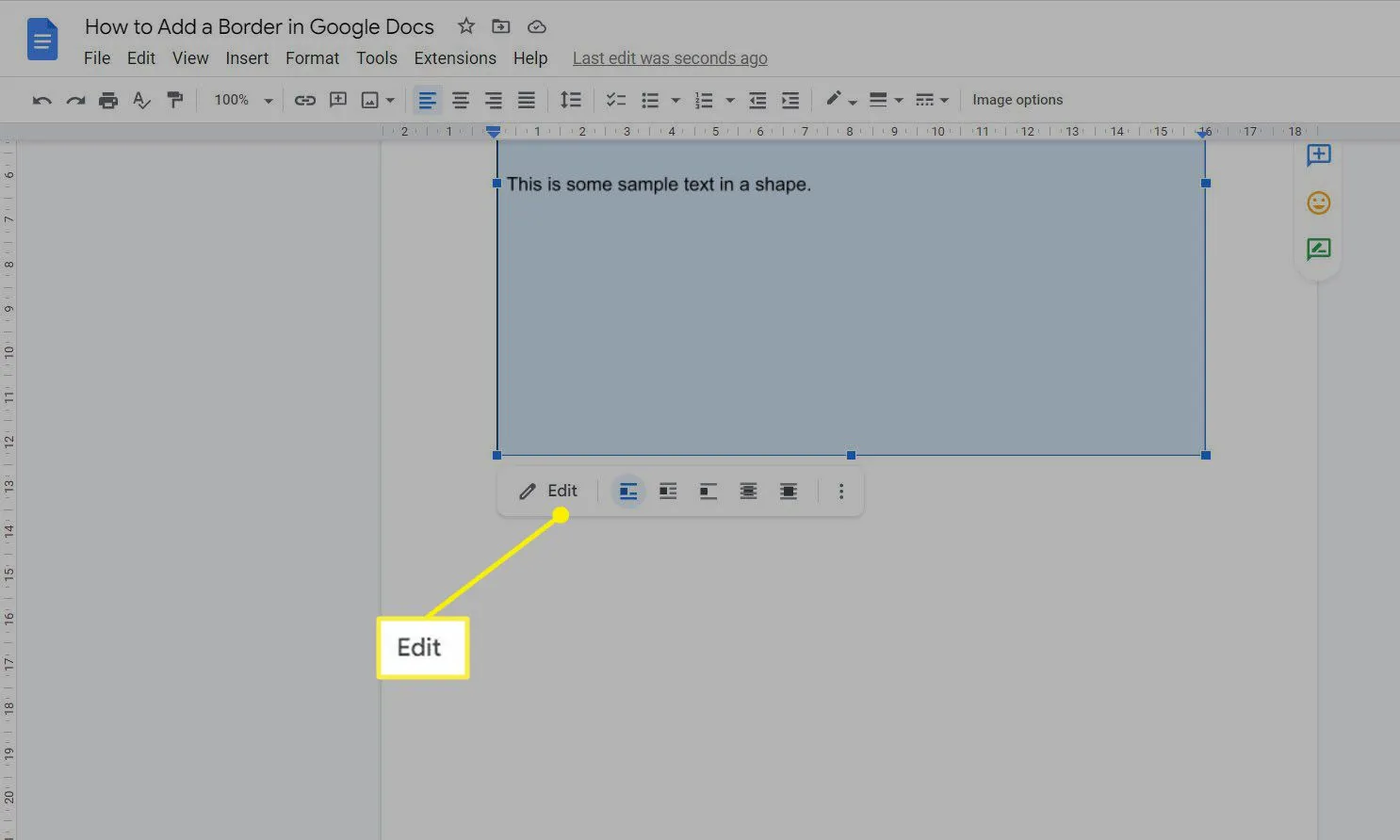
Utiliser une image pour ajouter une bordure
Choisir une image d’un cadre ou des bordures de page est le moyen le plus créatif d’embellir votre document Google. Il convient également à la création de dépliants, de cartes d’invitation et de brochures qui seront plus beaux avec des bordures décoratives.
- Sélectionnez Insertion > Image > Rechercher sur le Web.
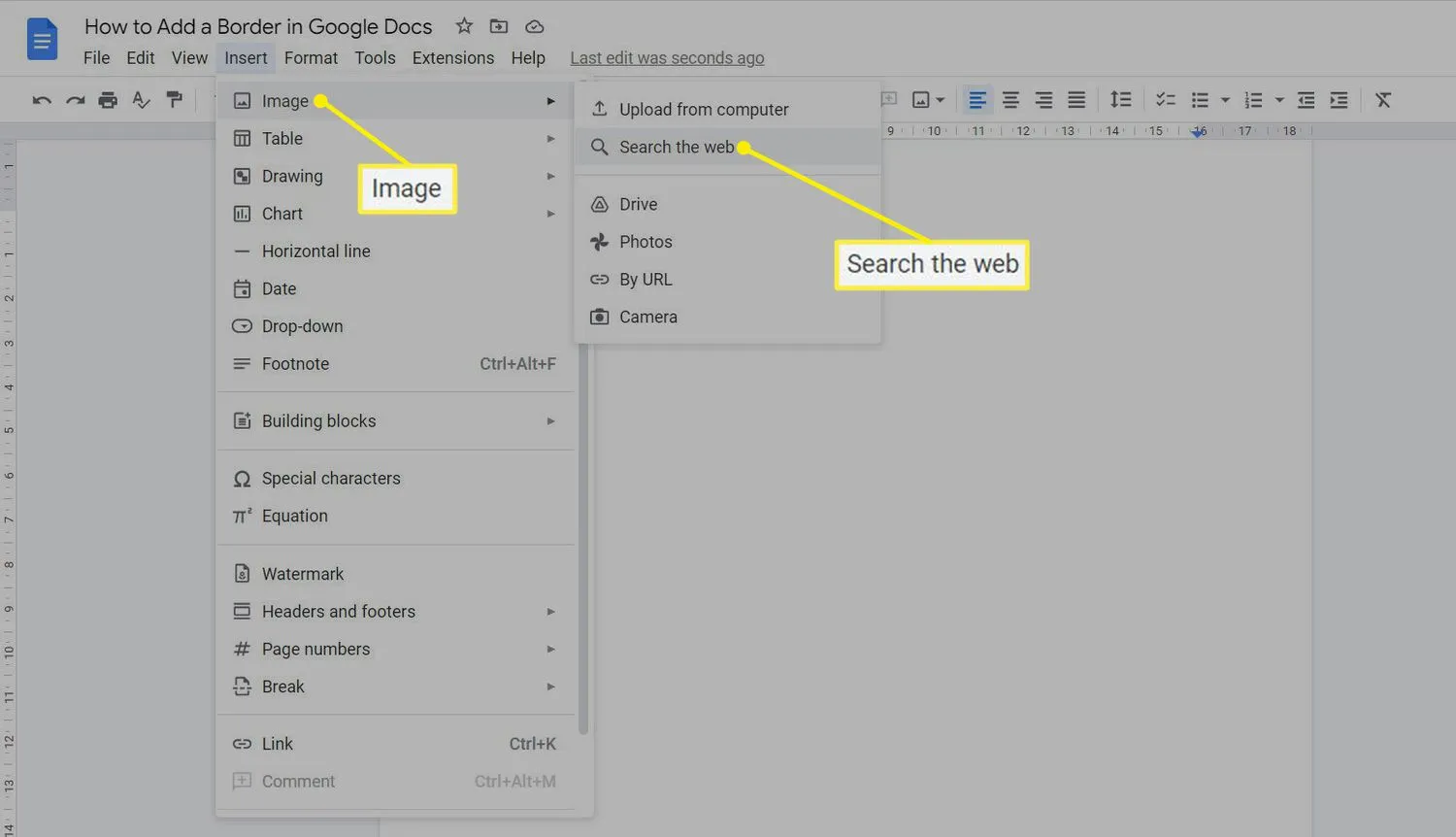
- Effectuez une recherche sur le Web avec des mots clés tels que « cadres »ou « bordures ».
- Dans les résultats de la recherche, choisissez l’apparence appropriée qui correspond au type de contenu de la page.
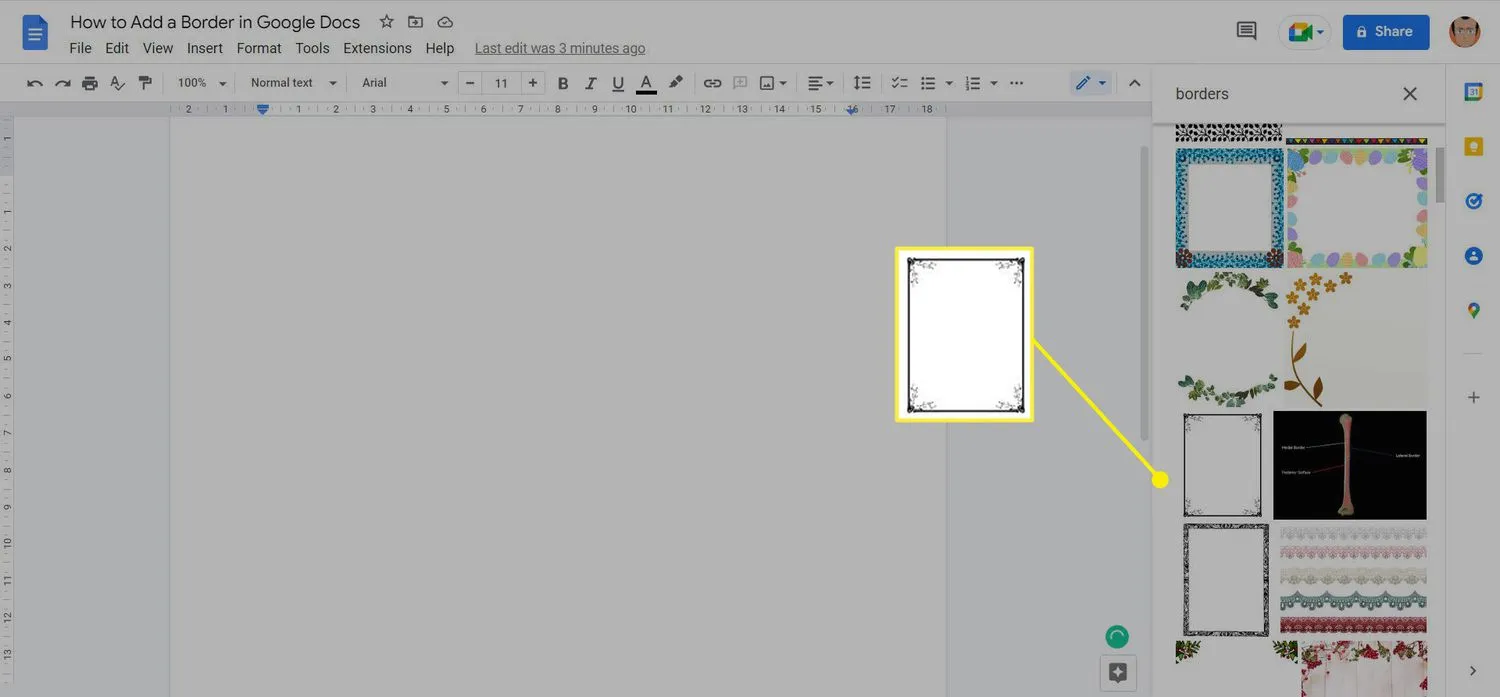
- Sélectionnez Insérer.
- Sélectionnez et faites glisser n’importe quelle poignée d’angle pour redimensionner l’image de la bordure.
- Comme il s’agit d’une image, vous ne pouvez pas saisir de texte dessus. Sélectionnez l’image et sélectionnez le texte Derrière dans la barre d’outils de mise en forme au bas de l’image. L’image est maintenant derrière tout texte que vous tapez dessus.
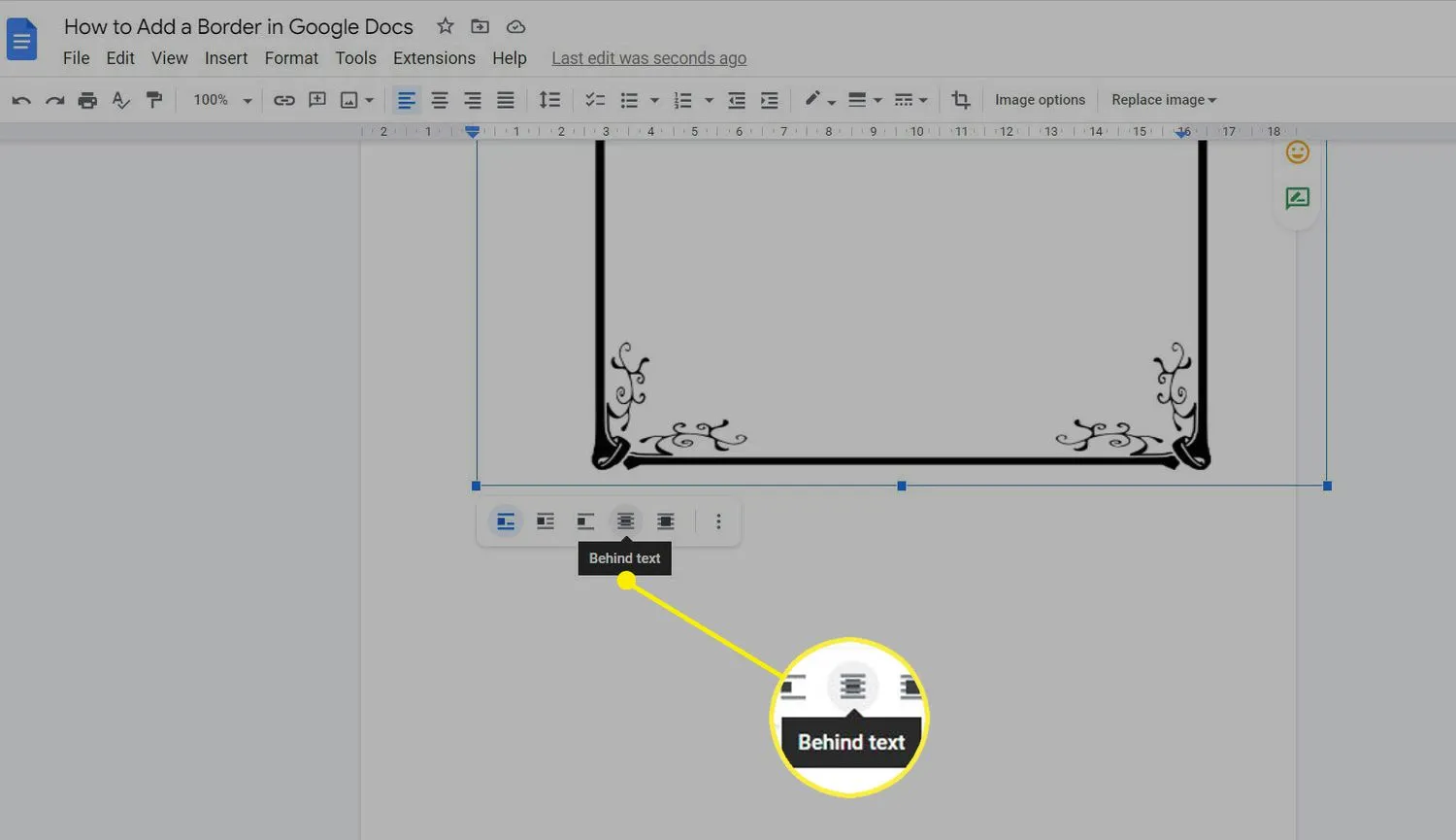
- Saisissez le texte du document.
- Comment modifier les marges dans Google Docs? Pour modifier manuellement les marges dans Google Docs via la règle, cliquez sur la zone grise à gauche du triangle orienté vers le bas sur la marge gauche ou droite. Le pointeur se transforme en flèche. Faites glisser la zone de marge grise pour ajuster la taille de la marge. Ou préréglez les marges en allant dans Fichier > Mise en page > Marges.
- Comment supprimer une page dans Google Docs? Pour supprimer une page dans Google Docs, placez le curseur à la fin de la phrase juste avant la page indésirable. Cliquez et faites glisser vers le bas pour sélectionner la page indésirable. Appuyez sur Supprimer ou Retour arrière pour l’effacer.
- Comment ajouter une zone de texte dans Google Docs? Pour insérer une zone de texte dans Google Docs, ouvrez votre document, placez votre curseur à l’endroit où vous souhaitez placer la zone de texte et accédez à Insertion > Dessin > Nouveau > Zone de texte. Tapez votre texte dans l’espace, puis cliquez et faites glisser les poignées pour dimensionner la boîte selon vos besoins.



Laisser un commentaire