Comment activer les thèmes éducatifs cachés dans Windows 11
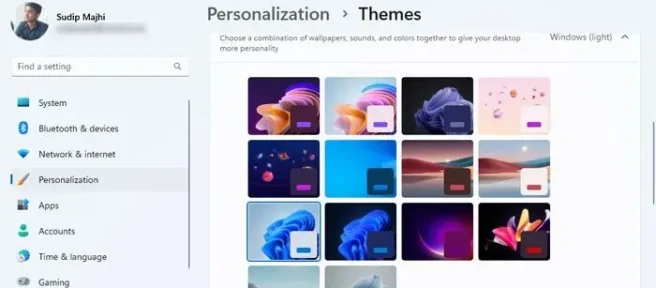
Si vous souhaitez activer ou installer des thèmes Education dans Windows 11, voici comment procéder. Microsoft a inclus des thèmes Education dans Windows 11 et vous pouvez les activer à l’aide de l’Éditeur du Registre. Cet article explique les étapes exactes que vous pouvez suivre pour obtenir et appliquer ces thèmes gratuitement.
Windows 11 est disponible en différentes versions, y compris Windows 11 Education Edition. Il est assez facile d’installer Windows 11 Education Edition sur votre ordinateur lorsque vous êtes lié à un établissement d’enseignement. Bien qu’il comporte plusieurs restrictions, vous pouvez certainement l’essayer sur votre ordinateur. Cependant, il n’en va pas de même pour les autres éditions. Cela dit, vous n’obtenez pas automatiquement les thèmes Education lorsque vous installez Windows 11 Home, Pro ou toute autre version. Vous devez les activer manuellement à l’aide de l’éditeur de registre.
Comment activer les thèmes éducatifs cachés dans Windows 11
Pour activer ou installer les thèmes Education dans Windows 11, suivez ces étapes:
- Appuyez sur Win + R pour ouvrir l’invite Exécuter.
- Tapez regedit et appuyez sur le bouton Entrée.
- Cliquez sur le bouton Oui.
- Accédez à l’appareil dans HKLM.
- Faites un clic droit sur l’appareil > Nouveau > Clé et nommez-le Education.
- Cliquez avec le bouton droit sur Éducation > Nouveau > Valeur DWORD (32 bits).
- Définissez le nom sur EnableEduThemes.
- Double-cliquez dessus pour définir les données de valeur sur 1.
- Cliquez sur le bouton OK.
- Redémarrez votre ordinateur.
N’oubliez pas de créer un point de restauration du système et de sauvegarder tous les fichiers du registre pour être sûr.
Ouvrez l’Éditeur du Registre sur votre ordinateur. Bien qu’il existe de nombreuses méthodes, vous pouvez utiliser la méthode d’invite Exécuter pour le faire. Cela dit, appuyez sur Win + R pour ouvrir l’invite Exécuter, tapez regedit et appuyez sur le bouton Entrée. Ensuite, cliquez sur le bouton Oui à l’invite UAC.
Une fois l’Éditeur du Registre ouvert sur votre ordinateur, accédez au chemin suivant:
HKEY_LOCAL_MACHINE\SOFTWARE\Microsoft\PolicyManager\current\device
Ici, vous devez créer une sous-clé. Pour cela, faites un clic droit sur la clé de l’ appareil, sélectionnez Nouveau > Clé et nommez-la Education.
Ensuite, vous devez créer une valeur REG_DWORD. Pour cela, cliquez avec le bouton droit sur Éducation > Nouveau > Valeur DWORD (32 bits) et définissez le nom sur EnableEduThemes.
Par défaut, il est livré avec une donnée de valeur de 0. Cependant, vous devez double-cliquer dessus et définir les données de valeur sur 1 et cliquer sur le bouton OK.
Ensuite, fermez toutes les fenêtres et redémarrez votre ordinateur. Ces étapes activent le thème pour vous. Si vous souhaitez l’appliquer, vous devez ouvrir les paramètres Windows en appuyant sur le raccourci clavier Win + I et en accédant à Personnalisation> Thèmes.
Ensuite, sélectionnez le nouveau thème et appliquez-le comme d’habitude. Une fois cela fait, vous pouvez trouver le nouveau thème sur votre système.
Comment installer un thème téléchargé dans Windows 11?
Pour installer un thème téléchargé dans Windows 11, vous pouvez simplement double-cliquer dessus s’il est déjà extrait. En dehors de cela, vous pouvez ouvrir les paramètres Windows, accéder à Personnalisation > Thèmes et cliquez sur l’option Parcourir les thèmes. Ensuite, vous pouvez choisir le fichier de thème à installer sur votre système.



Laisser un commentaire