Comment activer un compte super administrateur sous Windows
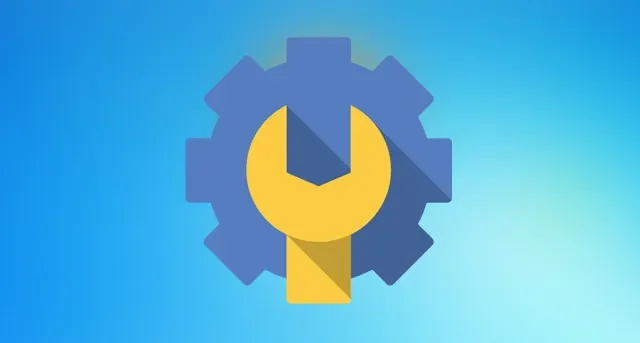
Si vous êtes le seul à utiliser votre machine Windows, vous en êtes l’administrateur. Mais avec le système d’exploitation Windows, il y a tellement de petites choses qui sont cachées, et le compte Super administrateur en fait partie. Certains des privilèges incluent, mais sans s’y limiter, les droits d’administrateur complets et le remplacement de l’UAC (contrôle d’accès utilisateur) pour effectuer un dépannage exagéré. Suivez ce tutoriel pour activer un compte Super administrateur dans Windows.
1. Activez-le via l’invite de commande
L’activation du compte super administrateur à l’aide de l’invite de commande est l’un des moyens les plus simples.
- Tapez Invite de commandes dans le champ de recherche et sélectionnez l’option « Exécuter en tant qu’administrateur ».
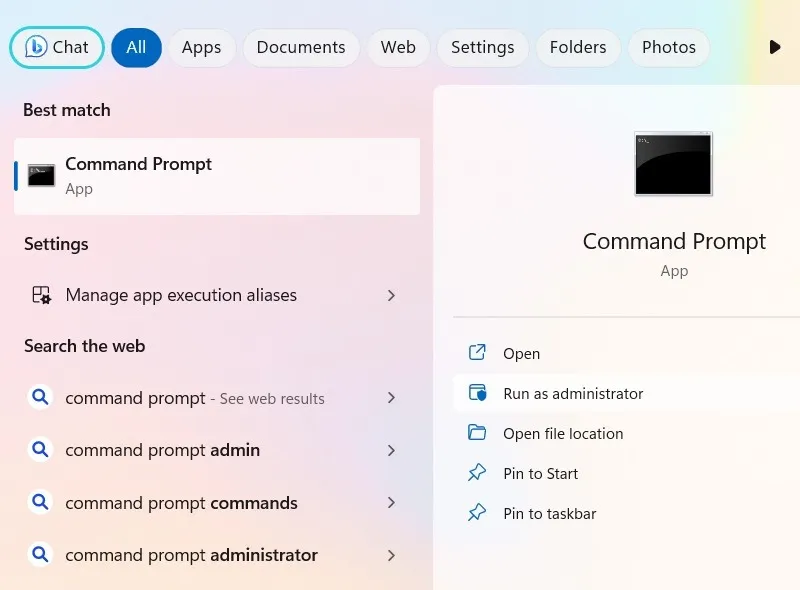
- Une fois la fenêtre cmd ouverte, entrez la commande suivante et appuyez sur le Enterbouton.
Net user administrator /active:yes
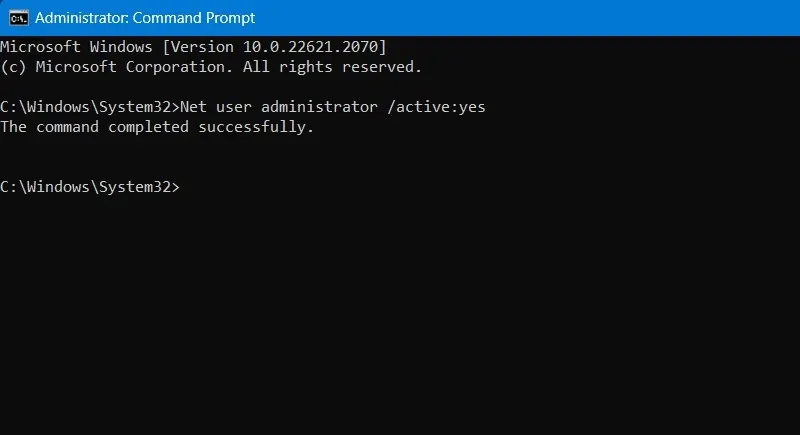
- Dès que vous exécutez la commande, le compte Super administrateur sera activé et vous pourrez y accéder en changeant de compte depuis le menu Démarrer.
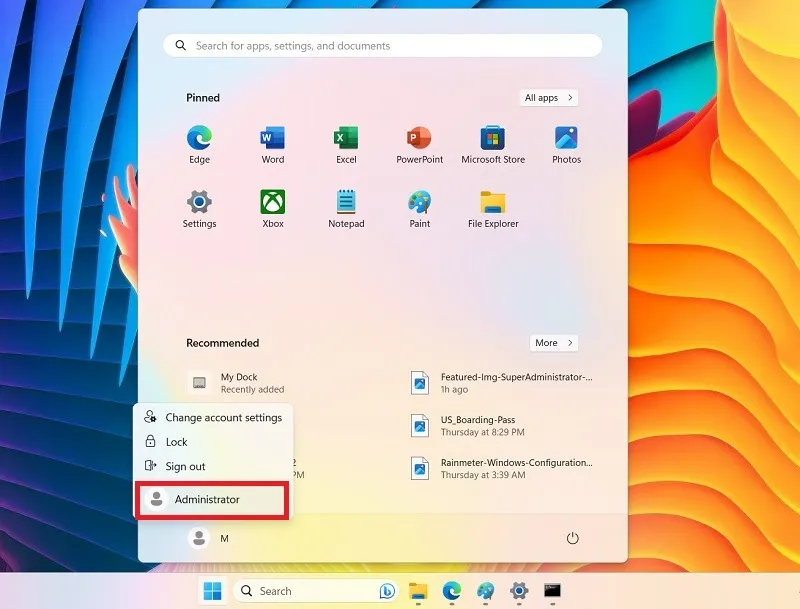
- Le compte de super administrateur Windows sera ajouté à votre écran de verrouillage. Lorsque vous cliquez sur « Connexion », cela vous permet de configurer le compte et toutes ses informations, mais vous pouvez le faire dans l’invite de commande, comme indiqué.

- Le compte Super admin n’a pas de mot de passe par défaut. Pour le protéger par mot de passe, utilisez les commandes suivantes. N’oubliez pas de remplacer [yourPassword] par le mot de passe réel.
Net user administrator [yourPassword]
Net user administrator activate:yes
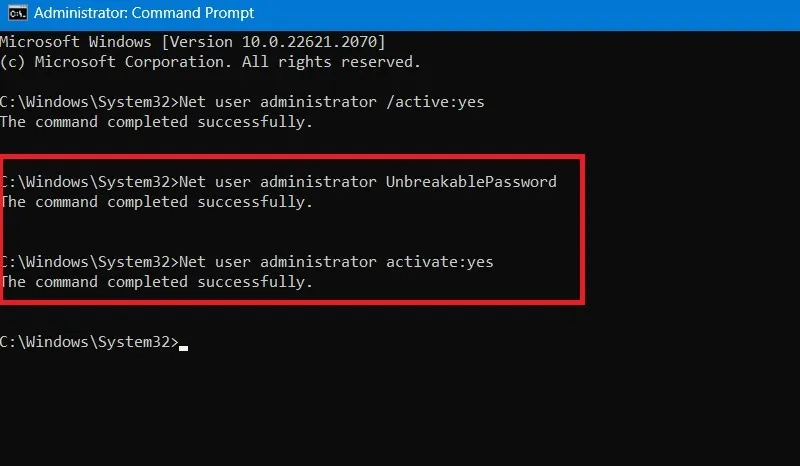
- Après avoir effectué une tâche de dépannage avec votre compte Super administrateur, il est toujours judicieux de le désactiver à l’aide de la commande ci-dessous.
Net user administrator /active:no
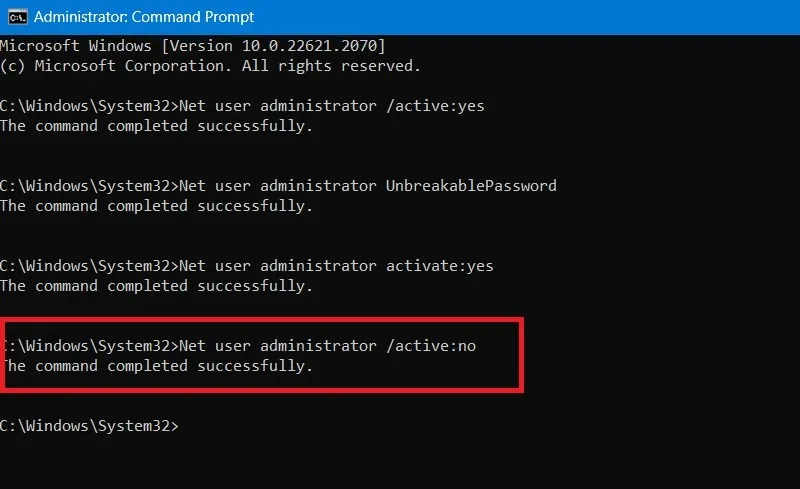
- Avec le compte Super administrateur désactivé avec succès, il sera visible temporairement. Cependant, après un redémarrage, il n’y aura aucune trace du compte Super admin.
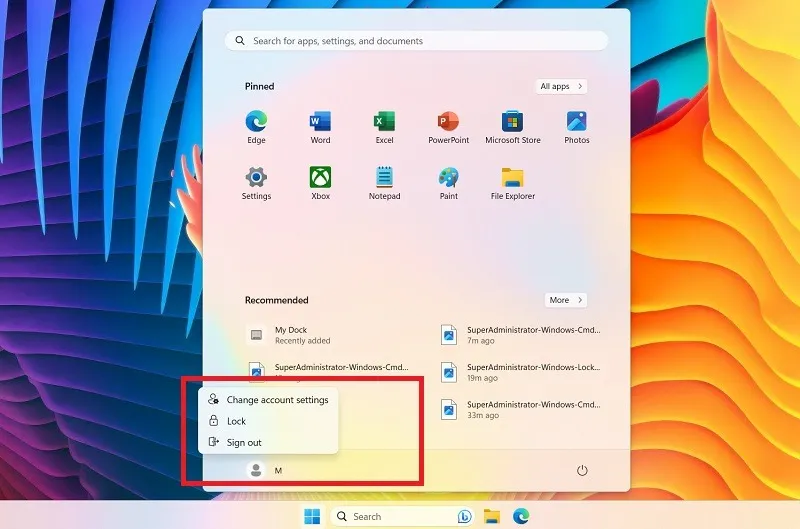
2. Activez-le via PowerShell
Comme avec l’invite de commande, vous pouvez également démarrer le compte super administrateur avec Windows PowerShell.
- Accédez au champ de recherche Windows et saisissez « PowerShell ». Sélectionnez « Exécuter en tant qu’administrateur ».
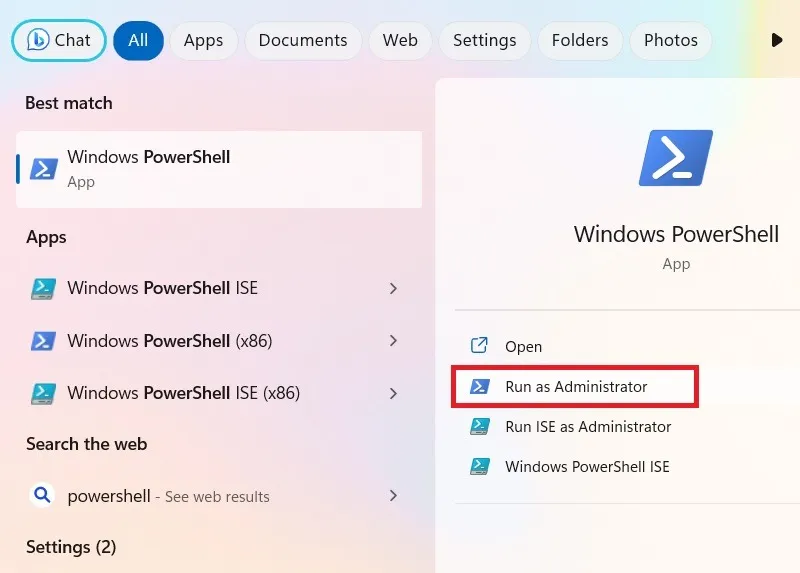
- Entrez la commande suivante et le compte super administrateur intégré sera activé via la fenêtre PowerShell.
Get-LocalUser -Name "Administrator" | Enable-LocalUser
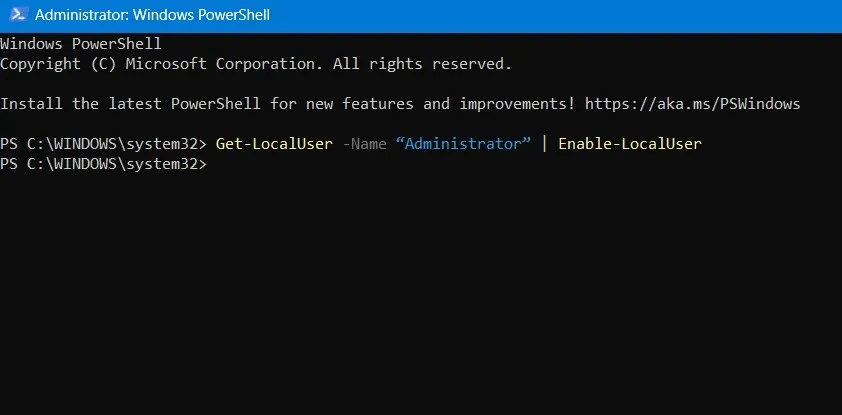
- Utilisez successivement les commandes suivantes pour définir le mot de passe du compte Super administrateur. N’oubliez pas de remplacer [yourPassword] par le mot de passe de votre choix.
Net user administrator [yourPassword] Net user administrator activate:yes
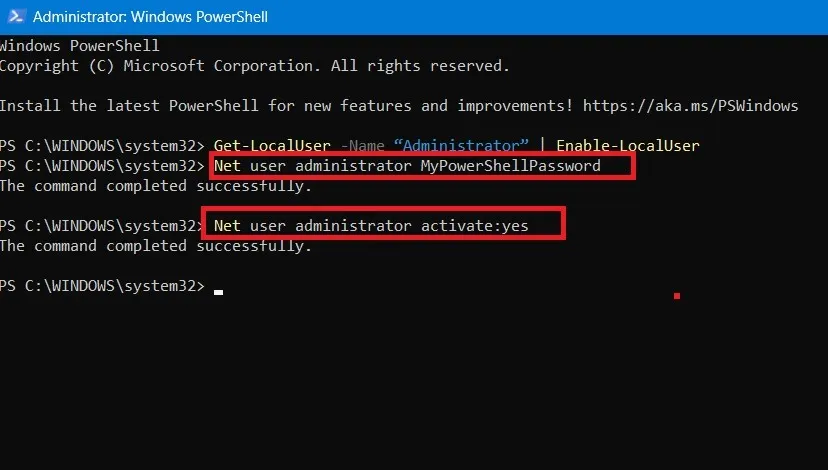
- Pour désactiver le compte Super administrateur à l’aide de PowerShell, saisissez la commande suivante :
Get-LocalUser -Name "Administrator" | Disable-LocalUser
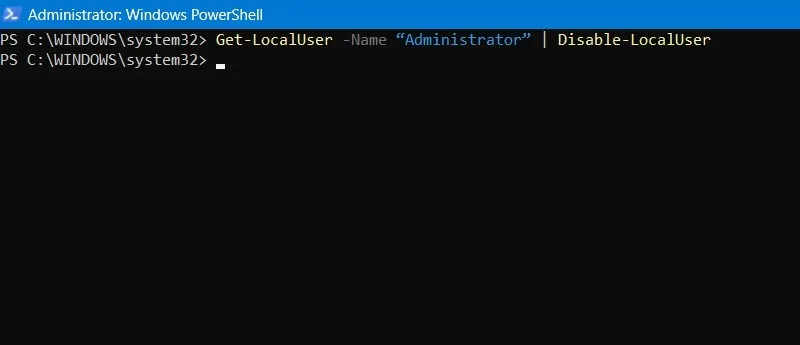
- Si nécessaire, redémarrez votre PC pour voir le compte super administrateur masqué.
3. Activez-le via des utilisateurs et des groupes locaux
Si vous n’êtes pas à l’aise avec l’invite de commande, vous pouvez faire la même chose en utilisant le composant logiciel enfichable Utilisateurs et groupes locaux.
- Appuyez sur Win+ R, saisissez
lusrmgr.mscet appuyez sur le Enterbouton .
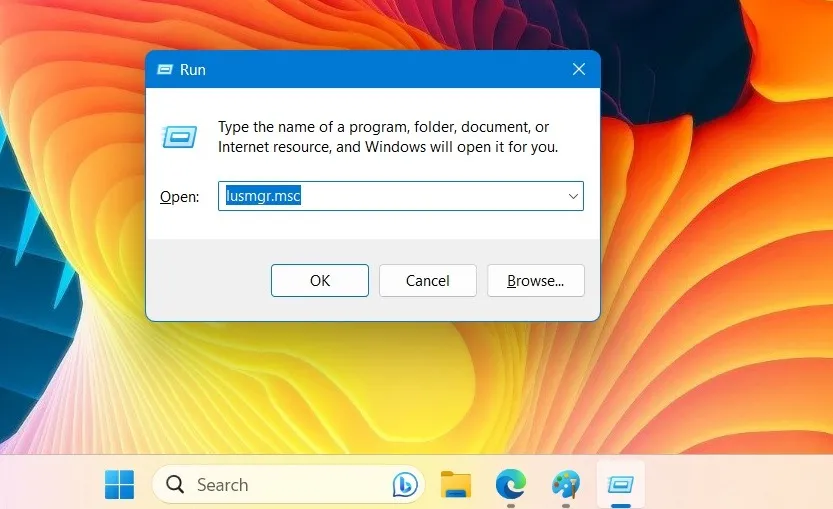
- L’action ci-dessus ouvrira la fenêtre Utilisateurs et groupes locaux.
- Accédez au dossier « Utilisateurs » sur la gauche pour trouver le compte d’utilisateur « Administrateur » dans le volet de droite. Il est désactivé par défaut (indiqué par une très petite icône de flèche vers le bas).
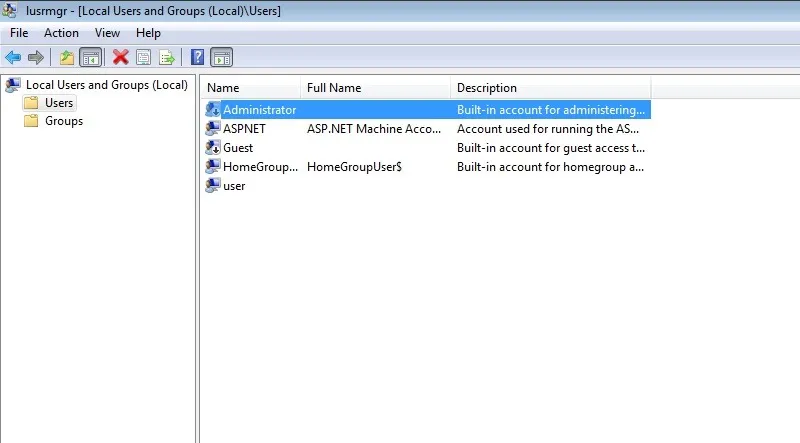
- Pour activer le compte Super administrateur, double-cliquez sur le texte « Administrateur » ou faites un clic droit dessus et sélectionnez l’option « Propriétés ».
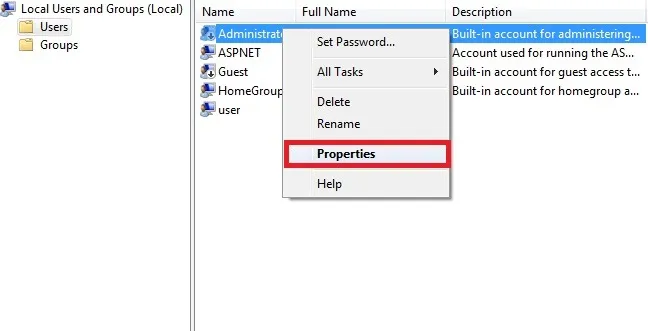
- Décochez la case « Le compte est désactivé » et cliquez sur le bouton « OK » pour enregistrer les modifications.

- À partir de ce moment, le compte Super administrateur est activé et la petite icône de flèche vers le bas n’est plus visible dans Lusmgr. Vous pouvez facilement vous rediriger vers le compte Super admin en basculant depuis le menu Démarrer.
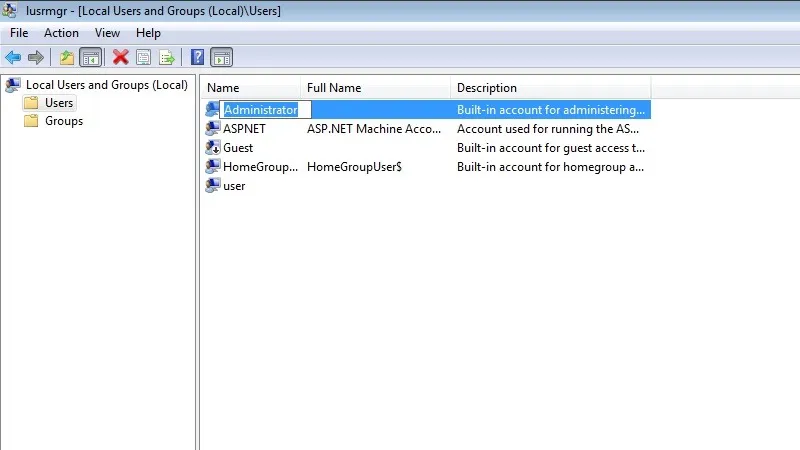
- Si vous souhaitez sécuriser votre compte Super admin avec un mot de passe, faites un clic droit sur le compte d’utilisateur et sélectionnez l’option « Définir le mot de passe ».

4. Activez-le via l’éditeur de stratégie de groupe local
Les utilisateurs de Windows Pro et Enterprise peuvent également utiliser leur éditeur de stratégie de groupe local pour accéder au compte super administrateur masqué. Les utilisateurs à domicile devront d’abord l’activer manuellement .
- Tapez
gpedit.mscla commande Exécuter et appuyez sur Enter.
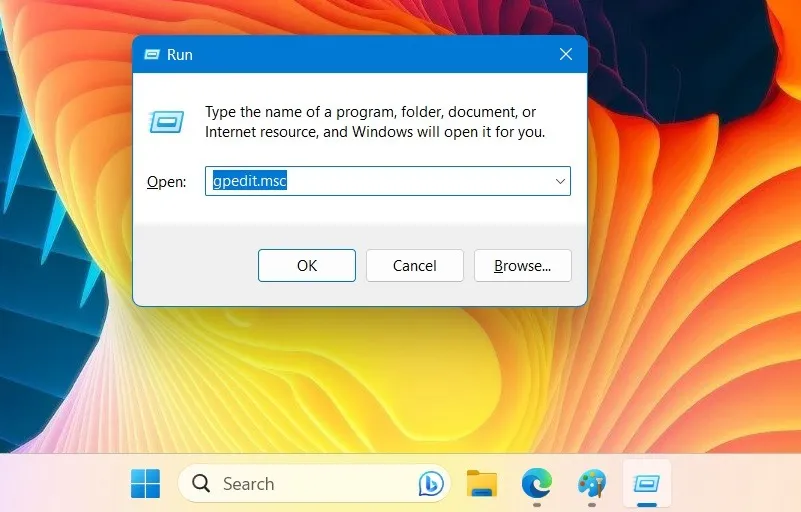
- Allez dans « Configuration ordinateur -> Paramètres Windows -> Paramètres de sécurité -> Stratégies locales -> Options de sécurité ». La stratégie « Comptes : statut du compte administrateur » doit afficher un statut désactivé sous son « Paramètre de sécurité ».

- Double-cliquez sur la stratégie Administrateur pour ouvrir ses propriétés. L’option par défaut est affichée comme « Désactivé » sous « Sécurité locale ». « Activez-le » et cliquez sur « Appliquer -> OK ».
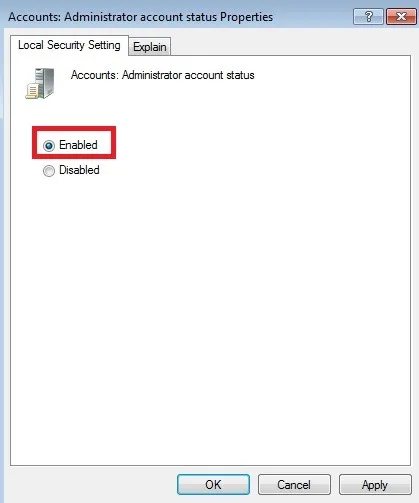
- Le compte Super administrateur devrait être disponible immédiatement à partir du menu Démarrer. Sinon, redémarrez votre PC.
Questions fréquemment posées
En quoi un compte super administrateur dans Windows est-il différent d’un compte administrateur normal ?
Le compte Super administrateur est totalement différent de votre compte administrateur actuel, car il est intégré aux paramètres de votre appareil Windows et n’a pas besoin d’être créé séparément lorsque vous installez Windows pour la première fois. Il s’agit d’un niveau supérieur de la hiérarchie des comptes.
Ce compte super administrateur élevé vous donne beaucoup plus d’autorisations pour changer les choses dans le système d’exploitation. Le compte administrateur standard n’a accès qu’aux paramètres utilisateur individuels, mais le compte Super administrateur détient des privilèges illimités.
Est-il sûr d’utiliser un compte Super administrateur sous Windows ?
Bien que le compte Super administrateur soit sûr à utiliser, il y a quelques précautions à suivre. Malgré son statut élevé, le compte Super administrateur est désactivé et masqué pour des raisons de sécurité.
L’une des raisons est que le compte Super administrateur n’a pas de mot de passe par défaut, il ne devrait donc pas tomber entre de mauvaises mains. De plus, certaines des dernières fonctionnalités d’authentification, telles que Windows Hello et l’accès biométrique, sont désactivées pour le super administrateur.
Windows suggère de ne pas utiliser un compte Super administrateur sauf si cela est nécessaire, par exemple pour le dépannage. De plus, la plupart des tâches du PC Windows peuvent être facilement accomplies avec le compte administrateur standard , qui peut être facilement modifié .
Crédit image : Pixabay . Toutes les captures d’écran par Sayak Boral.



Laisser un commentaire