Comment accéder à Yahoo Mail dans Outlook.com
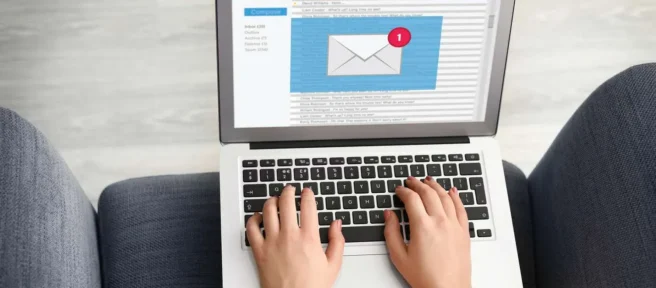
Ce qu’il faut savoir
- Connectez-vous à votre compte de messagerie Outlook.com et sélectionnez Paramètres > Afficher tous les paramètres Outlook > Courrier > Synchroniser les e-mails > Autres comptes de messagerie.
- Entrez un nom d’affichage et votre e-mail et mot de passe Yahoo, puis choisissez si vous souhaitez créer un dossier de messagerie Yahoo.
- Pour envoyer un e-mail à partir de votre adresse Yahoo Mail à l’aide d’Outlook.com, sélectionnez le menu déroulant De et choisissez votre compte Yahoo.
Cet article explique comment ajouter rapidement votre compte Yahoo Mail à Outlook.com, afin que vous puissiez afficher, envoyer et interagir avec vos messages et dossiers depuis l’application. Créez un dossier Yahoo Mail dédié ou faites arriver votre Yahoo Mail dans la boîte de réception Outlook.
Ajouter Yahoo Mail à Outlook.com
Suivez ces étapes pour configurer Outlook.com afin d’accéder à votre boîte de réception Yahoo Mail.
- Connectez-vous à votre compte de messagerie Outlook.com.
- Sélectionnez Paramètres.

- Sélectionnez Afficher tous les paramètres Outlook.

- Sélectionnez E- mail > Synchroniser les e-mails.

- Sous Comptes connectés, sélectionnez Autres comptes de messagerie.

- Dans la zone de texte Nom d’affichage, saisissez le nom que vous souhaitez afficher dans les e-mails que les autres reçoivent de votre part.
- Saisissez votre adresse e-mail et votre mot de passe Yahoo Mail.
Si votre compte Yahoo Mail utilise la vérification en deux étapes, saisissez le mot de passe d’application que vous avez généré.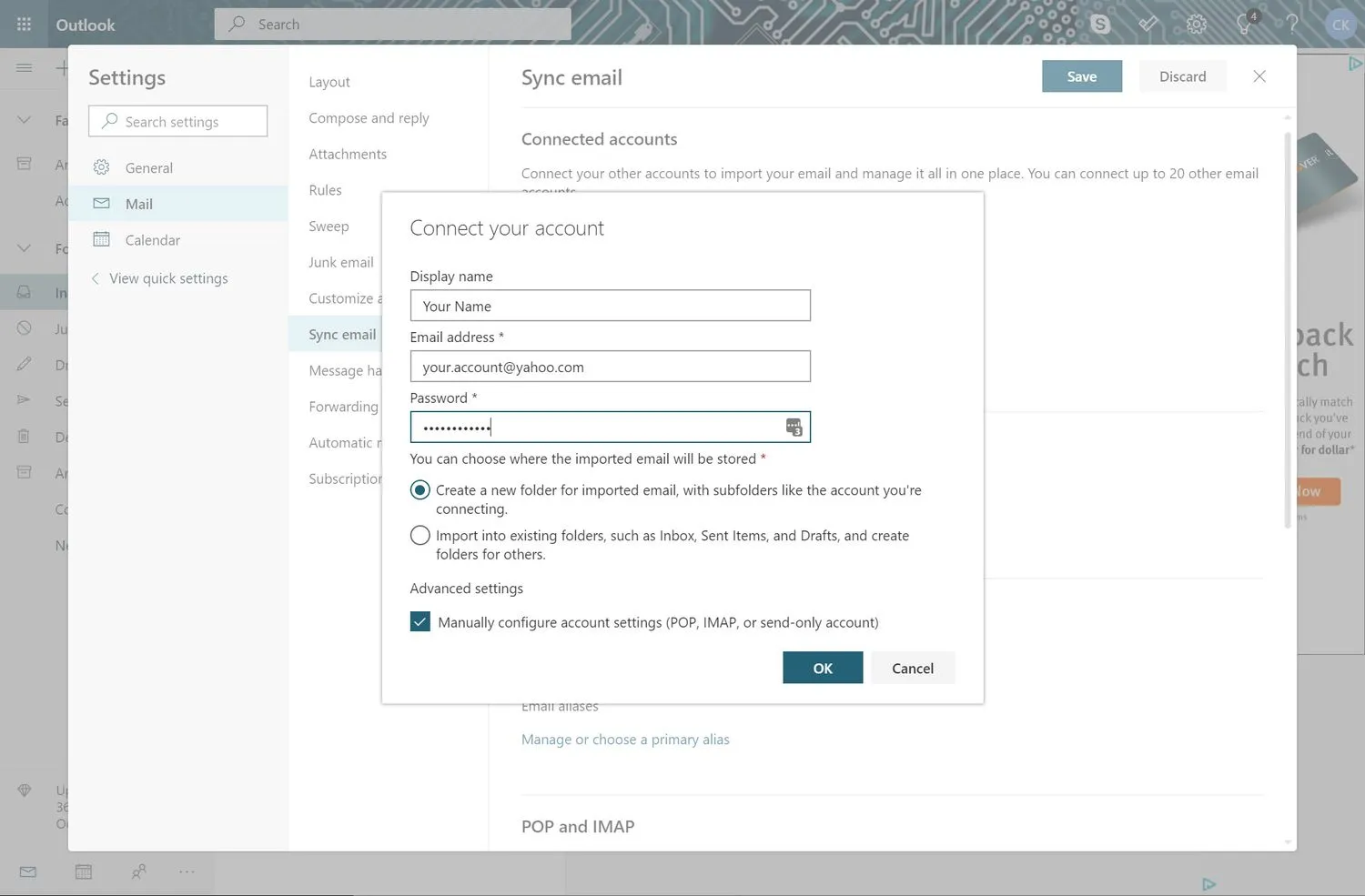
- Choisissez de créer un nouveau dossier pour votre courrier Yahoo ou d’importer votre courrier Yahoo dans vos dossiers Outlook existants.
- Sélectionnez OK.
Le processus d’importation des messages peut prendre un certain temps si vous avez beaucoup de messages Yahoo Mail. Étant donné que cela se produit de serveur à serveur, vous pouvez fermer votre navigateur et éteindre votre ordinateur. Lorsque l’importation est terminée, vos messages Yahoo Mail doivent apparaître sur Outlook.com.
Si la connexion échoue, sélectionnez les paramètres de connexion IMAP/SMTP ou les paramètres de connexion POP/SMTP dans l’écran d’erreur et saisissez manuellement les informations de votre compte Yahoo Mail.
Gérez vos comptes connectés
Si vous souhaitez apporter des modifications à votre compte Yahoo Mail, accédez à Paramètres > Afficher tous les paramètres Outlook > Courrier > Synchroniser le courrier. Vous verrez votre compte Yahoo, ainsi que les autres comptes de messagerie configurés dans Outlook.com, répertoriés dans la section Gérer vos comptes connectés. Il existe des options pour modifier, supprimer et actualiser le compte.
Envoyer un e-mail Yahoo Mail à partir d’Outlook.com
Pour envoyer un e-mail à partir de votre adresse Yahoo Mail à l’aide d’Outlook.com, sélectionnez Nouveau message pour afficher le volet des messages. Sélectionnez De dans le champ d’adresse et choisissez votre adresse Yahoo Mail dans le menu déroulant. Si vous prévoyez de l’utiliser fréquemment, configurez votre adresse Yahoo Mail comme adresse par défaut pour l’envoi de messages.
Transférer de nouveaux e-mails de Yahoo Mail vers Outlook.com
Si vous ne souhaitez pas importer vos messages et dossiers Yahoo Mail existants vers Outlook.com, accédez à votre compte Yahoo et configurez votre compte Yahoo Mail afin que les messages soient automatiquement transférés vers votre compte Outlook.com.
Lorsque vous transférez des messages Yahoo Mail vers votre compte Outlook.com, vous ne pouvez pas envoyer de messages depuis votre compte Yahoo Mail à l’aide d’Outlook.com.
- Connectez-vous à votre compte Yahoo Mail.
- Sélectionnez Paramètres.

- Sélectionnez Plus Paramètres.

- Sélectionnez Boîtes aux lettres.

- Sous Liste de boîtes aux lettres, sélectionnez votre compte Yahoo Mail.

- Sous Transfert, entrez votre adresse e-mail Outlook.com.
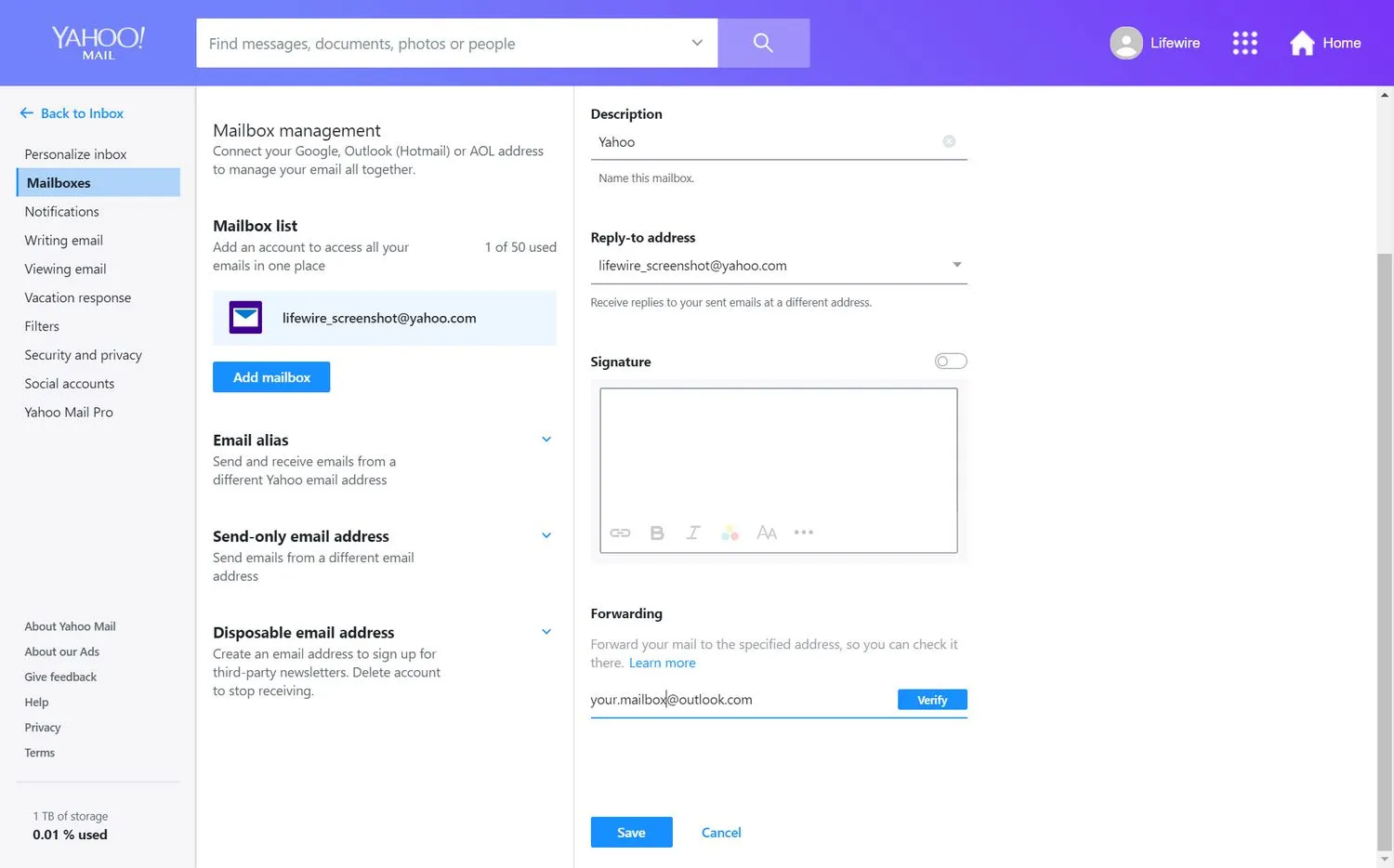
- Sélectionnez Vérifier. Un e-mail est envoyé à votre compte de messagerie Outlook.com.

- Dans votre compte Outlook.com, recherchez l’e-mail de vérification de Yahoo. Cliquez sur le lien et suivez les étapes de sécurité pour vérifier votre adresse e-mail Outlook.com.
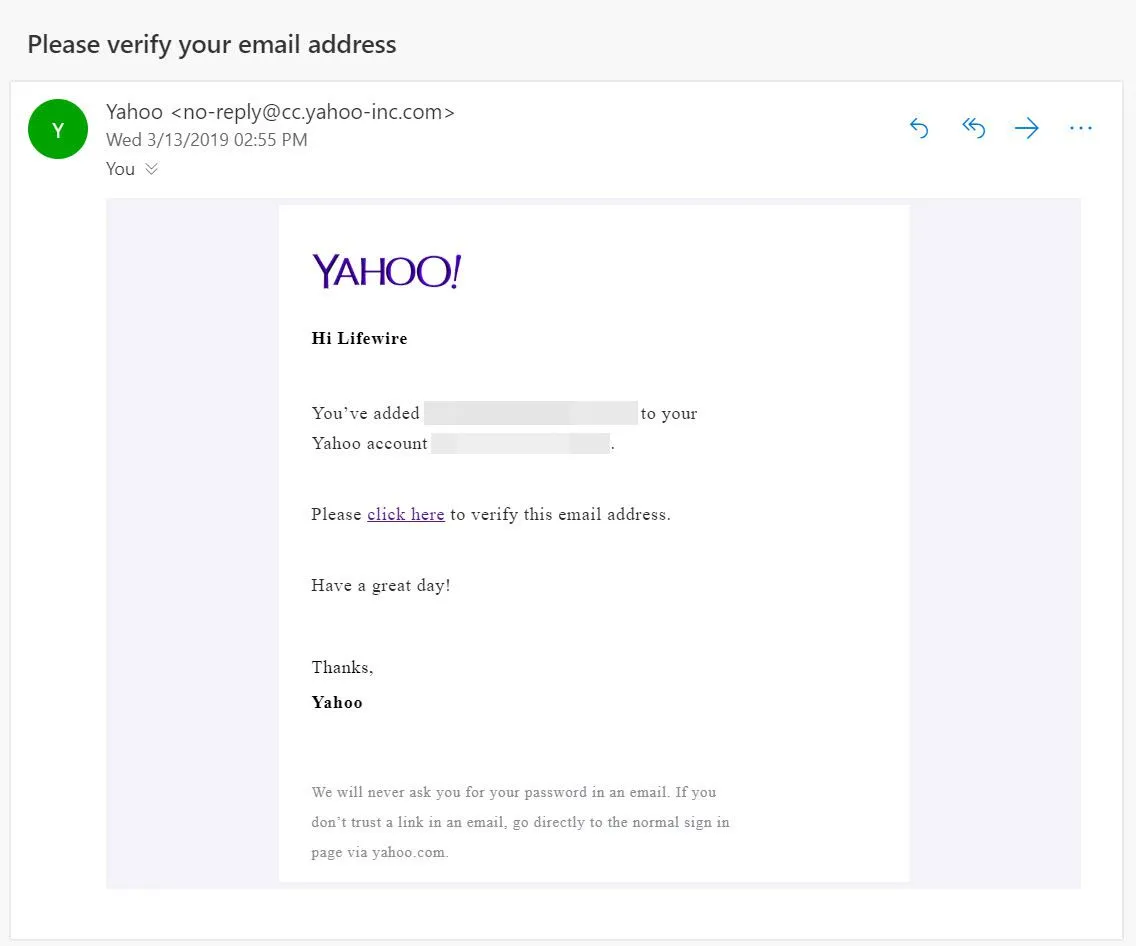
- Votre compte Yahoo Mail transférera désormais tous les nouveaux messages reçus vers votre compte Outlook.com.



Laisser un commentaire