Comment accéder à la restauration du système sous Windows en cas de problème


La restauration du système est l’un des moyens les plus fiables de résoudre les problèmes Windows sans supprimer de données. Étant donné que vous devez y accéder lorsque les choses tournent mal, il est important de connaître les différentes manières d’accéder à la restauration du système. Vous ne savez jamais quand un problème peut limiter vos fonctionnalités Windows et vous empêcher d’accéder à la restauration du système. Voici les différentes manières d’accéder à la restauration du système sous Windows au-delà des méthodes traditionnelles.
1. Ouvrez la restauration du système à l’aide de la boîte de dialogue Exécuter
Vous risquez de perdre l’accès aux paramètres Windows ou au Panneau de configuration si les fichiers sont corrompus ou si votre accès est restreint dans un environnement d’entreprise. Dans ce cas, l’utilisation de la boîte de dialogue Exécuter est une option fiable.
Appuyez sur les touches Win+ Ret tapez rstruidans la boîte de dialogue Exécuter pour ouvrir la restauration du système.
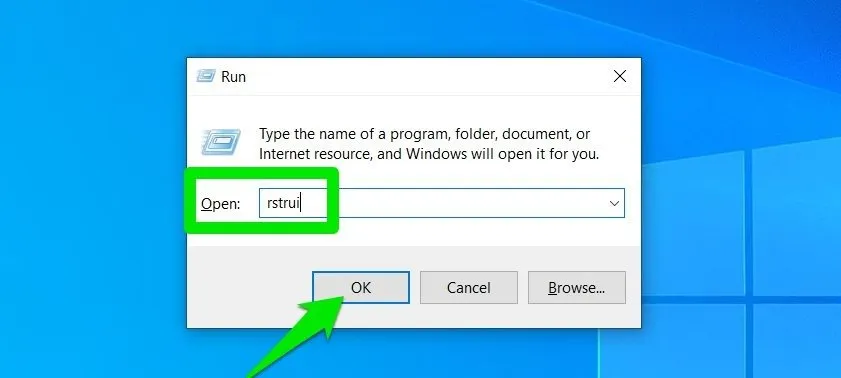
2. Utilisez l’invite de commande
L’invite de commande est un autre outil que vous pouvez utiliser pour ouvrir la restauration du système. Il est également plus fiable pour résoudre les problèmes de Windows car il s’agit d’une application autonome qui n’est pas affectée par la plupart des problèmes d’interface graphique. Il est même accessible sans démarrer complètement Windows, comme les options de démarrage avancées ou le mode sans échec avec invite de commande.
Tapez cmdWindows Search pour lancer l’invite de commande. Faites un clic droit sur Invite de commandes et sélectionnez Exécuter en tant qu’administrateur .
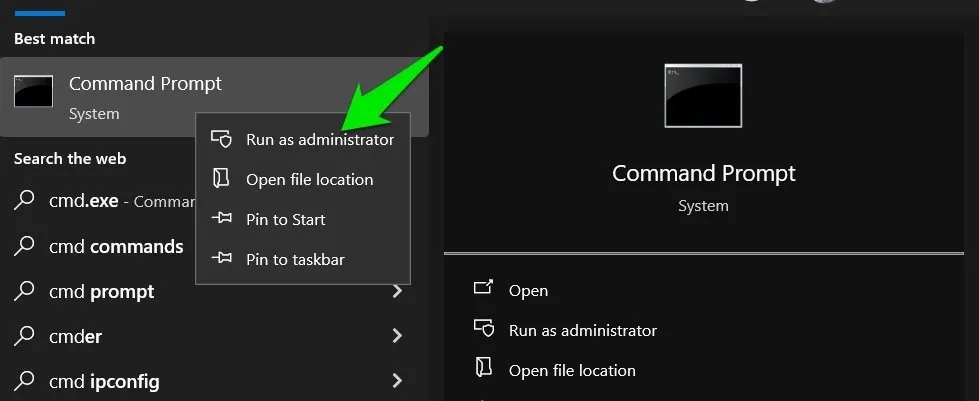
Tapez rstrui.exeet appuyez sur Enterpour lancer la restauration du système.

3. Ouvrir depuis le gestionnaire de tâches
Si votre Windows se bloque ou si vous ne parvenez pas à accéder à l’invite de commande, le Gestionnaire des tâches peut faire l’affaire. Le Gestionnaire des tâches est également une application distincte comme l’invite de commande, et il peut être ouvert à l’aide de raccourcis clavier. Plus important encore , il est accessible à l’aide des options de sécurité Ctrl++ qui peuvent fonctionner même en cas de blocage ou de problème.AltDelete
Accédez au Gestionnaire des tâches à partir des options de sécurité Ctrl+ Alt+ Deleteou appuyez sur les touches Ctrl+ Shift+ Escpour l’ouvrir.
Cliquez sur le menu Fichier en haut et sélectionnez l’ option Exécuter une nouvelle tâche .
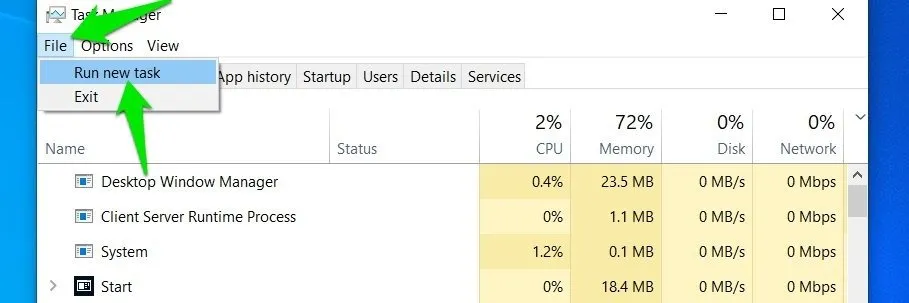
Tapez maintenant rstruidans le champ vide et cliquez sur OK pour ouvrir la restauration du système.
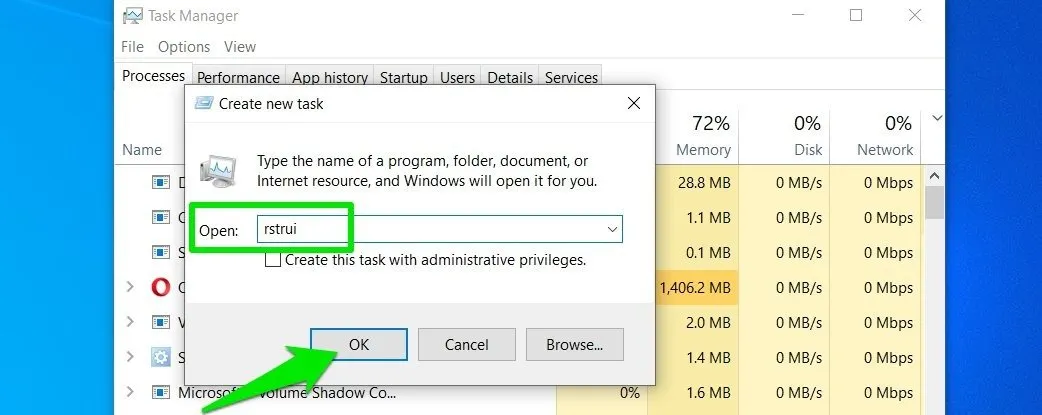
4. Créez un raccourci dans la barre des tâches
Vous pouvez ajouter l’icône de l’application Restauration du système à la barre des tâches afin qu’elle soit facilement accessible.
Tapez rstruila recherche Windows, cliquez avec le bouton droit sur l’icône de restauration du système et sélectionnez Ouvrir l’emplacement du fichier .
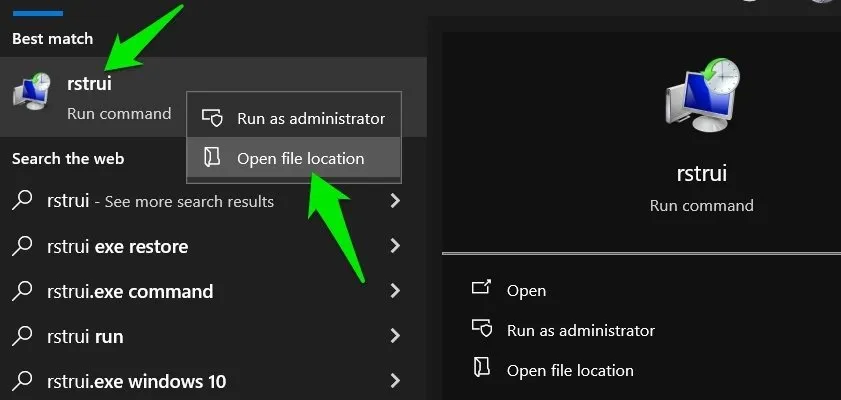
Maintenant, faites un clic droit sur l’application Restauration du système et sélectionnez Épingler à la barre des tâches dans le menu contextuel. Voilà, cela ajoutera l’icône et vous pourrez l’ouvrir à tout moment en un seul clic.
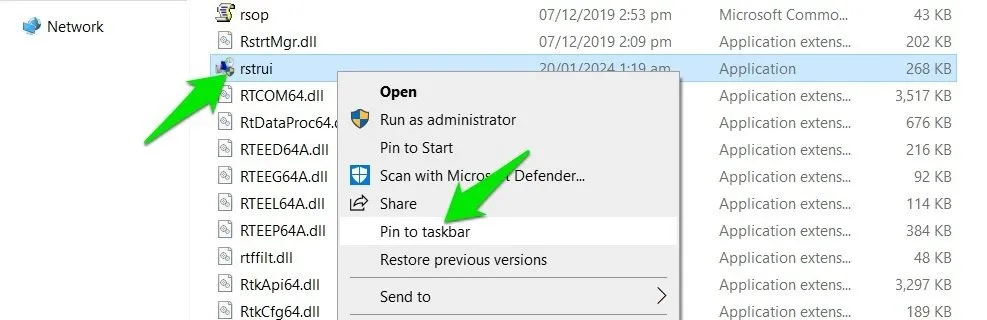
5. Accès à partir des options de démarrage avancées
Si vous ne pouvez pas accéder à la restauration du système depuis Windows pour une raison quelconque, il est préférable d’utiliser les options de démarrage avancées pendant le processus de démarrage. Il existe 3 façons d’y accéder et chacune est utile dans des situations différentes.
Depuis l’intérieur de Windows
Si vous pouvez vous connecter à Windows ou au moins accéder à l’écran de connexion, vous pouvez utiliser cette méthode. Ouvrez le menu Démarrer et sélectionnez l’ option Alimentation . Maintenez la Shiftclé et cliquez sur Redémarrer . Votre PC redémarrera et ouvrira d’abord les options de démarrage avancées.
Au démarrage de Windows
Si Windows ne démarre même pas, vous devez utiliser l’un des raccourcis clavier pour accéder aux options de démarrage avancées pendant le processus de démarrage. Le raccourci varie d’un fabricant à l’autre, mais il s’agit généralement de F11, F12, Deleteou Esc. Vous pouvez consulter le manuel de votre PC ou la page d’assistance du fabricant pour savoir exactement quel raccourci vous convient.
Une fois que vous connaissez le bon raccourci, allumez le PC et commencez immédiatement à appuyer sur la touche jusqu’à ce que les options de démarrage avancées s’ouvrent.
Accès depuis la réparation de démarrage automatique
Essayez ceci si les deux méthodes ci-dessus ne fonctionnent pas pour vous. Démarrez votre PC et lorsque le logo Windows apparaît, maintenez le bouton d’alimentation enfoncé jusqu’à ce qu’il s’éteigne. Faites cela 2 à 3 fois et la prochaine fois, Windows lancera la réparation automatique du démarrage pour essayer de résoudre le problème qui empêche le démarrage du PC.
Après la recherche, il vous indiquera que le PC n’a pas pu démarrer correctement et vous donnera la possibilité d’accéder aux options avancées ou de redémarrer. Cliquez sur Options avancées ici pour ouvrir les options de démarrage avancées.
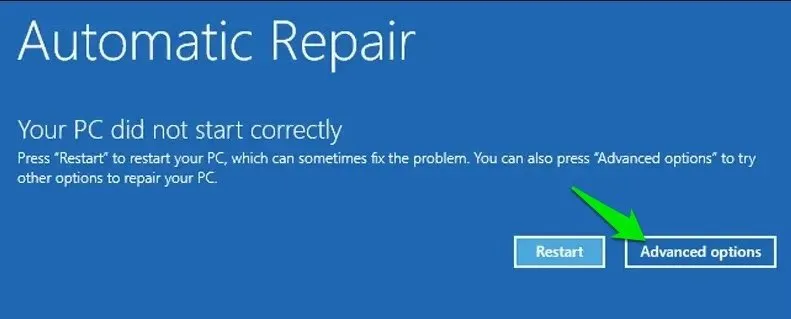
Une fois que vous êtes dans les options de démarrage avancées, accédez à Dépannage -> Options avancées -> Restauration du système .
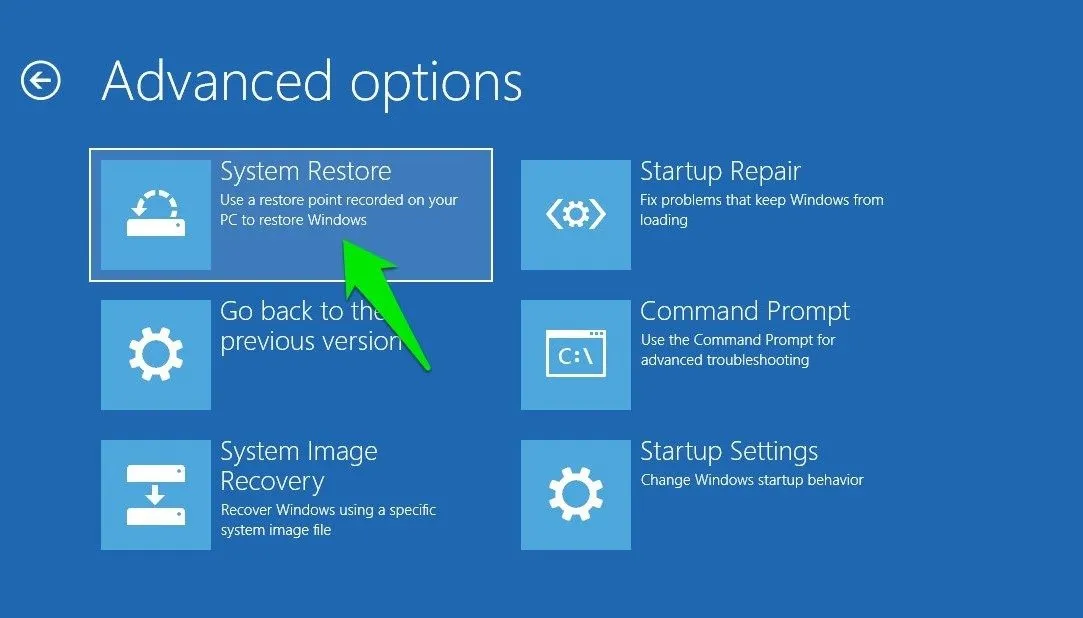
Le PC redémarrera et la restauration du système s’ouvrira avec une interface graphique plus simple.
6. Ouvrez la restauration du système à partir du mode sans échec
Si le problème empêche même le lancement de la restauration du système, c’est votre dernier recours. Vous pouvez lancer la restauration du système en mode sans échec pour vous assurer que rien ne l’empêche de s’exécuter, car le mode sans échec se charge avec un minimum de pilotes et de fonctionnalités.
Les options du mode sans échec se trouvent également dans les options de démarrage avancées. Allez simplement dans Dépannage -> Options avancées -> Réparation de démarrage et cliquez sur le bouton Redémarrer .

Après le redémarrage, une liste d’options s’ouvrira. Sélectionnez Activer le mode sans échec , puis utilisez la boîte de dialogue Exécuter (1ère méthode) pour y accéder à la restauration du système. Si vous souhaitez encore moins d’interférences, sélectionnez plutôt Activer le mode sans échec avec invite de commande et exécutez rstrui.exela commande.
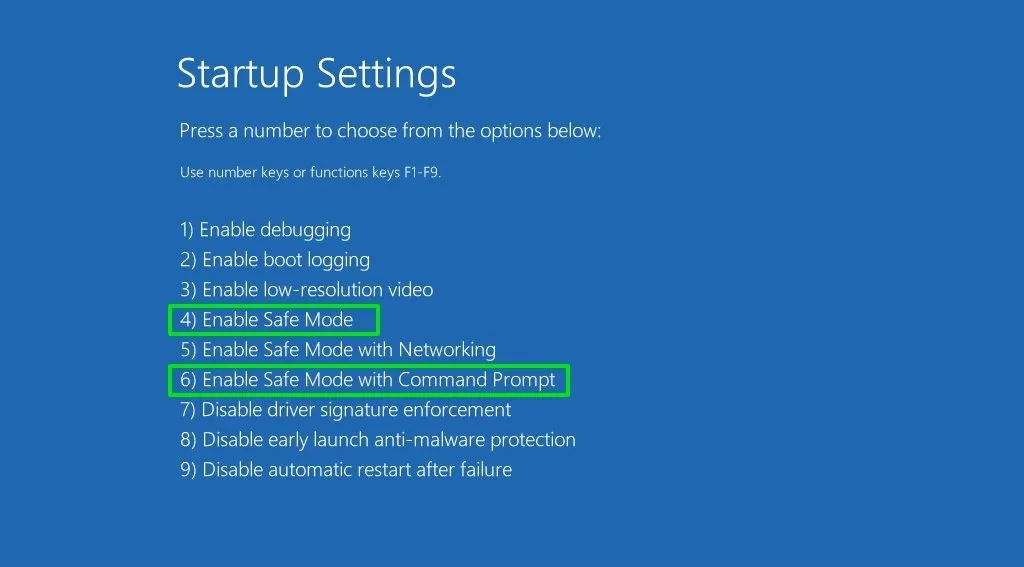
Quelle que soit la complexité du problème, l’une de ces méthodes vous aidera à restaurer votre PC dans un état stable. Le plus gros problème serait de ne pas activer la restauration du système ou de supprimer les points de restauration du système , car vous pourriez être obligé de prendre des mesures plus drastiques comme la réinitialisation des paramètres d’usine .



Laisser un commentaire