Comment accéder au dossier partagé dans Windows 11/10
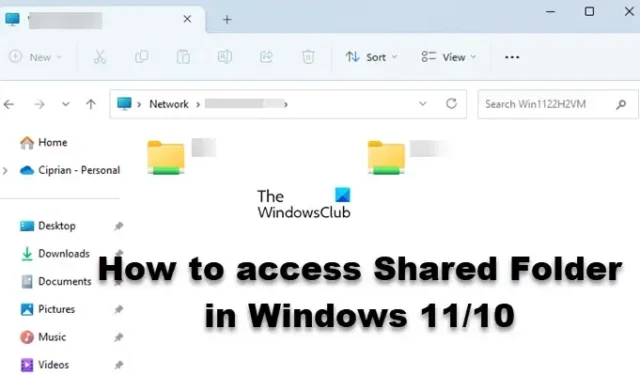
Microsoft a intégré de nombreuses fonctionnalités de mise en réseau dans son système d’exploitation Windows. Le dossier partagé est l’une de ces fonctionnalités. Il permet de s’allier avec des utilisateurs connectés au réseau et de travailler ensemble sur des projets. Dans cet article, nous verrons comment accéder au dossier partagé dans Windows 11 ou Windows 10 afin de pouvoir collaborer facilement avec d’autres professionnels.
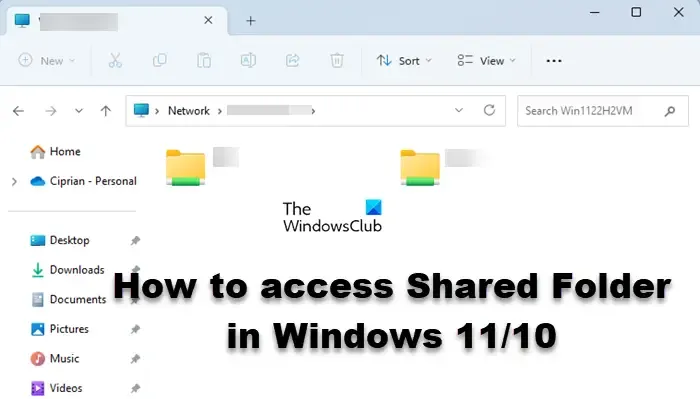
Accéder au dossier partagé dans Windows 11/10
Le dossier partagé permet aux utilisateurs de partager un dossier entre tous les ordinateurs connectés au même compte, faisant partie d’un réseau ou connectés à un réseau. Pour accéder au dossier partagé, il existe différentes méthodes dans Windows 11 et 10, nous les avons mentionnées ci-dessous.
- Ouvrir le dossier partagé à l’aide de Exécuter
- Ouvrir le dossier partagé à partir de l’explorateur de fichiers
- Ouvrir le dossier partagé à partir de la gestion de l’ordinateur
- Ouvrir le dossier partagé à partir de l’invite de commande
- Mapper le lecteur réseau pour accéder rapidement au dossier partagé
Parlons-en en détail.
1] Ouvrir le dossier partagé à l’aide de Run
Commençons par l’un des moyens les plus simples d’ouvrir un dossier partagé. Nous utiliserons la boîte de dialogue Exécuter qui est utilisée pour ouvrir directement n’importe quel utilitaire ou dossier. Pour faire de même, suivez les étapes ci-dessous.
- Lancez la boîte de dialogue Exécuter à l’aide du raccourci clavier Win + R.
- Une fois la boîte de dialogue affichée, tapez \\<Computer-Name>\<Shared-Folder> . Vous devez remplacer <Computer-Name> et <Shared-Folder> par le nom réel de l’ordinateur réseau et le nom du dossier partagé respectivement.
- Une fois que vous avez entré le nom correct, cliquez sur OK ou appuyez sur Entrée.
Cela fera le travail pour vous.
2] Ouvrir le dossier partagé à partir de l’explorateur de fichiers
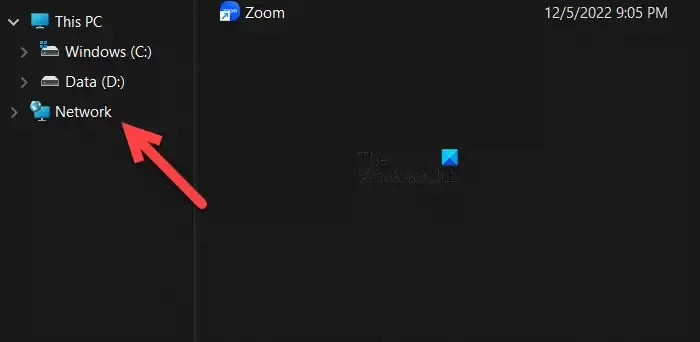
Si vous ne connaissez pas le nom du dossier partagé, accédez au dossier à partir de l’explorateur de fichiers. Nous pouvons accéder au dossier partagé via un lecteur réseau. Pour faire de même, suivez les étapes ci-dessous.
- Ouvrez l’Explorateur de fichiers Windows par Win + R ou en cliquant sur son icône dans la barre des tâches.
- Maintenant, cliquez sur Réseau.
- Vous verrez une liste de tous les lecteurs auxquels vous êtes connecté, double-cliquez sur celui dont vous avez besoin pour accéder au lecteur.
- Une fois à l’intérieur du lecteur, ouvrez le dossier partagé.
Le dossier partagé s’ouvrira, vous pourrez alors accéder nonchalamment à tous les fichiers et dossiers présents à l’intérieur de celui-ci.
3] Ouvrir le dossier partagé à partir de la gestion de l’ordinateur

La gestion de l’ordinateur est un utilitaire Windows intégré qui permet à l’utilisateur d’accéder à divers outils Windows, de gérer le stockage et d’accéder aux lecteurs réseau. Nous allons naviguer vers le dossier partagé à l’aide de l’utilitaire de gestion de l’ordinateur à l’aide des étapes suivantes.
- Lancez l’utilitaire de gestion de l’ordinateur par Win + X > Gestion de l’ordinateur.
- Développez Outils système.
- Double-cliquez sur Dossier partagé pour l’ouvrir.
Cela fera l’affaire pour vous.
4] Ouvrir le dossier partagé à partir de l’invite de commande
Vous pouvez également ouvrir le dossier partagé à partir de l’invite de commande. L’invite de commande est un interpréteur de ligne de commande qui permet aux utilisateurs de Windows de faire diverses choses. Si vous souhaitez ouvrir le dossier partagé à partir de CMD, ouvrez l’invite de commande avec des privilèges administratifs. Maintenant, exécutez la commande suivante.
net use DRIVELETTER \Computer-Name\Shared-Folder
Si votre dossier est protégé par un mot de passe, ajoutez /user:username pass, afin qu’il ressemble à la commande mentionnée ci-dessous.
net use DRIVELETTER \Computer-Name\Shared-Folder /user:username pass
Une fois que vous avez exécuté la commande, le dossier s’ouvrira.
5] Mapper le lecteur réseau pour accéder rapidement au dossier partagé

Chaque méthode susmentionnée pour ouvrir le dossier partagé nécessite que vous effectuiez une procédure un peu longue. Si vous voulez que les choses soient rapides, mappez le lecteur réseau pour accéder rapidement au dossier partagé. Suivez les étapes ci-dessous pour faire de même.
- Lancez l’explorateur de fichiers.
- Faites un clic droit sur Ce PC et sélectionnez Connecter un lecteur réseau.
- Entrez les détails demandés et cliquez sur Terminer.
Cela ajoutera un raccourci de lecteur réseau dans l’explorateur de fichiers. Vous pouvez alors ouvrir le Drive et accéder au dossier partagé.
J’espère que cela fera le travail pour vous.
Comment accéder à un dossier partagé dans Windows 10 ?
Il existe différentes façons d’accéder à un dossier partagé dans Windows 10 ou 11. Nous avons mentionné toutes les méthodes dans cet article. Cependant, si vous ne voulez pas avoir à naviguer dans le dossier chaque fois que vous souhaitez y accéder, mappez-le sur votre explorateur de fichiers. Les étapes pour faire la même chose ont été mentionnées précédemment.
Comment me connecter à un dossier partagé ?
Le dossier partagé se trouve à l’intérieur du lecteur réseau. Ainsi, lorsque vous êtes connecté à un lecteur réseau, ouvrez-le simplement et accédez au dossier partagé à partir de là. Il existe diverses autres méthodes pour faire la même chose que nous avons mentionnées dans cet article. Alors, vérifiez-les également.



Laisser un commentaire