Comment accepter les paiements Stripe dans WordPress


Si vous vendez quelque chose en ligne, vous avez besoin de Stripe. Le système de paiement crypté en ligne a surpassé à bien des égards PayPal en tant que système de paiement de choix lors de la vente sur un site Web. Il est simple et rapide à mettre en place et vous permet d’offrir une grande variété d’options de paiement . Mais comment créer un site Stripe WordPress ? Regardons ça.
Acceptez les paiements Stripe sur WordPress avec WP Stripe Checkout
Il existe quelques possibilités de plugins, mais celle à laquelle je reviens sans cesse est WP Stripe Checkout . Leurs modules complémentaires facultatifs coûtent de l’argent, mais le plugin de base sans fioritures est absolument gratuit.
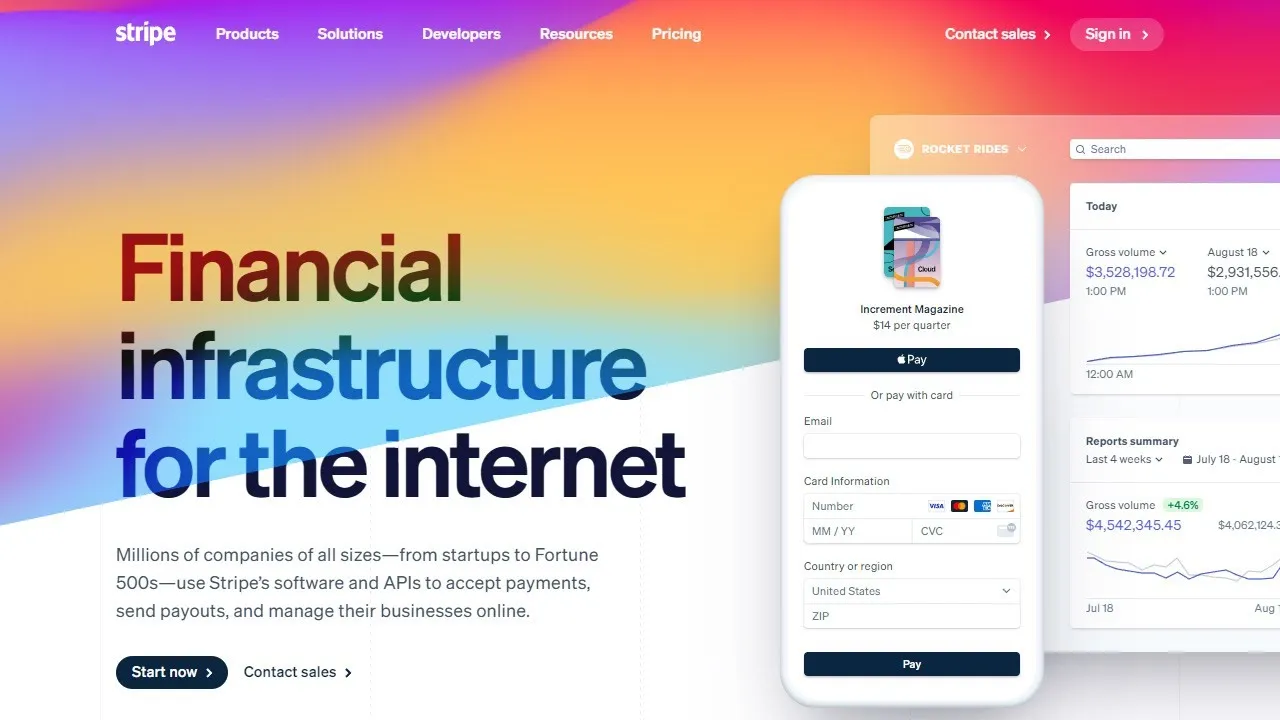
Ce n’est pas le bouton le plus attrayant du marché mais il fait l’affaire. Toute personne possédant des compétences de base en CSS peut facilement repenser l’apparence du bouton.
Vous avez d’abord besoin d’un compte Stripe. Accédez à Stripe et créez un compte. Ou connectez-vous si vous en avez déjà un.
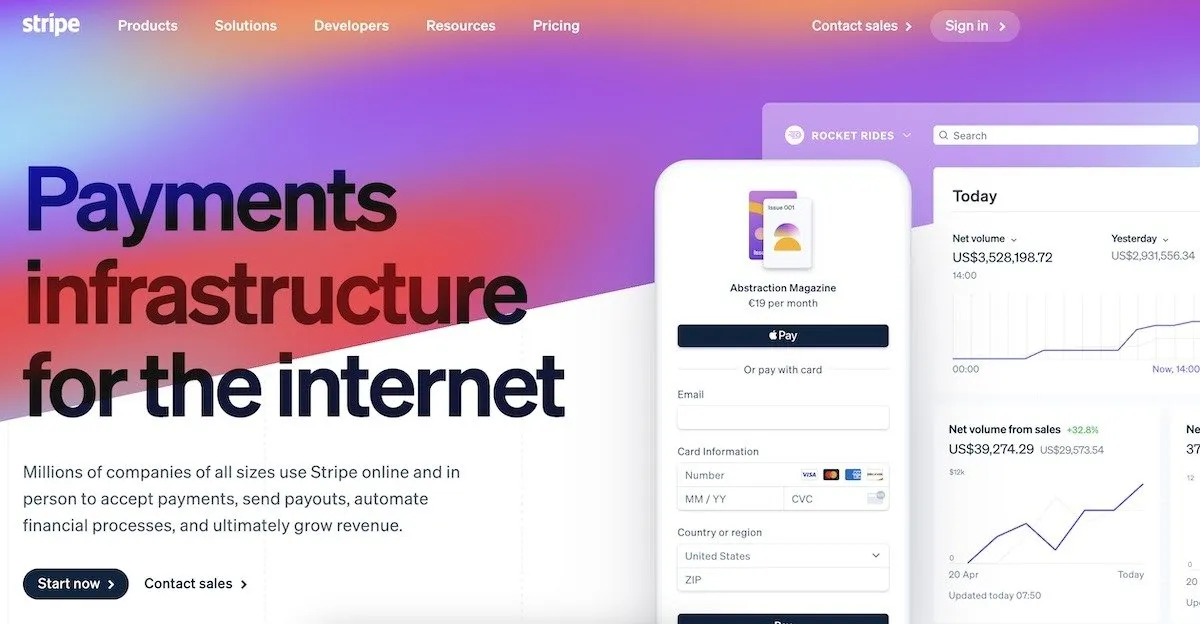
Installez maintenant le plugin WP-Stripe Checkout . Lorsque vous le ferez, vous verrez une nouvelle entrée de menu sur le côté gauche du backend WordPress. Accédez à Stripe Checkout -> Paramètres .
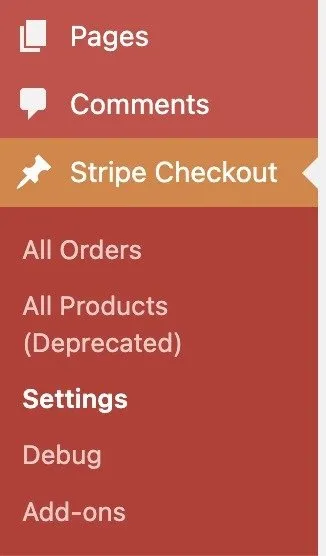
Revenez à votre compte Stripe et rendez-vous sur la page Clés API . Même si vous avez déjà configuré des clés API, elles ne seront plus accessibles pour des raisons de sécurité. Cliquez donc sur Créer une clé secrète pour en obtenir une autre.
La clé publiable peut être copiée à nouveau, mais la sauce secrète est dans la clé secrète. C’est la clé qui déverrouille tout et ne doit être partagée avec personne. Il n’est donc accessible qu’une seule fois. Si vous en avez à nouveau besoin, vous devez en générer un nouveau.
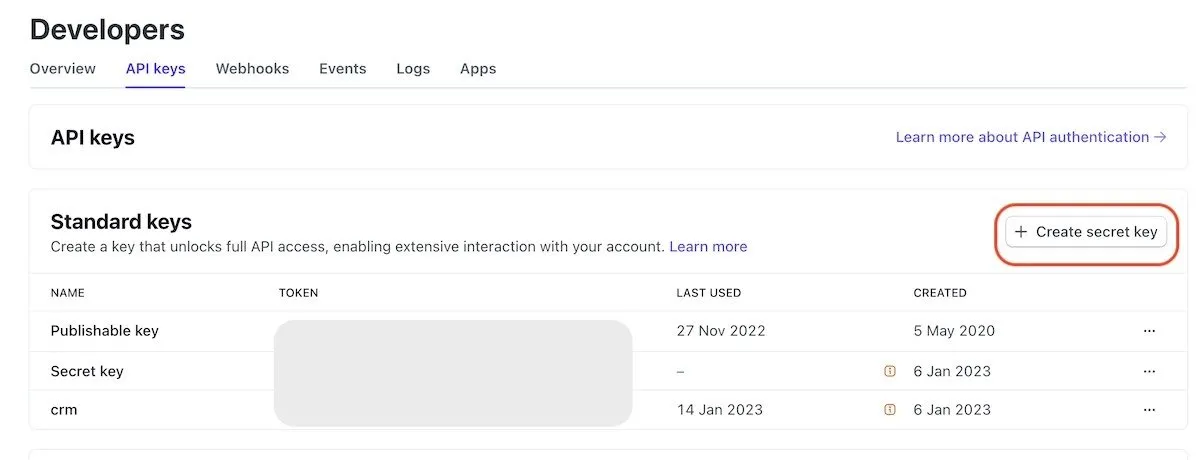
Entrez maintenant la clé publiable et la clé secrète dans la page des paramètres du plugin. Comme vous pouvez le constater, vous pouvez également créer des clés de test si vous souhaitez d’abord effectuer un paiement fictif pour vérifier si le système fonctionne. Ils peuvent être réalisés à partir de la même page API.
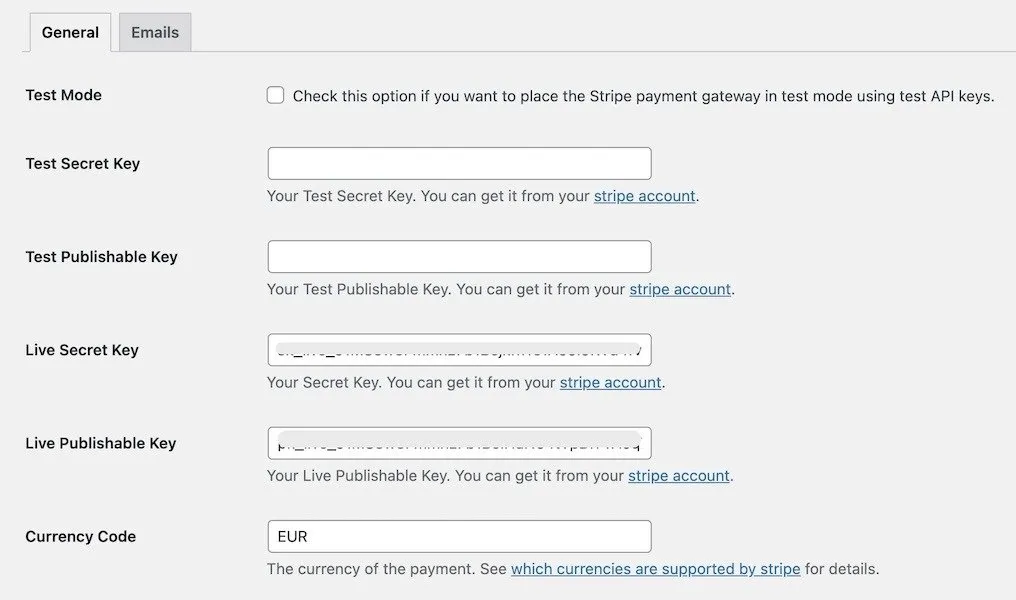
Choisissez maintenant votre devise (dans mon cas, l’euro.) Vous devez également configurer les pages Succès et Annulation sur votre site. Il s’agit de pages vers lesquelles le client sera redirigé une fois le paiement réussi ou s’il a été annulé.
Vérifiez que les noms occasionnels front-end doivent être cochés et que Load Scripts Globally ne doit pas l’être. Mais la partie la plus importante ici est de configurer l’ URL du Webhook Stripe . Sans cela, tout s’effondre.
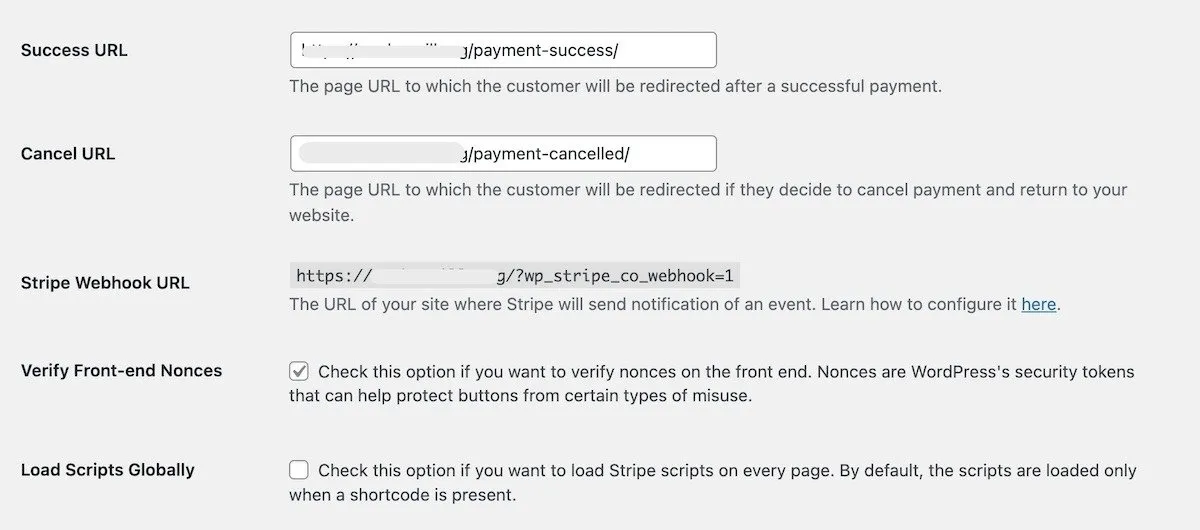
Rendez-vous sur la page Webhooks . Un webhook, c’est lorsque vous recevez une notification lorsque votre compte Stripe enregistre un événement. Il peut s’agir d’une vente, d’une rétrofacturation, d’une action de paiement, etc.
Copiez et collez l’ URL du Webhook Stripe à partir de la page des paramètres de votre plugin et, après avoir cliqué sur Ajouter un point de terminaison , collez l’URL dans le champ URL du point de terminaison .
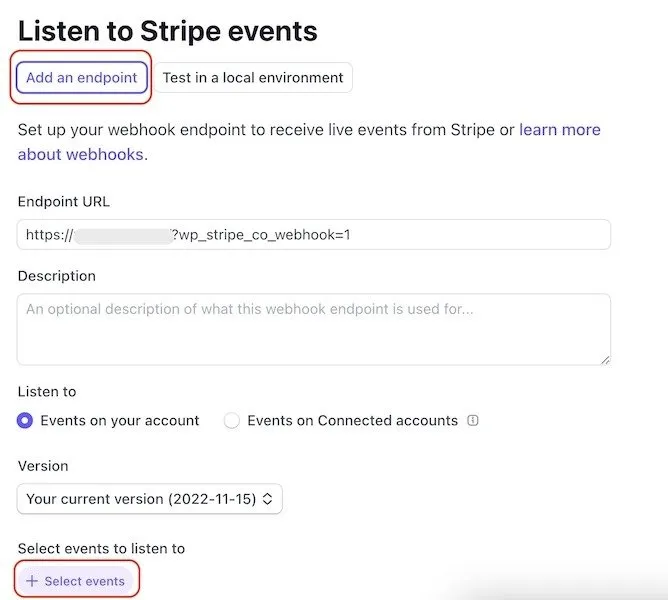
Cliquez ensuite sur Sélectionner des événements en bas. C’est ici que vous spécifiez les événements dont vous souhaitez être informé. Cliquez sur Sélectionner tous les événements , puis sur Ajouter des événements à enregistrer.
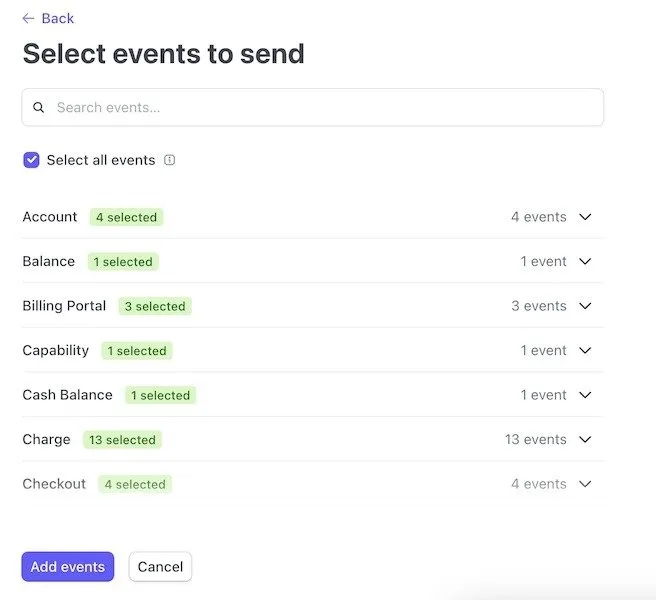
OK, nous y sommes presque. Le côté technique est terminé. Revenez aux paramètres du plugin et cliquez sur l’ onglet E-mail . Le premier est l’ e-mail de notification de vente , qui vous est envoyé lorsque vous obtenez une vente. Remplissez tous les champs et assurez-vous d’activer la fonction.
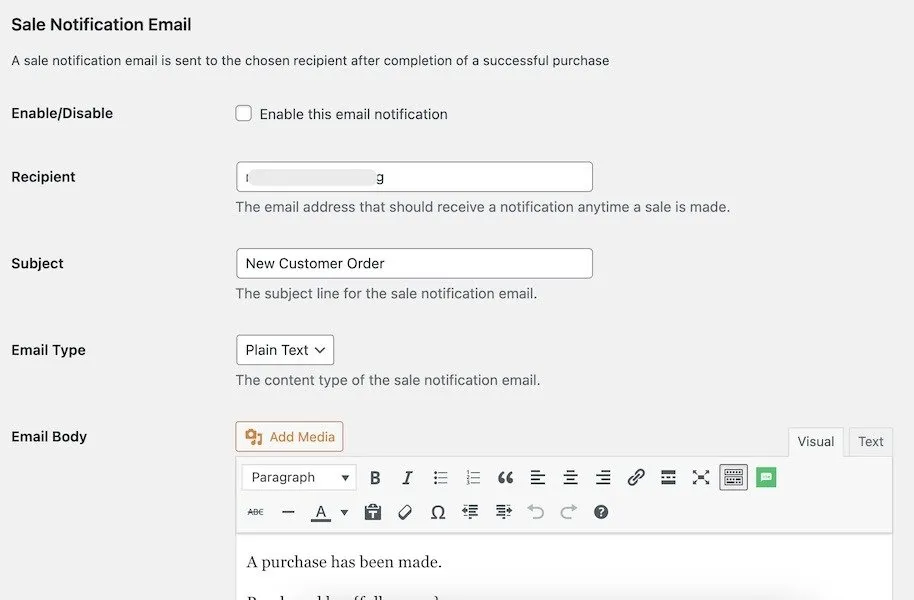
Ensuite, c’est l’ e-mail de reçu d’achat qui est envoyé au client lorsqu’il a passé une commande. Encore une fois, remplissez tous les détails. Vous pouvez développer l’e-mail pour le rendre beaucoup plus convivial et moins fade. Mais laissez les shortcodes en place.
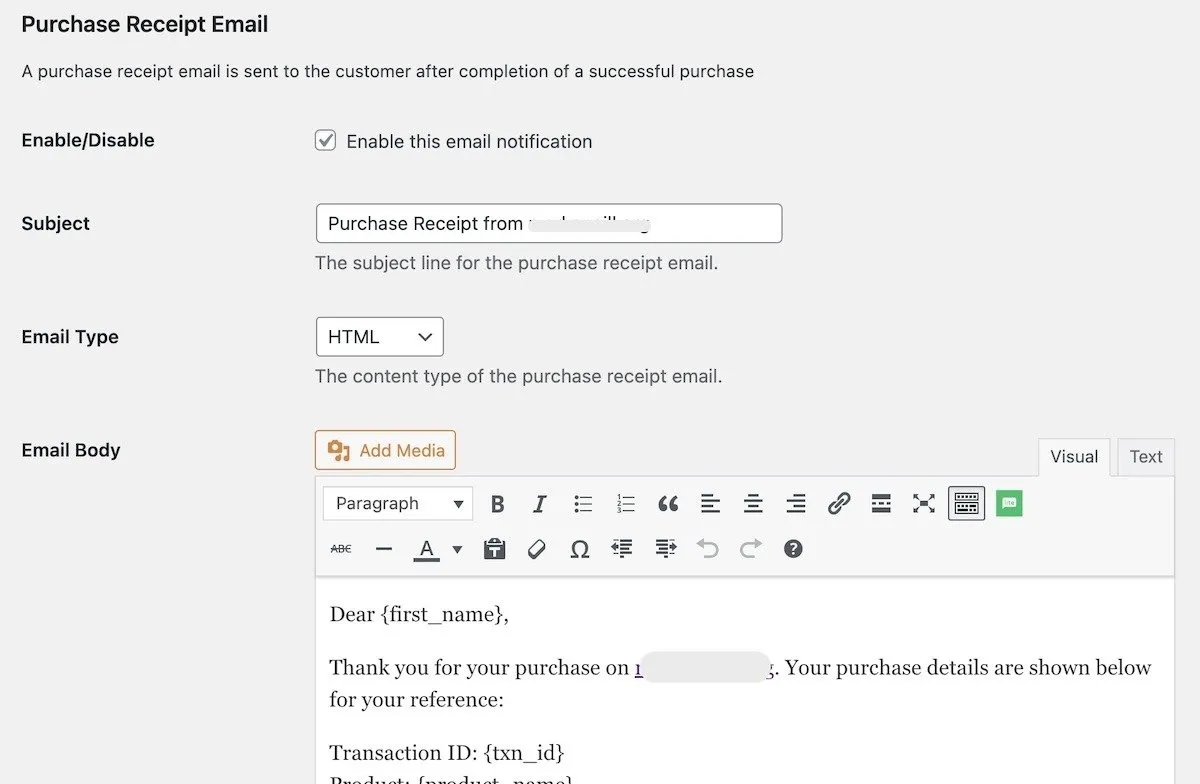
C’est maintenant la dernière ligne droite. Nous ajoutons maintenant les boutons aux pages Web.
Ajoutez un bloc WordPress Shortcode à l’endroit où vous souhaitez que le bouton aille.
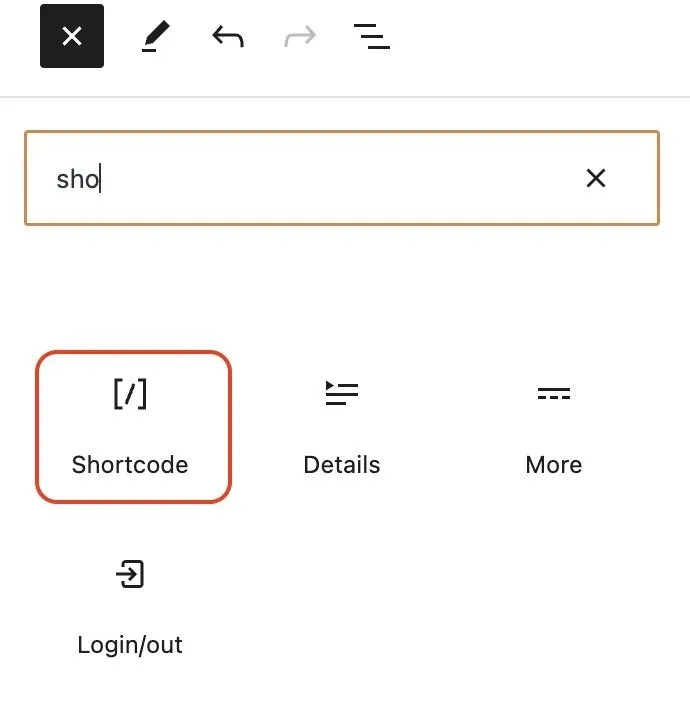
Le code de base à saisir dans la case Shortcode est :
Remplacez Mon produit par le nom de votre produit et modifiez le prix comme vous le souhaitez. N’oubliez pas que la devise a déjà été spécifiée dans les paramètres.
Vous verrez maintenant ceci sur votre page :
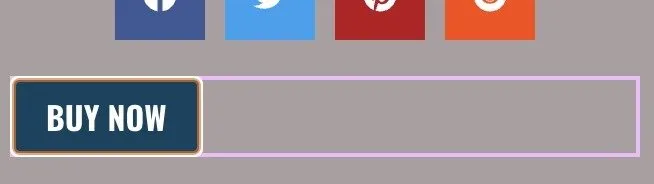
Mais vous pouvez en ajouter davantage. En plus de mettre <center></center>de chaque côté du shortcode pour centrer le bouton, vous pouvez également en ajouter davantage au shortcode pour plus de fonctionnalités. Par exemple, si vous souhaitez remplacer Acheter maintenant par autre chose, le shortcode serait :
- Vous pouvez spécifier qu’une adresse de facturation est nécessaire avec billing_address=”Required” .
- Vous pouvez spécifier si vous acceptez les codes promotionnels avec allow_promotion_codes= »true » .
- Si vous souhaitez leur consentement pour envoyer des e-mails promotionnels, ajoutez consent_collection_promotions= »auto » .
Ajoutez-en simplement autant que vous le souhaitez – ou tous – au même bloc de shortcode.
Lorsque quelqu’un clique sur le bouton Acheter maintenant , il sera directement redirigé vers la caisse Stripe pour payer dans un formulaire pré-rempli. Découvrez comment créer des formulaires personnalisés dans WordPress ici .
WP-Stripe Checkout est très flexible. Vous pouvez créer des boutons de don et vous pouvez également l’utiliser pour gérer un site d’adhésion. Vous pouvez configurer des paiements récurrents et rediriger les membres payants vers la partie membres du site.
Ajouter une passerelle de paiement Stripe à WooCommerce
La seule chose que WP-Stripe Checkout ne fera pas est de s’intégrer à WooCommerce. Sinon, ce serait un plugin idéal qui couvre tout.
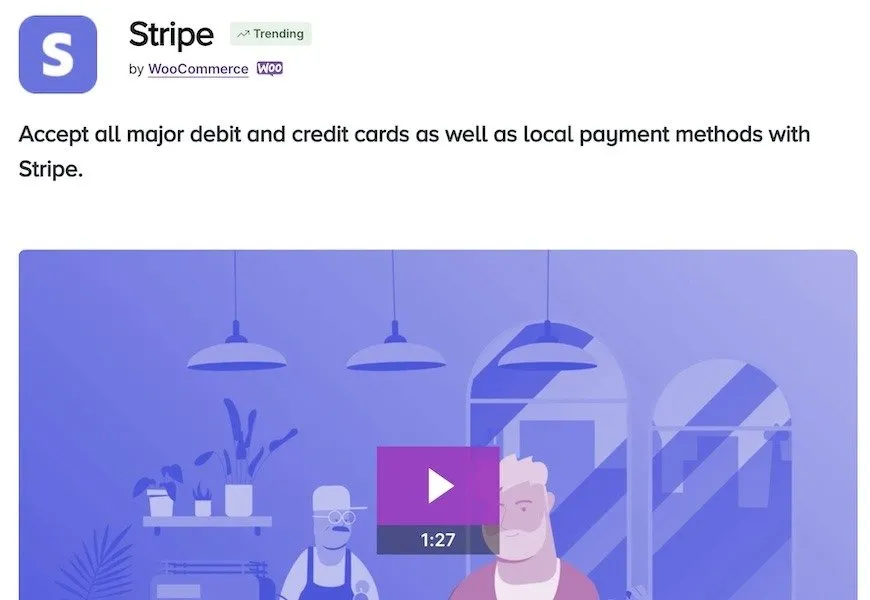
La référence en matière de WooCommerce est le plugin officiel gratuit Stripe . Il offre toutes les fonctionnalités de WP-Stripe Checkout, mais affiche certes de meilleurs boutons.
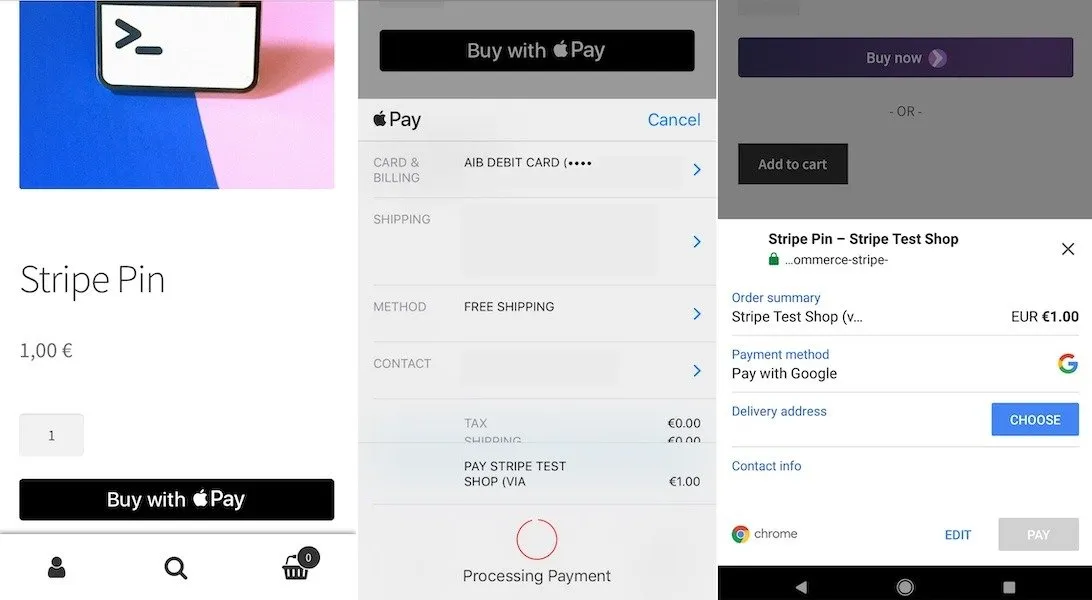
Autres méthodes pour accepter les paiements Stripe sur WordPress
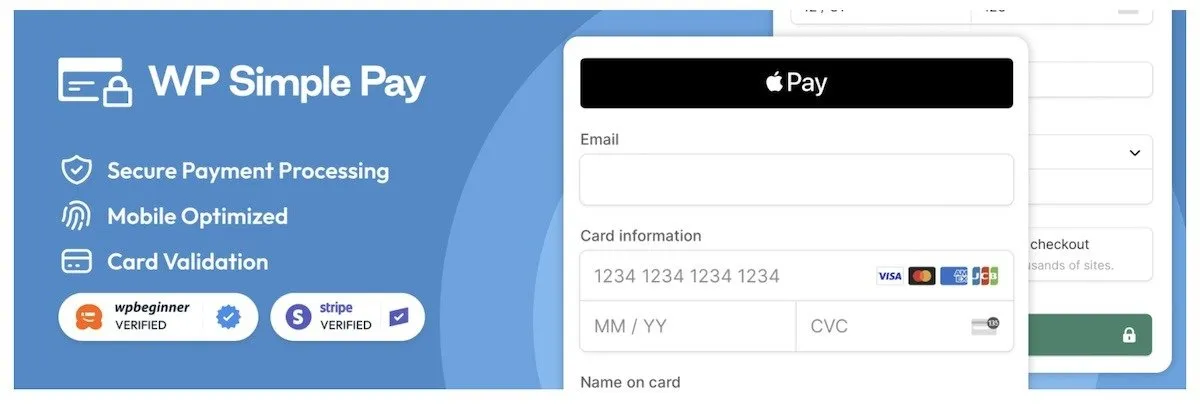
Il existe deux autres plugins qui valent la peine d’être examinés, si les deux précédents ne vous conviennent pas.
Comme vous pouvez le constater, il existe de nombreuses options pour intégrer Stripe sur votre site Web. Avec ses frais de traitement bon marché, aucun frais d’installation et aucun frais mensuels, Stripe est en train de devenir rapidement un favori des propriétaires de sites de commerce électronique. Enfin, n’oubliez pas de sécuriser votre site WordPress , et n’oubliez pas votre certificat SSL !



Laisser un commentaire