Comment voulez-vous ouvrir ce fichier continue d’apparaître dans Windows 11/10
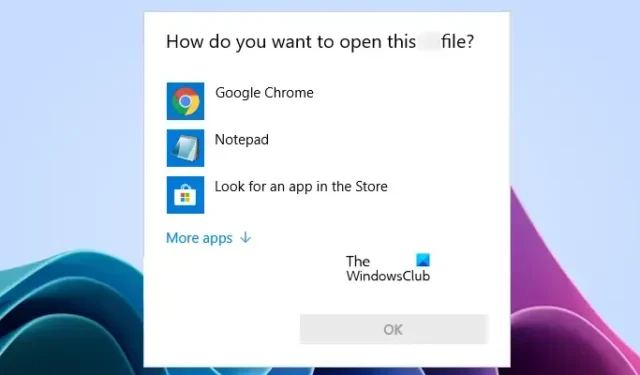
Si la fenêtre Comment voulez-vous ouvrir ce fichier continue de s’afficher dans Windows 11/10, les solutions fournies dans cet article vous aideront à résoudre ce problème. Différents utilisateurs ont expérimenté différents scénarios concernant cette fenêtre. Pour certains utilisateurs, Windows 11/10 affiche cette fenêtre lors de l’ouverture d’un fichier, alors que pour certains, cette fenêtre s’ouvre automatiquement à chaque fois qu’ils allument leur ordinateur. Certains utilisateurs ont également signalé que cette fenêtre continuait d’apparaître de manière aléatoire à tout moment lorsqu’ils travaillaient sur le système.
Comment voulez-vous ouvrir ce fichier continue d’apparaître dans Windows
Si la fenêtre « Comment voulez-vous ouvrir ce fichier » continue de s’afficher dans Windows 11/10, suivez les suggestions énoncées dans cet article. Avant de continuer, assurez-vous d’avoir installé la dernière version de Windows 11/10. Vérifiez manuellement la mise à jour de Windows et installez-la (si disponible). Pour certains utilisateurs, le problème a été résolu en redémarrant l’ordinateur. Voyez si cela fonctionne pour vous.
- Définissez le programme par défaut pour vos fichiers
- Réinitialiser l’application
- Exécutez des analyses antimalware et antivirus
- Créer un nouveau compte utilisateur
- Réinitialiser toutes les applications et associations de types de fichiers par défaut
- Résoudre les problèmes dans un état de démarrage minimal
- Vérifiez votre dossier Utilisateurs
- Vérifiez le dossier de démarrage et le planificateur de tâches
- Restaurer votre système
Voyons tous ces correctifs en détail.
1] Définissez le programme par défaut pour vos fichiers
Vérifiez les propriétés de votre fichier. Lorsque vous ouvrez un nouveau format de fichier, Windows vous demande de sélectionner une application pour ouvrir ce fichier. Lorsque vous sélectionnez une application, Windows la marque par défaut. Windows ouvre automatiquement ce fichier dans l’application par défaut lorsque vous ouvrez ce fichier la prochaine fois. Vous pouvez également voir quelle application est définie par défaut pour un type de fichier particulier en ouvrant ses propriétés. Ouvrez les propriétés du fichier et accédez à l’ onglet Général . Vous y verrez l’application par défaut définie pour ce type de fichier (reportez-vous à la capture d’écran ci-dessus).
Si aucune application ou programme n’est défini par défaut pour le type de fichier, sélectionnez l’application par défaut via les paramètres Windows .
2] Réinitialiser l’application
Certains utilisateurs ont signalé que Windows continue d’afficher la fenêtre contextuelle lorsqu’ils ouvrent des images, même s’ils définissent l’application Photos par défaut. Si vous êtes dans une telle situation, la réinitialisation de l’application Photos vous aidera.
3] Exécutez des analyses antimalware et antivirus
Si la fenêtre « Comment voulez-vous ouvrir ce fichier » apparaît de manière aléatoire à tout moment pendant que vous travaillez sur votre système, votre système a peut-être été infecté. Nous vous suggérons d’analyser votre système avec un bon antivirus ou antimalware.
4] Créer un nouveau compte utilisateur
Si votre antivirus ne trouve aucune menace sur votre système, la cause du problème se situe ailleurs. Peut-être que votre compte utilisateur a été corrompu. Nous vous suggérons de créer un nouveau compte utilisateur et de voir si le problème persiste.
5] Réinitialiser toutes les applications et associations de types de fichiers par défaut
Vous pouvez également essayer ceci. Réinitialisez toutes vos applications et associations de types de fichiers par défaut et voyez si cela fonctionne. Cette astuce a fonctionné pour certains utilisateurs. Par conséquent, cela peut également vous aider.
6] Dépanner dans un état de démarrage minimal
Selon certains utilisateurs, la fenêtre contextuelle apparaît chaque fois qu’ils démarrent leurs systèmes. Dans un tel cas, il est possible qu’une application de démarrage soit à l’origine de ce problème. Pour le confirmer, démarrez votre ordinateur dans un état de démarrage minimal . Dans l’état Clean Boot, toutes les applications de démarrage et les services tiers restent désactivés. Si le problème ne se produit pas dans l’état Clean Boot, votre prochaine étape consiste à identifier l’application de démarrage problématique. Maintenant, quittez Clean Boot et démarrez votre ordinateur dans un état normal.
Maintenant, ouvrez le Gestionnaire des tâches et désactivez les applications de démarrage une par une. Redémarrez votre ordinateur chaque fois que vous désactivez une application de démarrage. Ce processus prendra du temps mais vous pourrez identifier le programme de démarrage problématique. Une fois que vous l’avez trouvé, désinstallez-le.
7] Vérifiez votre dossier Utilisateurs
Selon les rapports, la fenêtre contextuelle avec le message « Comment voulez-vous ouvrir ce fichier » apparaît au démarrage du système si un fichier avec un nom identique au profil de l’utilisateur existe dans le dossier Utilisateurs. Le dossier Utilisateurs se trouve à l’emplacement suivant :
C:\Users
Le dossier Utilisateurs contient uniquement les dossiers de tous les comptes d’utilisateurs créés sur un système. Allez à l’emplacement ci-dessus et voyez s’il existe un fichier avec un nom identique à votre profil. Si oui, supprimez ce fichier et redémarrez votre ordinateur. Cela devrait résoudre le problème.
8] Vérifiez le dossier de démarrage et le planificateur de tâches
Si vous placez un raccourci de fichier ou de programme dans le dossier de démarrage, Windows l’ouvrira automatiquement chaque fois que vous allumerez votre PC. Il est possible qu’un fichier soit placé dans ce dossier et que Windows ne sache pas quelle application sélectionner pour ouvrir ce fichier. Dans ce cas, Windows vous demande de sélectionner une application lorsque vous allumez votre système.
Pour ouvrir le dossier de démarrage, ouvrez la boîte de commande Exécuter et tapez la commande suivante. Après cela, cliquez sur OK .
shell:startup
La prochaine chose que vous pouvez faire est d’ouvrir le planificateur de tâches et de vérifier si vous avez créé une tâche personnalisée pour ouvrir un fichier au démarrage du système. Si vous avez un ordinateur partagé, il est possible que quelqu’un d’autre ait créé une tâche à l’aide du planificateur de tâches.
Toutes les tâches créées dans le Planificateur de tâches restent disponibles dans le dossier Tâches du lecteur C à l’emplacement suivant :
C:\Windows\System32\Tasks
Accédez à l’emplacement ci-dessus et vérifiez s’il existe une tâche personnalisée. Si oui, désactivez-le dans le planificateur de tâches. Pour ouvrir le dossier Tâches, vous devez vous connecter à Windows en tant qu’administrateur.
9] Restaurez votre système
La restauration du système est un outil qui aide les utilisateurs à restaurer leur système à l’état de fonctionnement précédent. Par défaut, il est activé et continue de créer des points de restauration chaque fois que vous installez un logiciel ou qu’un changement dans le registre est détecté. En utilisant ces points de restauration, vous pouvez restaurer votre système.
Lors de la restauration de votre système , Windows vous montrera tous les points de restauration avec la date. Sélectionnez le point de restauration créé avant que le problème ne se produise sur votre système.
Pourquoi mon ordinateur dit-il comment voulez-vous ouvrir ce fichier ?
Windows demande « Comment voulez-vous ouvrir ce fichier » lorsqu’il ne sait pas quel programme sélectionner pour ouvrir ce fichier particulier. Cela se produit généralement lorsqu’aucune application par défaut n’est configurée pour ouvrir un fichier particulier ou si plusieurs programmes sont installés pour ouvrir ce fichier particulier.
Comment changez-vous comment voulez-vous ouvrir ce fichier ?
Lorsque Windows affiche ce message, vous devez sélectionner une application. Après cela, Windows marque cette application par défaut pour ce type de fichier. Si vous avez sélectionné la mauvaise application, vous pouvez modifier cela dans les paramètres de Windows 11/10. Ouvrez Paramètres et accédez à « Applications > Applications par défaut ».



Laisser un commentaire