Comment synchroniser l’audio et la vidéo dans VLC Media Player
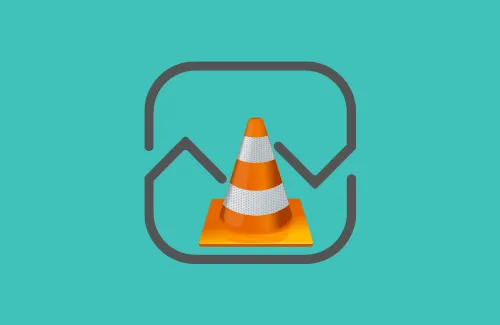
Lorsqu’il s’agit de regarder des films ou de courtes vidéos sur des ordinateurs, aucune application ne vaut VLC. Tout cela est dû à sa présence polyvalente de touches de raccourci, de logiciels open source, d’absence de publicité et de la possibilité de lire assez facilement presque tous les formats de fichiers. Cette application a été lancée en 2001, et elle ressemble toujours à quelque chose de nouveau et de frais.
Bien qu’il s’agisse du meilleur outil de lecteur multimédia disponible, il peut parfois y avoir des erreurs. L’un de ces problèmes est le retard audio ou l’avance lors de la lecture de vidéos sur VLC. Si vous rencontrez également ce problème, apprenez à synchroniser l’audio et la vidéo dans VLC tout en regardant des films ou des séries télévisées.
Pourquoi mon audio continue-t-il à se désynchroniser ?
En général, il n’y a aucune raison spécifique pour laquelle une seule vidéo se désynchronise avec son audio. C’est peut-être parce que vous regardez un film piraté ou un film doublé. Si vous rencontrez également des problèmes de retard audio dans les vidéos originales, cela peut être dû à une corruption des pilotes audio ou graphiques.
En supposant que vous rencontriez ce problème sur une ou deux vidéos, vous pouvez le résoudre temporairement en utilisant la solution de contournement ci-dessous. Si cela se produit sur plus d’une ou deux vidéos, nous vous suggérons de mettre à jour tous les pilotes de votre périphérique, en particulier les pilotes graphiques et audio.
Comment résoudre le problème audio de VLC Media Player dans Windows 10
Correctif – Audio/Vidéo non synchronisé sur VLC
Souvent, en regardant des films ou en écoutant de la musique sur VLC, nous rencontrons des problèmes de retard audio ou vidéo, c’est-à-dire qu’ils ne sont tout simplement pas synchronisés. Si vous rencontrez également des problèmes similaires, essayez les solutions ci-dessous et vérifiez si vous avez de l’aide –
1] Utilisez les raccourcis clavier pour synchroniser l’audio et la vidéo dans VLC
Si vous regardez un film et que tout d’un coup, le son commence à prendre du retard ou à avancer. Dans de tels cas, tout ce dont vous avez besoin est de savoir si l’audio vient après ou avant.
- Appuyer sur la touche J ralentira le sous-titre qui précède une vidéo.
- De même, utilisez la touche K pour fixer le sous-titre en retard.
- F – pour ralentir le son
- G – pour fixer l’audio
Si votre sous-titre est également en retard ou en avance lors de la lecture d’une vidéo sur VLC, utilisez les raccourcis clavier ci-dessous –
- G – pour retarder les sous-titres
- H – pour fixer le sous-titre
2] Modifier la synchronisation de la piste audio
Alternativement, vous pouvez également utiliser le paramètre de synchronisation de la piste audio pour résoudre le problème de retard audio sur VLC. La valeur de synchronisation de la piste audio est effacée au moment où vous fermez le lecteur multimédia. Même dans les cas où vous souhaitez revoir une vidéo particulière, vous devez redéfinir la valeur de synchronisation de la piste.
Voici comment définir la synchronisation des pistes audio sur VLC Media Player –
- Ouvrez VLC et lancez la lecture d’une vidéo.
- Dans la barre de menus, cliquez sur Outils, puis sur Effet et filtres.
- Accédez à l’onglet Synchronisation.
- Modifiez la valeur de synchronisation de la piste audio et vérifiez si cela synchronise l’audio avec la vidéo.
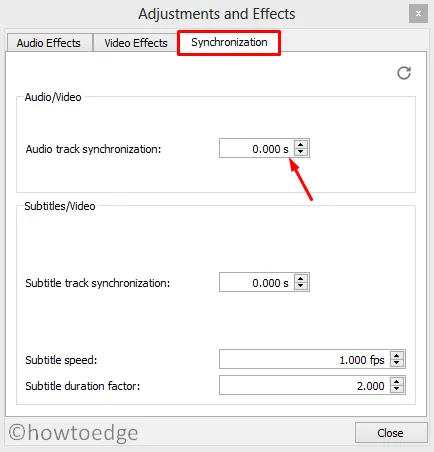
- Vous devez attribuer de nombreuses valeurs avant que votre vidéo et votre audio ne soient synchronisés.
- Après avoir résolu le problème de retard audio, cliquez sur le bouton de fermeture et profitez de votre lecture.
3] Modifier la compensation de désynchronisation audio VLC
VLC efface la valeur de synchronisation de la piste audio afin que vous ne rencontriez pas de problèmes lorsque vous regardez une nouvelle vidéo. Dans les cas où vous avez besoin d’une solution permanente, accédez au paramètre VLC et ajustez la compensation de désynchronisation audio. Pour ce faire, utilisez ces étapes –
- Commencez à lire n’importe quelle vidéo en utilisant VLC.
- Allez dans Outils > Préférences .
- Sélectionnez Audio dans la liste des options disponibles, puis cochez le bouton radio – « Tous ». Vous pouvez trouver ce bouton radio dans le coin inférieur gauche, comme indiqué dans l’instantané ci-dessous –
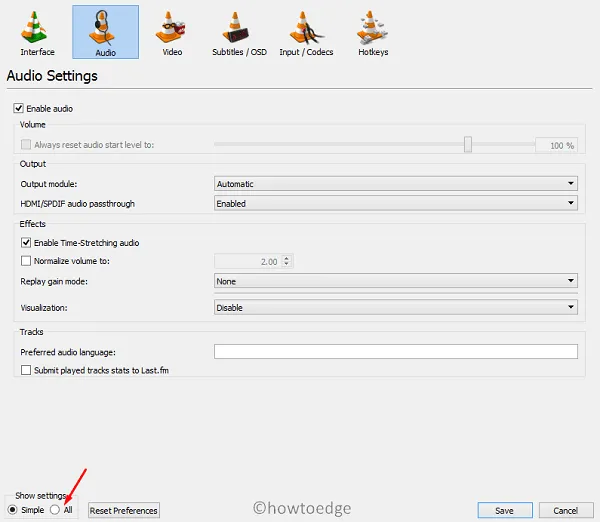
- Sélectionnez Audio dans le volet de gauche et localisez le paramètre – Compensation de désynchronisation audio dans le volet de droite.
- Ce paramètre est réglé par défaut sur « 0 ».
- Changez-le en positif si l’audio est en retard ou négatif lorsque l’audio précède sa partie vidéo.
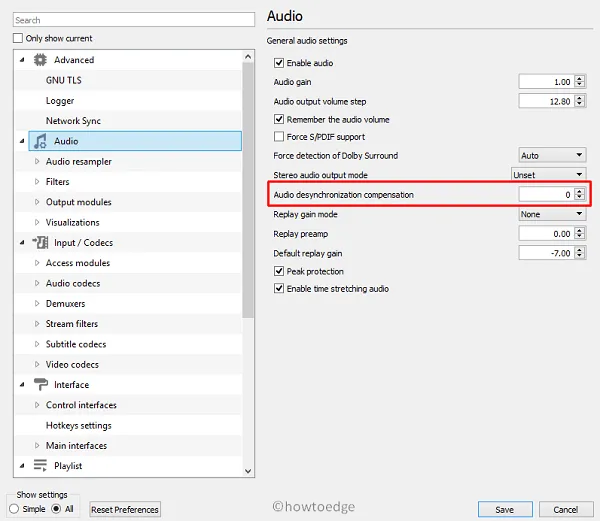
J’espère que le réglage de ce paramètre résoudra les problèmes audio une fois pour toutes.
4] Résoudre les problèmes de retard audio sur l’application VLC (Android)
Si vous rencontrez des problèmes de retard audio lorsque vous regardez des vidéos sur un smartphone, vous devez procéder comme suit :
- Commencez à lire n’importe quelle vidéo sur le lecteur multimédia VLC.
- Si vous sentez que votre audio est en retard ou en avance, appuyez une fois sur la vidéo et appuyez sur la première icône. L’emplacement de l’icône peut varier en fonction de la version de VLC que vous utilisez sur votre téléphone.
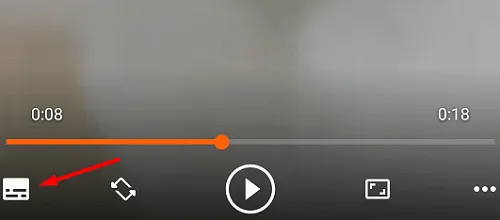
- Lorsque le paramètre Audio se développe, cliquez sur Retard audio .
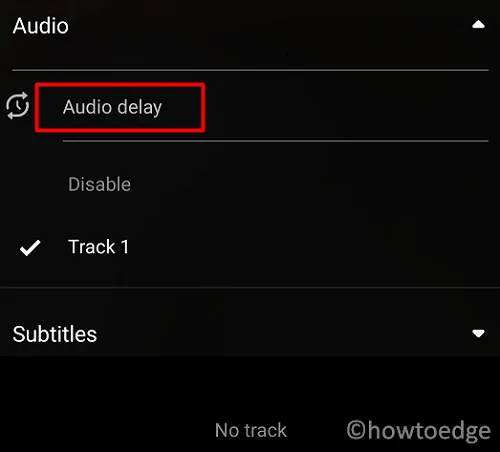
- Utilisez la touche fléchée pour augmenter ou diminuer la lecture audio de 50 ms.
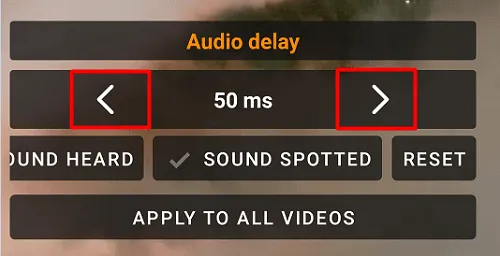
- Continuez à appuyer sur la touche fléchée jusqu’à ce que l’audio soit synchronisé avec la vidéo.
Puis-je utiliser VLC pour éditer des vidéos ?
Oui, on peut utiliser VLC pour effectuer une série de tâches de montage vidéo dessus. En utilisant cet outil, on peut facilement couper et découper n’importe quelle vidéo pour générer un clip vidéo. Ainsi, VLC peut être utilisé en plus de visualiser des médias provenant de différentes sources.
Comment lire une vidéo sur VLC ?
Si vous avez un fichier multimédia pris en charge par VLC sur votre ordinateur, cliquez dessus avec le bouton droit de la souris et sélectionnez Ouvrir avec > VLC Media Player. Alternativement, on peut également lancer VLC au préalable, puis aller dans Média > Ouvrir le fichier/Ouvrir le dossier. Maintenant, accédez à l’emplacement où vous avez enregistré les fichiers multimédias. Double-cliquez sur le média que vous souhaitez regarder ensuite.
On peut également utiliser la fonction glisser-déposer pour regarder des fichiers multimédias sur VLC Media Player.



Laisser un commentaire