Comment puis-je arrêter le processus de non-réponse sous Windows 11/10
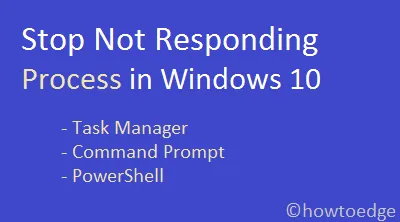
Il existe différentes façons de tuer un processus bloqué ou qui ne répond pas sous Windows 11/10. Bien que le gestionnaire de tâches soit le moyen le plus simple de mettre fin à tous ces programmes, il arrive parfois que le gestionnaire de tâches ne puisse pas se débarrasser de certaines applications. Dans un tel scénario, vous pouvez utiliser l’invite de commande ou PowerShell pour tuer un programme qui ne fonctionne pas.
Veuillez activer JavaScript
Chaque fois que le matériel du système entre en conflit avec un programme en cours d’exécution, le programme se bloque simplement ou cesse de répondre. Ce problème survient principalement en cas de manque de ressources système ou de problèmes logiciels.
En conséquence, le système d’exploitation crée un processus ayant un identifiant de processus unique « PID » au moment où vous démarrez une application. On peut utiliser ces deux informations pour forcer l’arrêt d’un processus qui ne répond pas sous Windows 10.
Correction : le clic droit ne fonctionne pas sur le menu Démarrer ou la barre des tâches
Kill Not Responding Process dans les méthodes Windows 10
Bien que cet article ait été écrit pour Windows 10 PC, vous pouvez également essayer les méthodes ci-dessous sur Windows 11. Voici comment mettre fin au processus qui ne répond pas dans Windows en utilisant les trois manières –
- Arrêter le processus sans réponse via le gestionnaire de tâches
- Tuer le processus qui ne répond pas via l’invite de commande
- Terminer le processus ne répondant pas via PowerShell
1] Arrêter le processus sans réponse via le gestionnaire de tâches
Le gestionnaire de tâches fournit le moyen le plus simple de tuer tout processus Windows ou toute tâche qui, autrement, ne se termine pas d’elle-même. Pour cela, vous devez faire ce qui suit –
- Appuyez sur les touches Ctrl + Alt + Suppr et sélectionnez Gestionnaire des tâches .
- Si cela apparaît dans une fenêtre compacte, cliquez sur » Plus de détails « .
- Faites un clic droit sur le processus/application spécifique (que vous souhaitez terminer) et appuyez sur » Fin de tâche « .
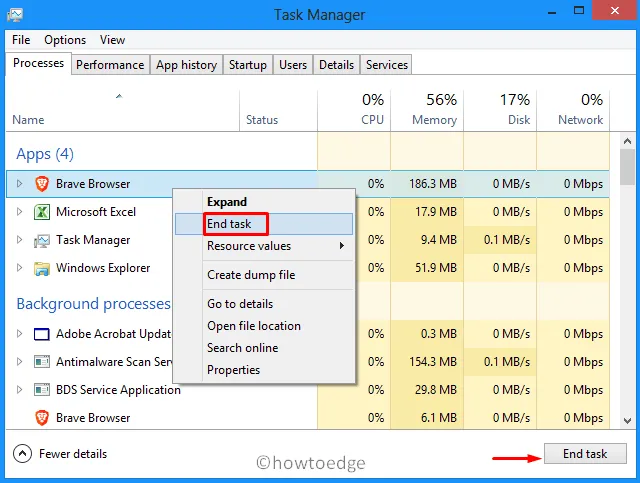
2] Tuez le processus qui ne répond pas via l’invite de commande
Parfois, certains processus se bloquent et ne se terminent donc pas facilement. Pour les arrêter, vous devez exécuter quelques codes sur l’invite de commande ou sur PowerShell.
Voici comment mettre fin à un processus dans Windows à l’aide de l’invite de commande –
- Appuyez sur Win + S et tapez « CMD » dans le champ de texte.
- Cliquez avec le bouton droit sur le résultat supérieur et sélectionnez Exécuter en tant qu’administrateur .
- Lorsque la fenêtre UAC vous y invite, appuyez sur Oui pour autoriser l’ouverture de l’invite de commande en tant qu’administrateur.
- Sur la console surélevée, tapez » » et appuyez sur Entrée .
tasklist - Une liste de tous les processus en cours d’exécution avec leurs numéros PID apparaît.
Astuce : Habituellement, la liste est très longue car elle affiche même les applications et services en arrière-plan. Pour que cela paraisse court et compact, utilisez la commande » « . tasklist | more |

- Vous pouvez supprimer un processus qui ne répond pas en utilisant l’une ou l’autre de ses deux caractéristiques, c’est-à-dire le nom et le PID.
Utilisation du nom – taskkill /IM "process name"/F
Utilisation du PID – taskkill /F /PID pid_number
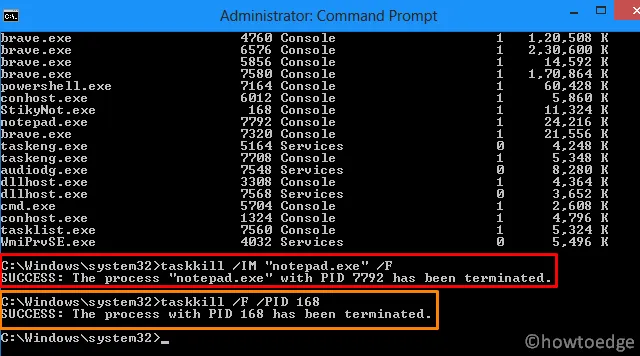
Vous pouvez mettre fin à plusieurs processus simultanément à l’aide de Taskkill. Notez simplement les numéros PID de chaque processus que vous souhaitez tuer et utilisez-les dans la ligne de commande ci-dessous.
taskkill /PID 168 /PID 7792 /F
Le Taskkill propose plusieurs autres options utiles. Pour les connaître, exécutez le code – . taskkill /?
3] Terminer le processus ne répondant pas à l’aide de PowerShell
Alternativement, on peut également utiliser PowerShell pour tuer tous les processus qui ne répondent pas dans Windows 10. Voici comment effectuer cette action –
- Lancez Windows PowerShell (administrateur).
- Tapez « » et appuyez sur Entrée.
Get-Process - Windows PowerShell affichera alors une liste des processus en cours d’exécution.
- Maintenant, copiez/collez le code ci-dessous pour tuer un processus particulier avec « Nom ».
Stop-Process -Name "ProcessName"-Force
- Vous pouvez également tuer un processus en utilisant son numéro PID.
- Pour ce faire, exécutez le code ci-dessous en remplaçant « PID » par le numéro d’identification réel –
Stop-Process -ID PID -Force
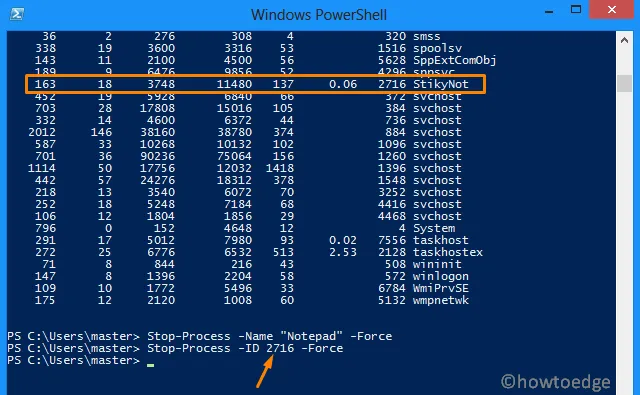
Voilà, j’espère que vous avez pu tuer le processus qui ne répond pas dans Windows en utilisant les trois méthodes ci-dessus. Si vous avez des questions ou des suggestions, faites-le nous savoir dans la section des commentaires.



Laisser un commentaire