Comment corriger l’erreur de mise à jour Windows 0x80070012
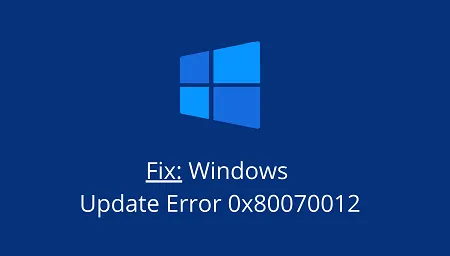
Les mises à jour Windows sont essentielles pour assurer la sécurité et la santé de votre système. Cependant, il arrive parfois que vous soyez bloqué par des codes d’erreur qui ne vous permettent pas d’installer les mises à jour en attente sur votre ordinateur. Dans cet article, nous allons aborder l’un de ces problèmes, à savoir l’erreur de mise à jour 0x80070012, les raisons pour lesquelles elle se produit et comment la résoudre sous Windows 11/10.
Lorsque vous rencontrez ce bogue, vous pouvez obtenir un message d’erreur qui dit ce qui suit :
There were some problems installing updates, but we'll try again later. If you keep seeing this and want to search the web or contact support for information, this may help:
Error Code 0x80070012.
Pourquoi ma mise à jour Windows échoue-t-elle avec l’erreur 0x80070012 ?
De nombreuses causes peuvent entraîner l’échec d’une mise à jour Windows. La liste comprend les éléments suivants :
- Services aux personnes handicapées
- Logiciel bogué installé
- J’ai téléchargé une mise à jour corrompue
- Conflits matériels ou de pilotes
Correction – Erreur de mise à jour Windows 11/10 0x80070012
Si vous ne parvenez pas à installer les mises à jour en attente en raison d’un code d’erreur 0x80070012, appliquez les solutions ci-dessous et voyez si une aide peut résoudre ce bogue.
- Exécutez l’utilitaire de résolution des problèmes de Windows Update
- Réinitialiser les services de mise à jour
- Effectuez un démarrage propre de votre appareil
- Exécuter les analyses SFC et DISM
- Télécharger la mise à jour manuellement
1. Exécutez l’utilitaire de résolution des problèmes de Windows Update
L’utilitaire de résolution des problèmes, tel que nous le connaissons, peut résoudre presque tous les problèmes que nous rencontrons sous Windows. Alors, lancez-vous et voyez si cela corrige l’erreur à laquelle vous êtes confronté.
Voici comment se déroule la méthode de dépannage :
- Appuyez sur « Touche Windows + I » pour ouvrir les paramètres.
- Cliquez sur Mise à jour et sécurité et sélectionnez Dépannage.
- Accédez au volet de droite et cliquez sur l’ option Dépannage supplémentaires .
- Dans la section Mise en route, cliquez une fois sur Windows Update et appuyez sur l’option – Exécuter l’utilitaire de résolution des problèmes .
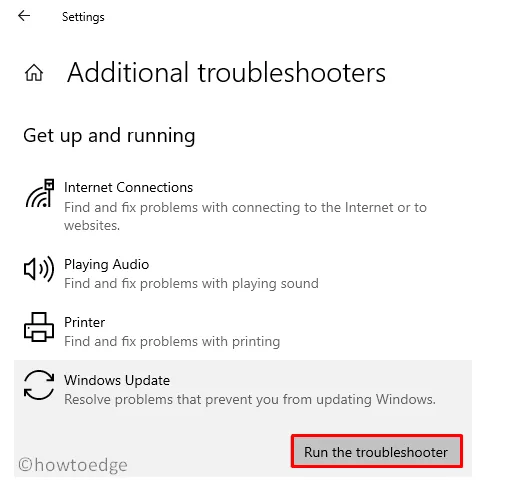
- Cet outil prendra quelques minutes pour identifier et réparer les causes sous-jacentes. En attendant, continuez à suivre les instructions à l’écran.
- Lorsque cela suggère « Appliquer ce correctif », cliquez dessus. Attendez à nouveau que l’exécution soit terminée.
- Fermez la fenêtre de dépannage et redémarrez votre PC.
2. Réinitialiser les services de mise à jour
Une erreur de mise à jour peut également se produire si certains services ne fonctionnent pas en arrière-plan. Vérifiez si tous les services liés aux mises à jour sont activés ou non. Si vous en trouvez quelques-uns désactivés, redémarrez-les.
Si vous ne souhaitez pas vérifier manuellement chacun des services essentiels à Windows Update, exécutez simplement le script ci-dessous. Dans ce cas, nous arrêterons tous les services requis et les redémarrerons plus tard.
Suivez les instructions ci-dessous pour réinitialiser les services de mise à jour Windows :
- Lancez l’invite de commande en tant qu’administrateur.
- Lors du lancement, exécutez les codes ci-dessous un par un. Assurez-vous d’appuyer sur la touche Entrée après chaque commande –
net stop wuauserv
net stop bits
net stop cryptsvc
Ren %systemroot%SoftwareDistributionDataStore *.bak
Ren %systemroot%SoftwareDistributionDownload *.bak
Ren %systemroot%system32catroot2 *.bak
net start wuauserv
net start bits
net start cryptsvc
- Après avoir arrêté/redémarré avec succès les services et renommé les dossiers de cache, fermez CMD.
- Redémarrez ensuite votre PC afin que les modifications apportées soient effectives dès la prochaine connexion.
3. Entrez dans l’état de démarrage propre et mettez à jour votre système d’exploitation
La présence de certains logiciels en conflit peut également empêcher le bon déroulement du processus de mise à jour. Il est donc préférable de vous connecter à l’état de démarrage propre et de voir si vous pouvez maintenant mettre à jour votre système d’exploitation. Pour ce faire, procédez comme suit :
- Appuyez sur Win + X et sélectionnez Exécuter.
- Tapez
msconfiget appuyez sur OK pour accéder à la fenêtre de configuration du système. - Accédez à l’ onglet Services et cochez la case « Masquer tous les services Microsoft ».
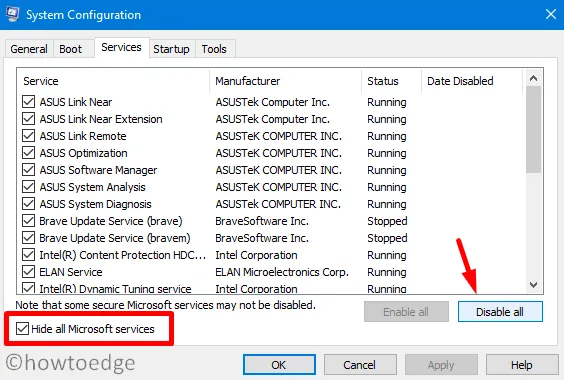
- Cliquez sur Désactiver tout , puis accédez à l’onglet Démarrage.
- Ici, vous trouverez une option pour ouvrir le Gestionnaire des tâches, ouvrez-le.
- Maintenant, faites un clic droit sur un élément particulier et appuyez sur Désactiver .
- Faites de même pour tous les éléments présents sur le gestionnaire de tâches.
- Fermez toutes les fenêtres en cours d’exécution et redémarrez votre PC.
Reconnectez-vous à votre appareil et voyez si cela résout le code d’erreur 0x80070012.
Lorsque Windows se recharge, accédez directement aux mises à jour Windows et appuyez sur le bouton Rechercher les mises à jour .
4. Exécutez SFC/DISM
L’exécution du Vérificateur des fichiers système (SFC) vérifie l’intégrité de tous les fichiers et dossiers principaux. S’il découvre des fichiers manquants ou corrompus, il les réparera instantanément.
DISM est un autre outil intégré qui peut analyser les images Windows 10 et les réparer si elles posent problème. Apprenons à effectuer ces deux analyses simultanément –
- Appuyez sur Win + X et sélectionnez Windows PowerShell (Admin). Si vous utilisez Windows 11, sélectionnez plutôt Windows Terminal.
- Tapez la commande ci-dessous suivie de la touche Entrée –
sfc /scannow
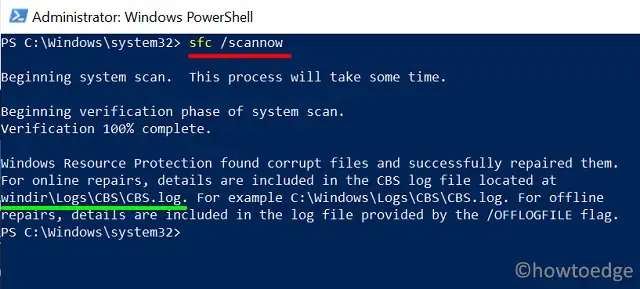
- Attendez que cette analyse soit terminée à 100 %.
- Une fois cette opération terminée, copiez/collez le code DISM comme indiqué ci-dessous et appuyez à nouveau sur Entrée –
DISM.exe /Online /Cleanup-Image /Restorehealth
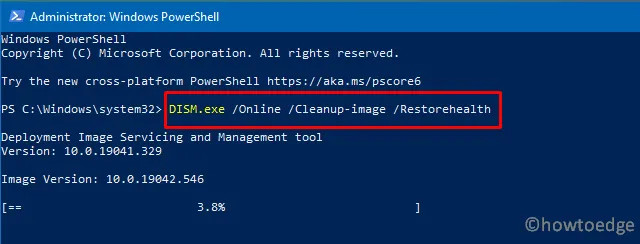
- Encore une fois, cela prendra 15 à 20 minutes pour analyser et réparer l’image Windows corrompue.
Redémarrez votre ordinateur lorsque ces deux analyses sont terminées.
5. Téléchargez/installez la mise à jour manuellement
Si aucune des solutions ci-dessus ne permet de résoudre ce bug, téléchargez manuellement les mises à jour en attente. Le package autonome porte le format de fichier « .msi » qui est assez facile à installer. Il suffit de double-cliquer dessus et la mise à jour commence à s’installer.
Voici comment rechercher et installer manuellement les packages autonomes de mises à jour en attente sur votre PC.
Comment corriger le code d’erreur 80070002 ?
Le code d’erreur 80070002 est un problème lié aux mises à jour qui se produit généralement lorsque vous essayez d’installer des mises à jour, de mettre à niveau le système d’exploitation ou de restaurer le système. Le dépannage de Windows Update, la purge des dossiers de cache Windows et la réinitialisation des composants de mise à jour sont quelques solutions de contournement qui devraient résoudre ce problème. Si aucune de ces solutions ne vous aide, vous devez télécharger et installer manuellement la mise à jour en attente sur votre PC Windows.
Est-il acceptable d’ignorer une mise à jour Windows ?
Techniquement, vous devez toujours installer une mise à jour dès qu’elle est disponible. Cependant, il serait préférable que vous examiniez les problèmes connus qui vont survenir après la mise à niveau de votre système.
Après avoir une idée précise des bugs connus sur une mise à jour cumulative, vous pouvez facilement décider lesquels adopter et lesquels conserver. Même si vous continuez avec un patch problématique, vous avez décidé de gérer les erreurs qui vont survenir à mi-chemin.
Comment résoudre les erreurs de mise à jour Windows ?
Les problèmes liés aux mises à jour se produisent généralement lorsque vous essayez d’installer des mises à jour en attente sur votre appareil. Pour résoudre correctement un problème, vous devez lire correctement le code d’erreur. La plupart du temps, le message d’erreur lui-même présente une idée grâce à laquelle vous pouvez résoudre ce problème.
Néanmoins, vous pouvez toujours réinitialiser les composants de mise à jour et voir si cela résout le problème auquel vous êtes confronté. Si aucune solution ne fonctionne, vous pouvez résoudre le problème temporairement en installant manuellement les mises à jour disponibles.



Laisser un commentaire