Comment corriger l’erreur de mise à jour de Windows 10 0xc0000017
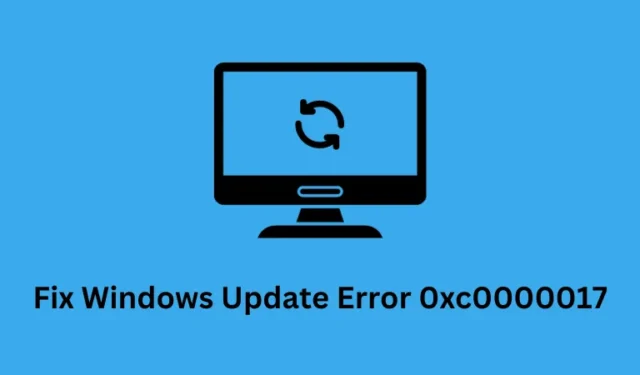
Vous lisez probablement cet article car vous avez récemment rencontré l’erreur de mise à jour 0xc0000017 sur votre appareil Windows 10 (également Windows 8.1) et souhaitez maintenant la corriger. L’avantage de cet article de blog est qu’il vous sera proposé quelques approches que vous pouvez utiliser pour sortir rapidement et en toute sécurité de ce problème de mise à jour sur votre PC Windows.
Qu’est-ce que l’erreur 0xc0000017 et quelle en est la cause ?
La présence de fichiers ou de dossiers système corrompus peut également déclencher ce code d’erreur lors de la mise à jour Windows. Si tel est le cas, vous pouvez diagnostiquer et résoudre ce problème à l’aide de l’outil de commande System File Checker.
Correction de l’erreur de mise à jour Windows 10 0xc0000017
Suivez les méthodes pour corriger l’erreur de mise à jour Windows 10 0xc0000017 :
1] Supprimez la mauvaise mémoire configurable au démarrage
Comme mentionné ci-dessus, les entrées de mémoire défectueuses sont responsables de l’erreur de mise à jour 0xc0000017. Selon ce rapport, il est possible de corriger l’erreur en supprimant les mauvais souvenirs. Les instructions sont les suivantes :
- Exécutez l’invite de commande avec un accès administrateur .
- Tapez la commande ci-dessous dans la fenêtre élevée et appuyez sur Entrée.
bcdedit /enum all
bcdedit /deletevalue {badmemory} badmemorylist
- Cela supprimera toutes les mauvaises entrées de mémoire.
Maintenant, redémarrez votre PC et essayez à nouveau de mettre à niveau votre PC.
2] Utilisez l’utilitaire de résolution des problèmes de mise à jour
Heureusement, Windows 10 inclut un utilitaire de résolution des problèmes de mise à jour intégré qui corrige plusieurs codes d’erreur de mise à jour courants. Nous espérons que l’utilisation de cet outil de dépannage corrigera l’erreur de mise à jour 0xc0000017. Vous trouverez ci-dessous les étapes pour exécuter l’utilitaire de résolution des problèmes de mise à jour :
- Appuyez sur la touche icône Windows et cliquez sur l’icône d’engrenage pour ouvrir les paramètres.
- Accédez à Mise à jour et sécurité > Dépannage > Outil de dépannage supplémentaire.
- Cliquez sur Windows Update dans la section « Être opérationnel » et appuyez sur Exécuter l’utilitaire de résolution des problèmes.
- Suivez maintenant les instructions à l’écran pour terminer le processus.
Redémarrez votre système et vérifiez si l’erreur est résolue.
3] Exécutez le SFC et DISM
De plus, des fichiers système corrompus et incomplets peuvent déclencher l’apparition de l’erreur de mise à jour 0xc0000017. Pour résoudre un tel code d’erreur, vous pouvez exécuter la commande de vérification des fichiers système pour réparer les fichiers. La procédure est la suivante :
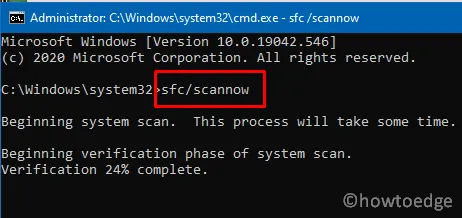
- Ouvrez la fenêtre d’invite de commande en tant qu’administrateur.
- Dans la fenêtre élevée, tapez la commande ci-dessous et appuyez sur Entrée.
sfc /scannow
- Attendez la fin du processus.
- Fermez toutes les fenêtres et redémarrez votre PC.
Si l’erreur persiste, essayez d’exécuter DISM pour réparer les fichiers corrompus. Suivez les étapes ci-dessous pour exécuter le DISM :
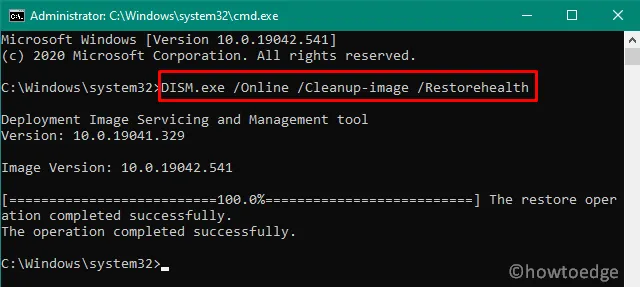
- Ouvrez à nouveau la fenêtre d’invite de commande élevée.
- Tapez la commande suivante dans la fenêtre élevée et appuyez sur Entrée.
DISM /Online /Cleanup-Image /RestoreHealth
- Attendez la fin du processus.
Redémarrez votre PC et voyez si l’erreur est résolue.
4] Démarrez le service Windows Update
Le service Windows Update de Microsoft est le moyen le plus important de rester à jour avec Windows 10. Si ce service ne fonctionne pas correctement, vous pouvez rencontrer des erreurs de mise à jour. A ce titre, nous vous recommandons de vous assurer que ce service fonctionne correctement. Voici les étapes à suivre :
- Appuyez sur la touche de raccourci Windows + R pour ouvrir la boîte de dialogue Exécuter.
- Dans la zone de texte, tapez services.msc et appuyez sur Entrée pour ouvrir la fenêtre Services.
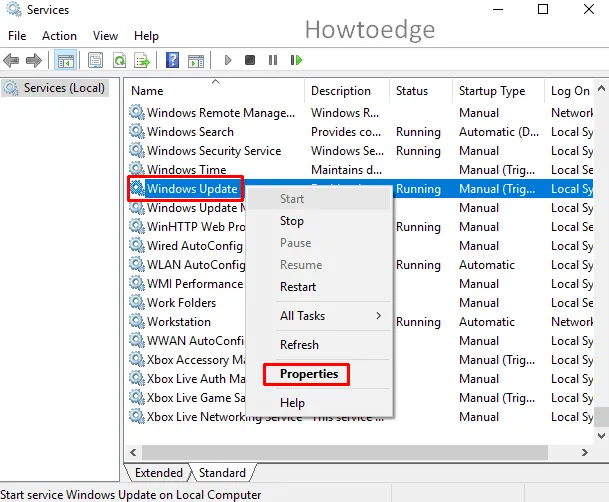
- Recherchez le service Windows Update , cliquez dessus avec le bouton droit et sélectionnez Propriétés .
- Accédez à l’ onglet Général dans la fenêtre Propriétés.
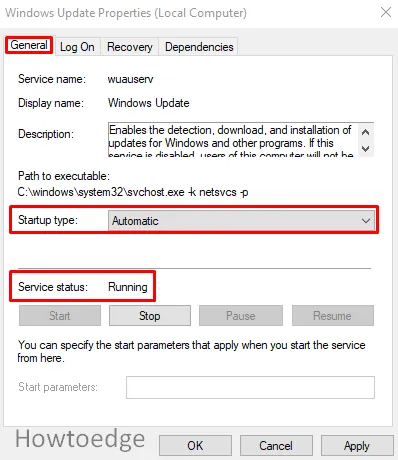
- Vérifiez maintenant le type de démarrage et définissez-le sur Automatique à l’aide du menu déroulant.
- Vérifiez également si le service est en cours d’exécution. Sinon, appuyez sur le bouton Démarrer .
- Cliquez sur OK pour enregistrer les modifications.
- Fermez maintenant les fenêtres et vérifiez si l’erreur est résolue.
5] Assurez-vous que le service BITS est en cours d’exécution
L’exécution de BITS est une condition préalable pour recevoir les mises à jour de Windows 10. Dans ce cas, s’assurer que ce service est en cours d’exécution peut aider à résoudre l’erreur de mise à jour 0xc0000017.
- Faites un clic droit sur l’icône Windows et sélectionnez Exécuter dans le menu.
- Dans la boîte de dialogue Exécuter, tapez services.msc et appuyez sur Entrée pour ouvrir la fenêtre Services.
- Recherchez le service de transfert intelligent en arrière-plan (BITS) et lorsque vous le trouvez, double-cliquez dessus.
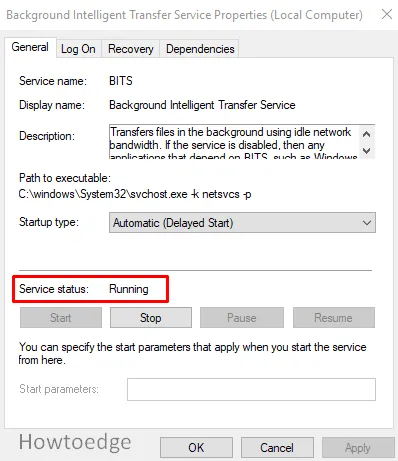
- Accédez à l’ onglet Général et vérifiez si le service est en cours d’exécution. Sinon, appuyez sur le bouton Démarrer.
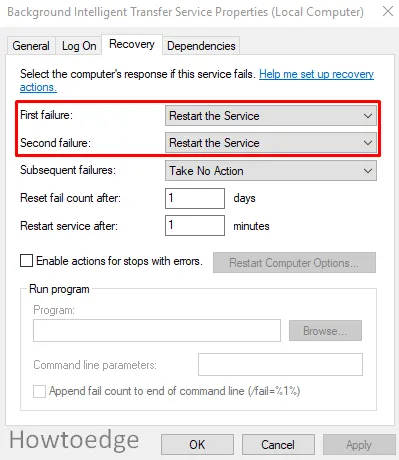
- Allez maintenant dans l’ onglet Récupération et définissez l’ option Premier échec sur Redémarrer le service à l’aide du menu déroulant.
- De même, définissez l’ option Deuxième échec sur Redémarrer le service .
- Appuyez sur OK pour appliquer les modifications.
- Fermez maintenant toutes les fenêtres et essayez à nouveau d’installer vos mises à jour.
6] Modifier les paramètres DNS
La modification des paramètres DNS peut vous aider à corriger l’erreur de mise à jour 0xc0000017. Les étapes pour modifier les paramètres DNS sont les suivantes :
- Ouvrez le Panneau de configuration et définissez l’Affichage par catégorie.
- Accédez à Réseau et Internet > Centre Réseau et partage > Modifier les paramètres de l’adaptateur (dans le volet de gauche).
- Maintenant, faites un clic droit sur le réseau que vous utilisez et sélectionnez Propriétés .
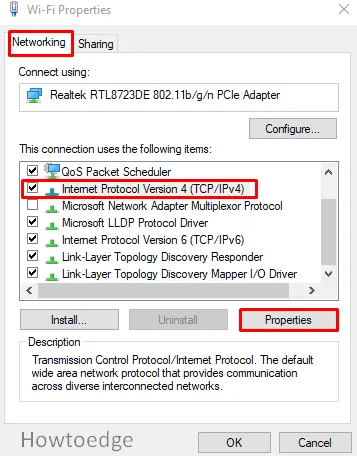
- Dans l’ onglet Réseau , faites défiler vers le bas et recherchez la version 4 du protocole Internet (TCP/IPv4), puis cliquez sur Propriétés .
- Cochez maintenant la case à côté de Utiliser les adresses de serveur DNS suivantes .
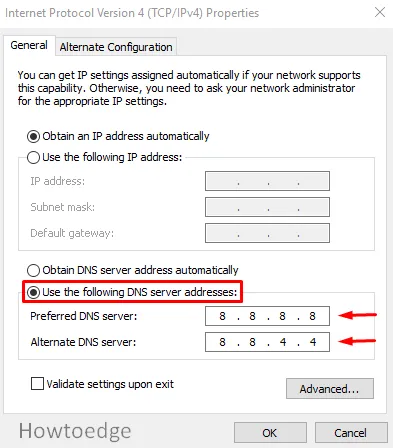
- Entrez la valeur 8.8.8.8 dans le serveur DNS et 8.8.4.4 dans le serveur DNS alternatif.
- Appuyez sur OK et redémarrez votre système.
7] Réinitialiser les composants de Windows Update
Si aucune des méthodes de dépannage ci-dessus ne fonctionne, vous pouvez essayer de réinitialiser les composants Windows Update pour résoudre cette erreur de mise à jour.
Comment puis-je résoudre le problème s’il n’y a pas assez de mémoire pour créer un périphérique de disque virtuel ?
Procédez comme suit pour résoudre ce problème :
- Ouvrez votre appareil en mode sans échec
- Lorsque vous êtes en mode sans échec, ouvrez l’invite de commande
- Tapez ensuite bcdedit /enum all et appuyez sur Entrée.
- Ici, vous verrez tous les emplacements de mémoire marqués comme « mauvais ». Supprimez ces entrées pour effacer la liste.
- Tapez maintenant la ligne de commande ci-dessous et appuyez sur Entrée
bcdedit /deletevalue {badmemory} badmemorylist
Fermez ensuite la fenêtre d’invite de commande et redémarrez votre PC pour terminer la mise à jour.
bcdedit /enum {badmemory}
Lorsque vous supprimez tous les secteurs de mémoire défectueux, Windows disposera de suffisamment de mémoire. Il n’y aura pas de blocage et il redémarrera normalement
J’espère que cet article vous aidera!



Laisser un commentaire