Comment réparer une erreur d’exécution sur Windows 11

Avez-vous rencontré une erreur d’exécution sur votre PC Windows 11 lors du lancement d’un programme ou d’une application ? Comme vous êtes ici, vous devez avoir. Dans ce guide, nous discuterons de ce qui peut causer un tel problème sur un PC Windows et des moyens possibles de le résoudre.
Lorsque ce problème survient, vous pouvez recevoir un message d’erreur indiquant ce qui suit :
Runtime Error! Program: Path to the file.
This application has requested the runtime to terminate it in an unusual way.
Qu’est-ce qui peut provoquer une erreur d’exécution sur Windows 11 ?
Ci-dessous, nous avons inclus toutes les raisons possibles qui peuvent causer ce problème ainsi que leurs solutions. Alors, jetez un œil aux raisons les plus efficaces, vérifiez si c’est une possibilité ou non, et essayez la solution appropriée à cela.
- Bibliothèque d’exécution Microsoft Visual C++ obsolète
- Adaptateur d’affichage obsolète
- Vous avez téléchargé/installé une mise à jour ou un programme défectueux
- Fichiers ou dossiers système corrompus
- Présence de fichiers infectés, de virus ou de logiciels malveillants
- Mises à jour Windows en attente
Correction d’une erreur d’exécution sur Windows 11
Si vous obtenez une erreur d’exécution sur votre PC Windows 11, suivez les suggestions ci-dessous et intégrez la solution que vous trouvez nécessaire.
1] Redémarrez votre PC
La première et principale solution à cette erreur consiste à redémarrer votre PC. Lorsque vous redémarrez votre appareil , plusieurs opérations suspendues ou bloquées se terminent, et il est donc possible que votre appareil fonctionne correctement maintenant.
Donc, si vous n’avez pas éteint votre ordinateur depuis longtemps, essayez cette solution. Qui sait, l’erreur d’exécution disparaît automatiquement et vous n’avez pas besoin d’effectuer de solutions complexes.
2] Installez la dernière version de la bibliothèque Microsoft Visual C++ Runtime
Dans la plupart des cas, une erreur d’exécution se produit lorsque votre système exécute une version incorrecte de la bibliothèque Visual Runtime. Même dans le message d’erreur qui accompagne ce code d’erreur, vous trouverez une mention de cette bibliothèque. Voir l’exemple ci-dessous –
Microsoft Visual C++ Runtime Library, Program: chrome.exe
Le message ci-dessus implique qu’une erreur s’est produite lors de l’accès à la bibliothèque Visual C++ Runtime lorsque Chrome est cliqué pour démarrer. Afin de résoudre ce problème, vous pouvez mettre à jour ou installer le redistribuable Visual C++ manquant pour Visual Studio sur votre PC. Pour ce faire, utilisez ces étapes –
- Tout d’abord, visitez le site officiel de Microsoft sur Visual C++ Redistributable pour Visual Studio 2015.
- Après votre visite, sélectionnez votre langue et cliquez sur le bouton Télécharger .
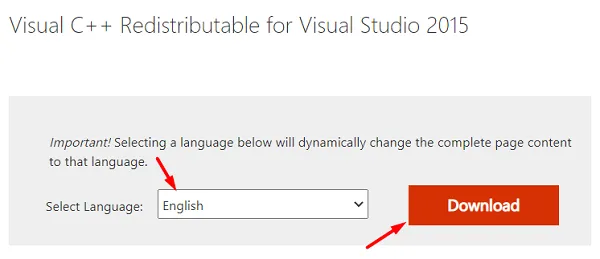
- Sur l’écran suivant, cochez la case à gauche de « vc_redist.x64.exe », et cliquez sur Suivant .
- Une fois le téléchargement terminé, double-cliquez sur le fichier d’installation pour commencer son installation.
- Suivez maintenant les instructions à l’écran pour terminer son installation.
- Redémarrez ensuite votre PC afin que les modifications apportées soient effectives dès la prochaine connexion.
3] Vérifiez les mises à jour du pilote
Les mises à jour du pilote d’affichage en attente peuvent également déclencher des erreurs d’exécution sur le PC Windows 11. Alors, allez vérifier s’il existe ou non des mises à jour facultatives du pilote disponibles sur votre ordinateur. Si vous trouvez des mises à jour facultatives dans la mise à jour Windows, vérifiez si cela couvre un pilote d’affichage.
Vous devez garder tous vos pilotes à jour. Même dans les cas où il semble que tous les pilotes sont mis à jour, il reste certains pilotes qui nécessitent une mise à jour.
4] Démarrez dans l’état Clean Boot
Le démarrage de votre appareil dans l’ état Clean Boot arrête toutes les applications et tous les services tiers. Cela vous donne une idée juste de ce qui se passe réellement sur votre ordinateur. Supposons que lorsque vous démarrez dans ce mode, l’erreur d’exécution disparaît, le problème peut provenir de vos installations récentes de nouvelles applications ou mises à jour. Eh bien, vous pouvez toujours vous en débarrasser comme suggéré dans les solutions 5 et 6.
Cependant, si l’erreur apparaît même dans l’état de démarrage minimal, les fichiers système doivent avoir été corrompus. Afin de les corriger, vous pouvez effectuer les solutions 7 et suivantes.
5] Désinstallez la ou les dernières installations logicielles
Si vous avez installé certaines applications sur votre PC et que l’erreur d’exécution a commencé à se produire après cela, envisagez de supprimer toutes ces applications. Cela peut être dû au fait que vous avez installé un programme défectueux ou bogué et lorsque cela interfère avec les applications système, invoquez une erreur d’exécution sur votre PC Windows 11.
Voici comment désinstaller les applications récemment installées sur votre ordinateur –
- Faites un clic droit sur l’icône Windows et sélectionnez » Applications et fonctionnalités « .
- Rendez-vous directement dans le volet de droite, faites défiler vers le bas et localisez les applications que vous avez installées récemment.
- Cliquez sur les trois points disponibles à l’extrême droite du nom de l’application, puis cliquez sur Désinstaller .
- Appuyez également sur désinstaller dans la fenêtre contextuelle.
- Une fois le programme choisi désinstallé avec succès, redémarrez votre PC pour supprimer également tous les fichiers restants.
6] Supprimer les mises à jour Windows récemment installées
Comme pour toute installation logicielle récente, si vous avez mis à jour votre système d’exploitation vers sa dernière version, envisagez de rétrograder votre appareil pour une fois. Nous le suggérons car il est possible que vous ayez installé une mise à jour boguée et c’est la raison pour laquelle vous obtenez une erreur d’exécution sur votre système d’exploitation Windows 11.
La rétrogradation de votre système d’exploitation ramènera votre ordinateur à sa version de construction précédente et, comme aucune erreur de ce type ne s’est produite auparavant, cela pourrait résoudre le problème que vous rencontrez actuellement. Voici les étapes que vous devez suivre –
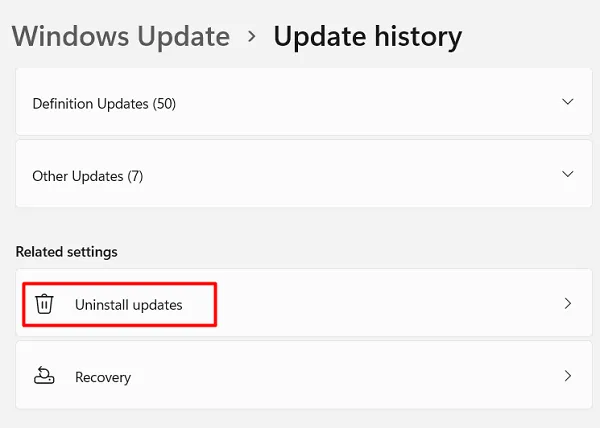
- Recherchez la mise à jour récente et appuyez sur le bouton de désinstallation disponible à côté.
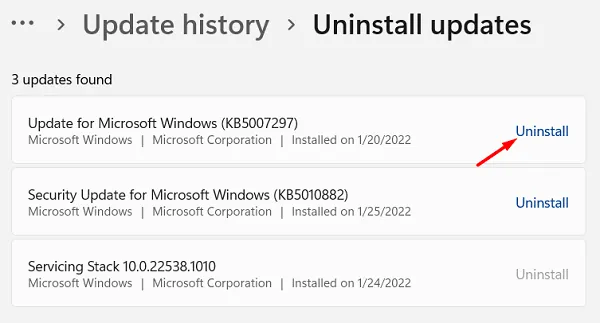
- Votre appareil redémarrera automatiquement dès que la mise à jour choisie sera désinstallée.
7] Lancer une analyse complète du PC
Des erreurs d’exécution sur Windows 11 peuvent également se produire si vos fichiers système ont été infectés par des virus ou des logiciels malveillants. Afin de résoudre et de mettre en quarantaine ces menaces, vous pouvez utiliser la sécurité Windows et lancer une analyse complète .
L’exécution d’une analyse complète vérifiera l’ensemble du PC à la recherche de fichiers infectés et les mettra en quarantaine. N’utilisez aucun outil antivirus tiers (gratuit) pour rechercher des virus, car ils feront plus de mal que de bien.

8] Exécutez des analyses SFC et DISM
La présence de fichiers système ou d’images Windows corrompus/endommagés peut également être à l’origine de ce problème. Afin de résoudre ce problème, il faut exécuter les commandes SFC et DISM ensemble. Voici ce que vous devez faire pour exécuter les deux outils –
- Appuyez sur Win + R pour lancer la boîte de dialogue Exécuter .
- Tapez « CMD » et appuyez sur Ctrl + Maj + Entrée.
- Cela invoquera l’invite de commande en tant qu’administrateur.
- Tapez »
sfc /scannow» et appuyez sur Entrée .
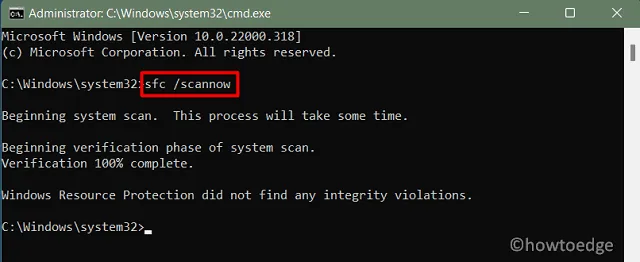
- Laissez cette commande s’exécuter aussi longtemps qu’il le faudra pour réparer les fichiers manquants/corrompus.
- Une fois que cela est terminé (environ 15-20 minutes), exécutez ensuite le code ci-dessous –
DISM /Online /Cleanup-Image /RestoreHealth
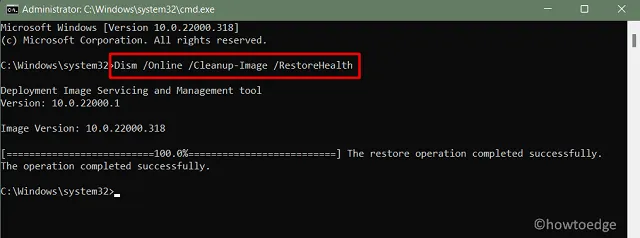
- Appuyez sur Entrée et attendez à nouveau que le code DISM s’exécute avec succès.
- L’exécution de ce code diagnostiquera tout problème avec l’image système et le réparera.
- Une fois cette analyse terminée également, redémarrez Windows.
Vérifiez maintenant si cela résout l’erreur d’exécution sur votre PC Windows 11.
9] Installez les mises à jour en attente sur votre ordinateur
Maintenant que vous avez réparé les fichiers système manquants ou endommagés et intégré une analyse complète sans rien trouver, allez vérifier s’il y a des mises à jour en attente pour votre appareil. Si vous trouvez un correctif disponible pour votre ordinateur, vous feriez mieux de télécharger et d’installer ce fichier sur votre PC Windows.
Voici comment vérifier et installer les mises à jour en attente sur votre appareil –
- Tout d’abord, tendez la main vers le chemin suivant –
Settings > Windows update
- Rendez-vous sur le côté droit et cliquez sur Vérifier les mises à jour .

- Si le système trouve des mises à jour en attente, celles-ci seront automatiquement téléchargées et installées.
- Redémarrez ensuite votre PC pour que les modifications apportées prennent effet dès la connexion suivante.
10] Restaurer votre PC
J’espère que l’erreur d’exécution a déjà été résolue sur votre PC à ce jour. Si ce n’est pas le cas, envisagez de remettre votre PC dans l’état où tout fonctionnait normalement. Vous ne pouvez le faire que si vous avez créé un point de restauration système à un moment donné sur votre ordinateur. Si vous n’avez pas créé de sauvegarde système plus tôt, ignorez cette solution et installez proprement Windows sur votre PC.
Voici comment vous pouvez utiliser un point de restauration sur une machine Windows 11/10 –
- Appuyez sur Win + R pour lancer la boîte de dialogue Exécuter.
- Tapez »
rstrui» et appuyez sur OK . - Lorsque la fenêtre de restauration du système s’affiche, appuyez sur Suivant.
- À l’avenir, sélectionnez le point de restauration auquel vous souhaitez que votre système revienne.
- Vous pouvez cocher la case « Afficher plus de points de restauration » pour afficher toutes les sauvegardes système disponibles pour votre PC.
- Sélectionnez le point de restauration et cliquez sur Rechercher les programmes concernés. De cette façon, vous connaîtrez les applications qui seront perdues lorsque vous avancerez.
- Cliquez sur Suivant puis sur Terminer pour commencer le processus de restauration.
Une fois la restauration du système terminée, assurez-vous de redémarrer à nouveau votre PC. Cela vous aidera à vous débarrasser de tous les fichiers temporaires ou restants qui dorment encore sur votre ordinateur.



Laisser un commentaire