Comment désactiver les programmes de démarrage sur Windows 10

Normalement, lorsque vous démarrez votre Windows, plusieurs applications s’ajoutent à la liste des processus de démarrage et continuent de démarrer l’une après l’autre en arrière-plan. Avoir beaucoup de programmes de démarrage ralentit non seulement le processus de démarrage de Windows, mais ralentit également le fonctionnement du système. Afin d’éviter un tel problème, vous pouvez désactiver les programmes de démarrage dont vous n’avez pas besoin au moment du réveil de Windows 10.
Choisir le bon équilibre entre désactiver ou quitter les applications Windows est de la plus haute importance. Dans cet article, nous discuterons des programmes que vous pouvez désactiver et de ceux que vous pouvez laisser tels quels. Pour ce faire, nous avons trouvé trois façons différentes et elles sont –
- Utilisation des paramètres de Windows 10
- Via le gestionnaire de tâches
- Via la configuration du système
Désactiver les programmes de démarrage sur Windows 10
Si vous êtes prêt à empêcher l’ouverture de quelques programmes de démarrage au démarrage de Windows 10, suivez les méthodes ci-dessous et voyez celle qui correspond le mieux à votre cas –
- Ouvrez l’application Paramètres à l’aide des touches Win + I.
- Sélectionnez Applications > Démarrage . Dans le volet de droite, vous verrez une liste de toutes les applications triées par défaut par nom.
- Recherchez les programmes que vous souhaitez désactiver.
- Cliquez sur le bouton bascule (à côté du programme que vous souhaitez désactiver) pour le désactiver.
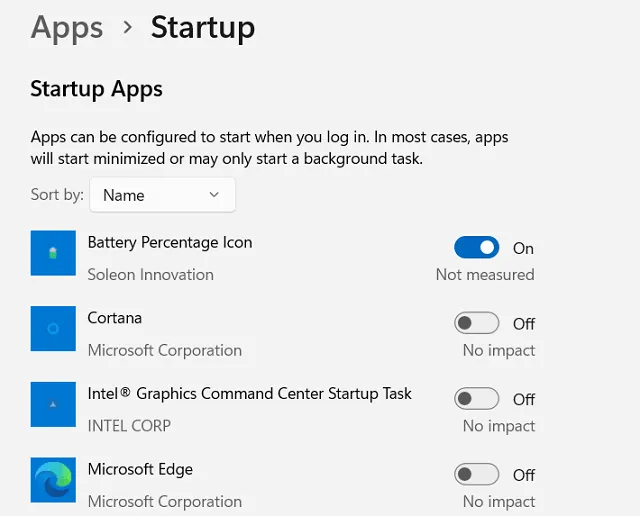
- De la même manière, vous pouvez désactiver d’autres programmes qui utilisent des ressources système lourdes.
2] Via le gestionnaire de tâches
Si vous n’avez pas trouvé le panneau de gestion des applications dans votre application Paramètres, cela signifie simplement que vous n’êtes pas encore passé à la dernière version. Dans ce cas, vous pouvez désactiver les programmes de démarrage via le Gestionnaire des tâches.
Voici comment procéder de cette façon –
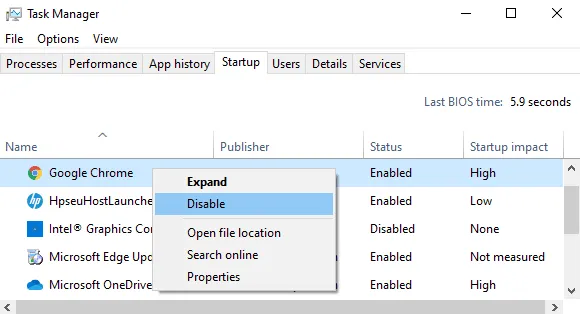
- Appuyez sur les touches Ctrl + Maj + Échap pour ouvrir la fenêtre du Gestionnaire des tâches.
- Allez dans l’ onglet Démarrage .
- Faites un clic droit sur le programme (que vous souhaitez désactiver) et sélectionnez Désactiver .
- De la même manière, désactivez les autres programmes.
3] À partir de la configuration du système
Une autre méthode que vous pouvez utiliser pour désactiver les programmes de démarrage sur Windows 10 consiste à utiliser la configuration du système. Voici comment vous pouvez le faire –
- Cliquez sur le bouton Démarrer, tapez « Configuration système » et sélectionnez-le en haut du résultat.
- Dans la fenêtre Configuration du système, accédez à l’ onglet Démarrage .
- Cliquez sur le lien indiquant Ouvrir le gestionnaire de tâches pour lancer la fenêtre du gestionnaire de tâches.
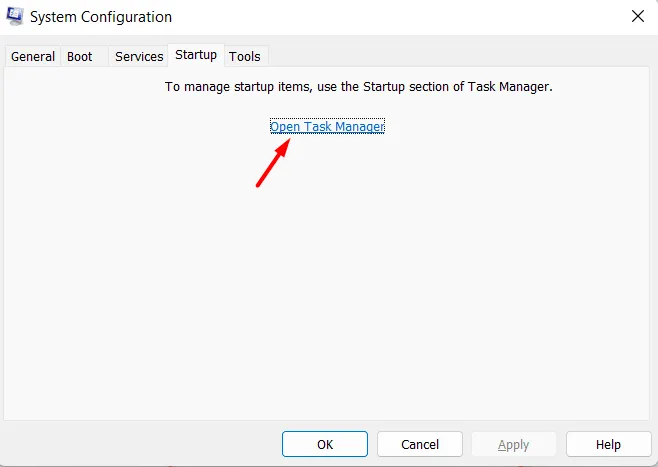
- Faites un clic droit sur le programme et sélectionnez l’ option Désactiver .
- De même, faites-le pour les autres programmes que vous souhaitez désactiver.
- Si vous êtes invité à redémarrer votre ordinateur, faites-le pour appliquer les modifications que vous avez apportées.
J’espère que vous avez réussi à désactiver toutes les applications que vous ne souhaitez pas démarrer lors du démarrage du PC.
Comment puis-je empêcher les programmes de s’exécuter au démarrage ?
Si vous ne voulez pas que certains programmes s’ouvrent lorsque vous démarrez votre PC Windows, vous pouvez tous les désactiver à l’aide du gestionnaire de tâches. Ouvrez le gestionnaire de tâches en appuyant sur les touches Ctrl + Maj + Échap. Accédez aux applications de démarrage dans la navigation de gauche, cliquez avec le bouton droit sur l’application que vous souhaitez désactiver et choisissez l’ option Désactiver .
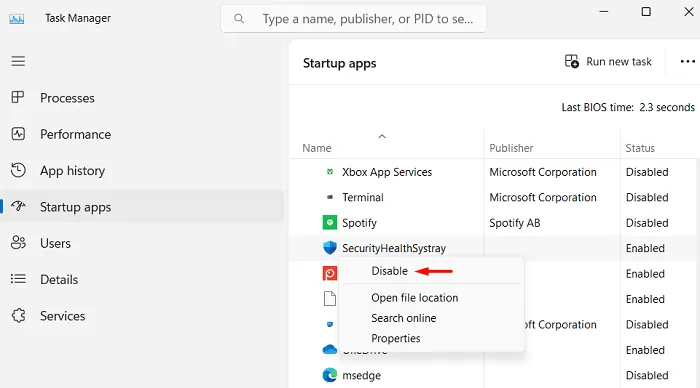
Ça y est, vous avez réussi à empêcher le programme choisi de démarrer tout seul sur votre ordinateur. Maintenant, redémarrez votre PC et vous constaterez que ce programme particulier ne démarre pas automatiquement. Chaque fois que vous avez besoin d’ouvrir cette application spécifique, il vous suffit de double-cliquer dessus et le programme se lance sans aucun problème.



Laisser un commentaire