Comment vider le cache de Windows 11 – Supprimer les fichiers temporaires
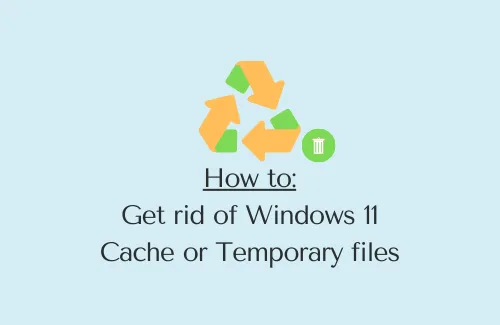
Le cache de Windows 11 ou d’ailleurs les fichiers temporaires n’aggravent pas la vitesse de votre appareil. C’est plutôt une bonne chose qui aide à mieux appeler les fonctions lors du redémarrage des applications, de l’ouverture de fichiers ou de l’exécution d’autres opérations de base. Lorsque vous les tuez ou les purgez, le système doit déployer des efforts supplémentaires pour lancer un programme ou effectuer d’autres tâches de base.
Donc, supprimez-les uniquement lorsque vous pensez que vous ne l’avez pas fait depuis longtemps ou que votre PC commence à fonctionner très lentement ou se bloque pendant les tâches de base. Dans ce guide, nous vous indiquerons quels sont les emplacements dans Windows 11, où vous pouvez trouver ces fichiers et la bonne façon de vous en débarrasser.
Quels sont les différents types de fichiers temporaires sur Windows 11 ?
Les fichiers temporaires ou le cache Windows 11 peuvent être associés à un ou plusieurs des éléments suivants –
- Fichiers journaux de mise à niveau Windows
- Installation(s) précédente(s) de Windows
- Nettoyage de la mise à jour Windows
- Vignettes
- Fichiers temporaires
- Fichiers Internet temporaires
- Packages de pilotes de périphériques
Comment effacer le cache ou les fichiers temporaires dans Windows 11
Pour supprimer les fichiers temporaires ou le cache sur un PC Windows 11, suivez et appliquez ces méthodes de purge essentielles –
- Débarrassez-vous des fichiers de cache temporaires
- Supprimer le cache système via les paramètres
- Utiliser l’outil de nettoyage de disque
- Purger le cache DNS stocké
- Effacer le cache stocké sur Microsoft Store
- Purger l’historique de votre explorateur de fichiers
- Purger le cache de localisation
- Effacer le cache de navigation
- Supprimer le contenu du dossier Prefetch
1] Débarrassez-vous des fichiers de cache temporaires
De l’ouverture d’une application au travail sur celle-ci en passant par la mise à jour de votre Windows, toutes les tâches laissent du cache et s’accumulent donc. La principale source de génération de cache énorme n’est autre que les applications tierces exécutées sur votre PC. En règle générale, vous devez régulièrement purger tous les fichiers temporaires de votre appareil. Sinon, votre PC commencera à fonctionner très lentement ou parfois même plantera lors de l’exécution de tâches de base.
Suivez les instructions ci-dessous pour supprimer le cache accumulé sur votre appareil –
- Appuyez sur « Touche Windows + R » pour lancer la boîte de dialogue Exécuter.
- Tapez « » et appuyez sur OK .
- Utilisez le raccourci Ctrl + A pour sélectionner tout le contenu qu’il contient et appuyez sur la combinaison de touches Maj + Suppr .
- Cela supprimera définitivement tous les contenus sélectionnés.
Que se passe-t-il lorsque je supprime ces fichiers ?
Si vous n’aviez pas supprimé les fichiers temporaires depuis des lustres, vous remarquerez une augmentation significative de la vitesse de votre PC. Cependant, s’il s’agit de votre tâche quotidienne, rien ne se passe vraiment lorsque vous supprimez ces fichiers.
2] Supprimer le cache système via les paramètres
Tout comme les applications exécutées sur un PC Windows 11, il existe des services et des applications système qui génèrent un énorme cache sur votre appareil. Afin de libérer des espaces occupés par ces fichiers, procédez comme suit –
- Appuyez sur « Touche Windows + I » pour lancer Paramètres .
- Sélectionnez l’ option Système dans le volet de gauche, puis passez à Stockage .
- Dans le volet de droite, cliquez sur l’option – Fichiers temporaires .
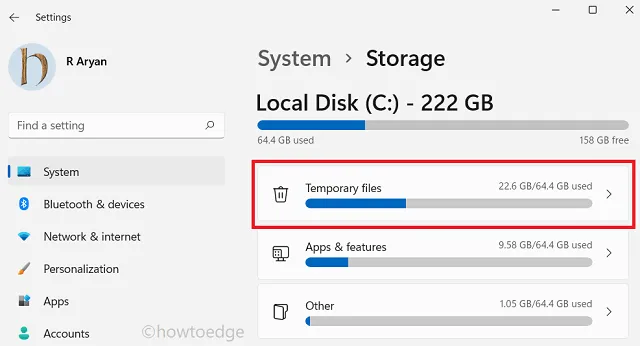
- Le système commencera à rechercher les fichiers qui sont de nature temporaire.
- Une fois la numérisation terminée, vous obtiendrez une liste de boîtes que vous pouvez supprimer.
- Cochez toutes les cases et appuyez sur Supprimer les fichiers .
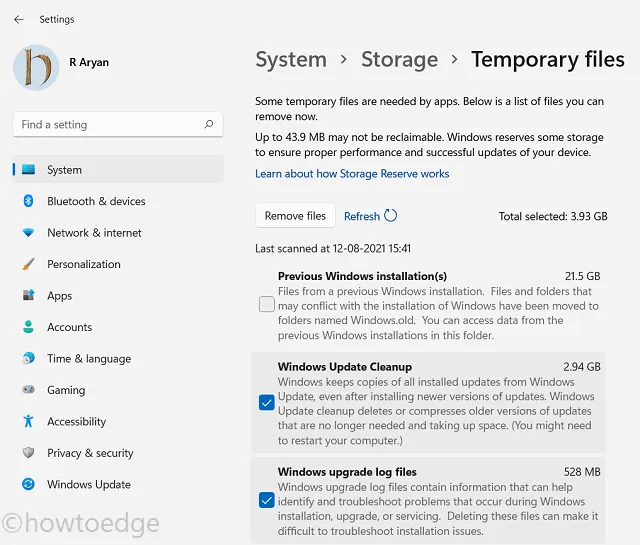
- Lorsqu’un message de confirmation apparaît, cliquez sur Continuer pour continuer.
- La suppression complète du cache prendra un certain temps en fonction du nombre de fichiers (taille et nombre) que vous autorisez à supprimer.
3] Exécutez le nettoyage du disque
Le nettoyage de disque est un outil intégré à Windows 11 que vous pouvez utiliser pour supprimer les fichiers inutiles tels que le cache stocké, les anciennes installations de Windows, le nettoyage des mises à jour, les fichiers journaux, les vignettes ou autres. Voici comment utiliser l’outil de nettoyage de disque sous Windows 11 –
- Dans la barre des tâches, cliquez sur l’icône de recherche.
- Lorsque la fenêtre de recherche s’ouvre, tapez Nettoyage de disque et appuyez sur la touche Entrée .
- Une fenêtre contextuelle apparaîtra vous invitant à sélectionner le lecteur de disque.
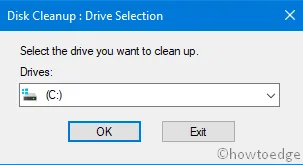
- Choisissez le lecteur racine, c’est-à-dire (C 🙂 ; si cela varie sur votre machine, choisissez celui qui convient.
- Cliquez sur OK et attendez que cet outil recherche les fichiers temporaires sur le lecteur sélectionné.
- Lorsque ce péage termine la numérisation, une liste d’options apparaîtra que vous pouvez libérer.
- Cliquez ensuite sur Nettoyer les fichiers système. Sélectionnez à nouveau le lecteur (C:) et appuyez sur OK.
- Cochez les cases à l’intérieur de « Fichiers à supprimer » dont vous n’avez plus besoin.
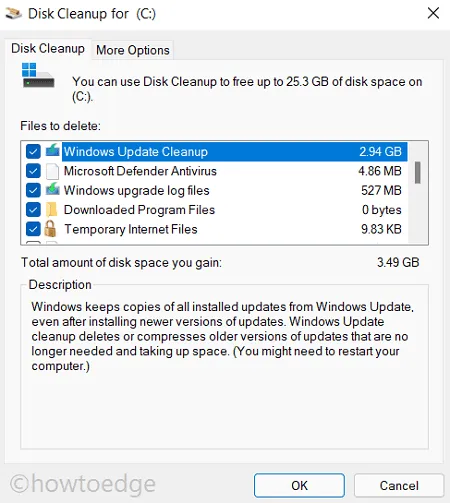
- Enfin, appuyez sur OK pour autoriser la suppression des fichiers et dossiers sélectionnés.
4] Purger le cache DNS stocké
Jusqu’à présent, nous avons discuté de la manière de supprimer les fichiers et dossiers qui sont soit des doublons, soit ceux mis en cache. Dans cette section, nous verrons comment supprimer les fichiers stockés en raison de la navigation sur un réseau.
Fondamentalement, chaque fois que vous visitez un site Web, votre appareil stocke les noms de domaine des sites visités dans le serveur DNS (Domain Name System). Votre PC le fait pour charger rapidement les liens visités la prochaine fois que vous ouvrirez ce site. Ce remplissage de données sur le réseau provoque l’accumulation d’un énorme cache sur l’ordinateur que vous pouvez supprimer en suivant les étapes ci-dessous.
Suivez les étapes ci-dessous pour nettoyer le DNS (Domain Name System) sur Windows 11 PC –
- Faites un clic droit sur l’icône Windows et sélectionnez Terminal Windows (Admin).
- Appuyez sur » Ctrl + Maj + 2 » pour lancer l’invite de commande sur l’onglet adjacent.
- Sur la console surélevée, tapez ce qui suit et appuyez sur Entrée –
- L’exécution de ce code videra tout le cache stocké sous forme de DNS.
5] Effacer le cache stocké sur Microsoft Store
Windows 11 permet d’installer des applications que vous avez téléchargées sur Internet. Avec le Microsoft Store en constante évolution, les utilisateurs aiment aujourd’hui installer de nouvelles applications directement dessus. Pour mieux ouvrir les applications que vous avez recherchées, Store accumule également quelques caches. Pour supprimer ces fichiers du Windows Store, procédez comme suit –
- Appuyez sur » Touche Windows + R » pour ouvrir la boîte de dialogue Exécuter.
- Tapez « » à l’intérieur et appuyez sur OK .
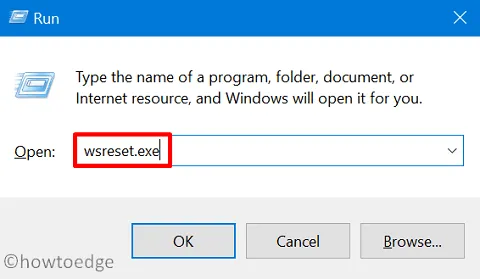
- CMD ouvrira l’exécution de ce code sur son interface.
- Vous n’avez rien à faire, attendez simplement que ce code finisse de s’exécuter.
- Lorsque le cache stocké est vidé, Microsoft Store se lancera à la fin.
6] Purger l’historique de votre explorateur de fichiers
Bien que l’explorateur de fichiers stocke une très petite quantité de données sous la forme d’un historique de dossiers/fichiers auquel vous accédez régulièrement, cela peut devenir énorme sur une période de temps. Donc, si vous n’avez pas supprimé son historique de fichiers, allez le purger également en suivant les instructions ci-dessous –
- Appuyez sur Windows + E pour lancer l’explorateur de fichiers.
- Cliquez sur les trois points horizontaux et sélectionnez Options .
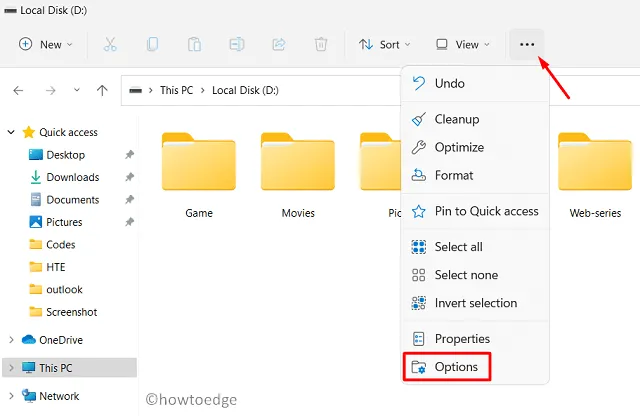
- Localisez Confidentialité et appuyez sur le bouton Effacer à côté de « Effacer l’historique de l’explorateur de fichiers ».
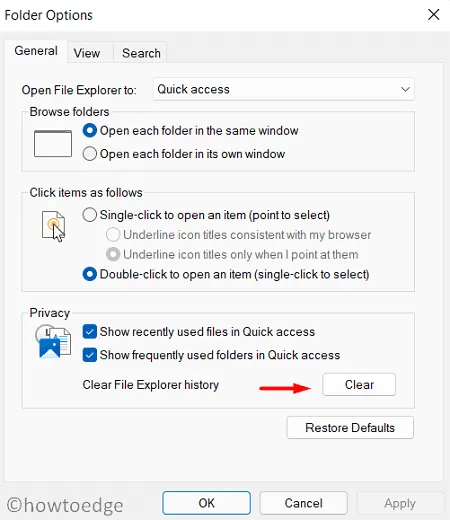
- Enfin, appuyez sur Appliquer puis sur OK pour confirmer les modifications apportées jusqu’à présent.
7] Purger le cache d’emplacement
Si vous maintenez le paramètre de localisation activé dans Windows 11 et que vous vous déplacez assez souvent d’un endroit à un autre, il est également possible qu’un cache soit stocké ici. Pour purger ce cache, vous devez procéder comme suit :
- Faites un clic droit sur l’icône Windows et sélectionnez Paramètres .
- Sélectionnez Confidentialité et sécurité et dirigez-vous vers la droite.
- Cliquez sur Autorisations d’application > Emplacement.
- Faites défiler jusqu’à Historique des positions et appuyez sur le bouton Effacer .
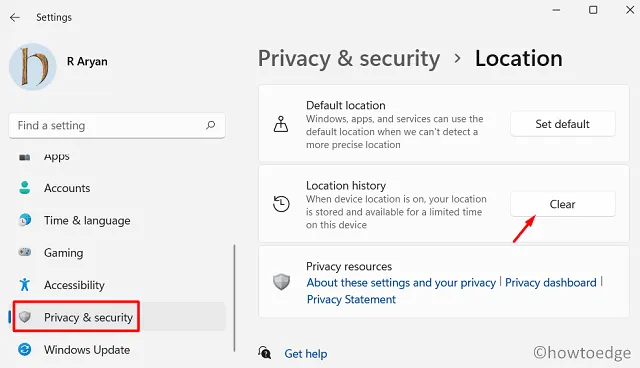
8] Effacer le cache de navigation
Maintenant que vous avez supprimé toutes les formes de cache sur votre PC Windows 11, ouvrez les navigateurs que vous utilisez assez souvent et supprimez également le cache stocké ici –
- Cliquez sur l’icône du navigateur pour le lancer sur Windows 11.
- Utilisez le raccourci « Ctrl + Maj + Suppr » pour ouvrir la section Effacer les données de navigation .
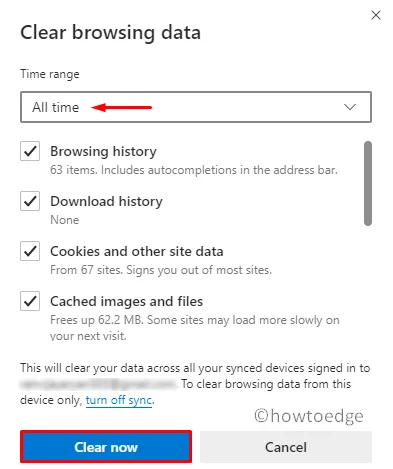
- Cochez chacune des cases ici et cliquez sur Effacer les données .
Cette méthode fonctionne pour presque tous les navigateurs Web avec une légère modification du bouton « Effacer les données ».
9] Exécutez la prélecture
Prefetch est essentiellement un système de gestion de la mémoire qui se souvient de ce qui a été ouvert la dernière fois que vous avez ouvert votre PC. De cette façon, votre PC démarre très rapidement et prend le moins de temps possible pour démarrer différents programmes. Cependant, avec Prefetch en cours d’exécution sur votre système, une énorme quantité de données est stockée dans le dossier temporaire.
Si vous rencontrez des problèmes de stockage sur votre ordinateur, il est indispensable de vider votre dossier Prefetch une fois tous les quinze jours. Cela ne supprimera aucun fichier système et ne renforcera pas votre stockage sur disque. Cependant, rappelez-vous que cela augmentera légèrement le temps de démarrage entre le premier et le deuxième redémarrage de votre PC. Voici comment effectuer cette tâche –
- Ouvrez la commande Exécuter en appuyant sur Win + R.
- Tapez « prefetch » et appuyez sur OK .
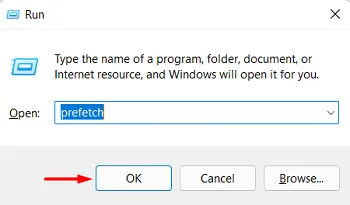
- L’explorateur de fichiers s’ouvrira et affichera le dossier Prefetch.
- Sélectionnez tout le contenu de ce dossier et appuyez sur Supprimer .
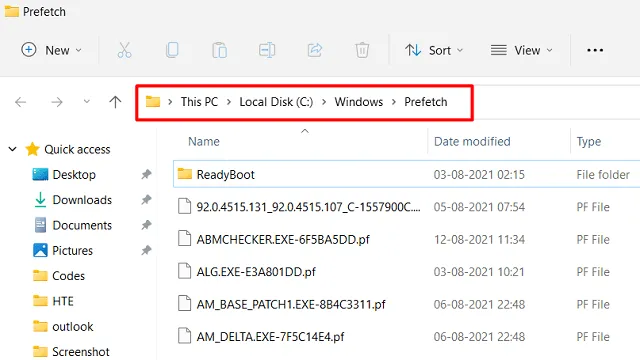
- Un message d’avertissement peut apparaître vous demandant si vous souhaitez continuer ou non. Eh bien, appuyez sur le bouton Continuer .
Si vous avez effectué toutes les tâches de purge comme indiqué ci-dessus, votre PC est maintenant sans cache. Votre appareil devrait maintenant fonctionner rapidement et parfaitement sans aucun problème de vitesse.
Confusions lors de la suppression du cache Windows 11 ou des fichiers temporaires
Bien que toutes les méthodes ci-dessus soient parfaitement acceptables, certains utilisateurs se demandent souvent s’ils doivent ou non supprimer les fichiers ci-dessus. Eh bien, pour répondre à cela, nous avons écrit quelques questions fréquemment posées par eux et essayons d’y répondre aussi clairement que possible –
Q1. Est-il acceptable de supprimer les installations précédentes de Windows ?
Vous êtes le meilleur juge car vous savez si votre appareil fonctionne correctement après la mise à niveau ou non. Si votre PC ne fonctionne pas lentement ou ne rencontre aucun problème, et que vous êtes certain de ne pas revenir en arrière, vous pouvez tout à fait supprimer la ou les installations précédentes de Windows.
Q2. La suppression des fichiers de mise à niveau Windows rétrogradera-t-elle mon système d’exploitation Build ?
Les mises à jour Windows ne vont que dans le sens avant, sauf si vous choisissez manuellement de restaurer votre système d’exploitation. Donc, ne vous inquiétez pas et supprimez les fichiers de mise à niveau si votre PC fonctionne correctement.
Q3. À quelle vitesse le cache se reconstruira-t-il après la suppression de ces fichiers ?
Le cache commence à se former au moment où vous commencez à utiliser une application/un service ou à effectuer une tâche sur Windows 11. Cela permet de mieux appeler certains fichiers nécessaires pour exécuter un programme ou un service sur l’ordinateur.
Q4. La suppression des fichiers temporaires boostera-t-elle mon PC ?
Cela dépend de la quantité de stockage que vous libérez lors de l’exécution de la tâche de purge. Si vous aviez nettoyé d’énormes espaces de stockage sur votre ordinateur, vous remarquerez certainement un gain de vitesse.



je trouve ce tutoriel bien expliqué mais si je ne connais pas trop l’informatique.
moi je cherche le dossier Appdata je ne sais plus l’écrire c’était le dossier ou on supprimer les fichier temp mais j’ai vu comment faire sur votre tuto mais le cherche le dossier local et tout ce qui avait dans ce fichier depuis la dernière mise à jour tout à changer
Merci pour votre aide