Comment puis-je désactiver le bouton Bing dans Microsoft Edge ?
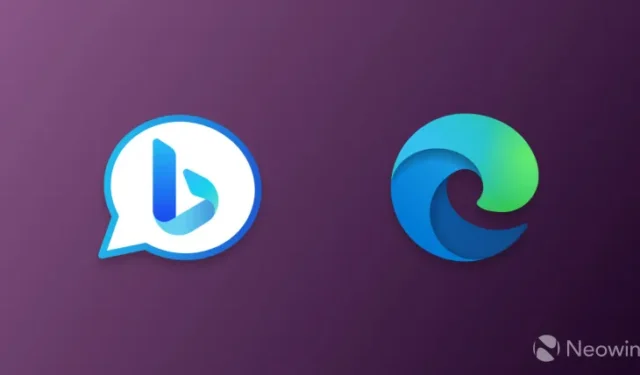
La version 111 de Microsoft Edge, qui vient d’être lancée, incluait un nouveau bouton Bing pour le navigateur. Il remplace le menu principal et ouvre Bing Chat lorsque vous passez votre souris dessus. Parce qu’un tel comportement ne convient pas à tout le monde, voici comment désactiver le bouton Bing dans Microsoft Edge 111 et supérieur.
Comment supprimer le bouton Bing dans Microsoft Edge
Microsoft a publié une mise à jour pour Edge 111 le 25 mars 2023. Elle fournit une solution en un clic beaucoup plus pratique qui ne repose pas sur les réglementations commerciales (elles sont toujours disponibles, comme décrit ci-dessous). Voici comment désactiver le bouton Bing dans Edge :
- Lancez Microsoft Edge et accédez à edge://settings/help . Assurez-vous d’avoir la version 111.0.1661.54 ou supérieure.
- Accédez à Paramètres > Barre latérale et cliquez sur Découvrir .
- Désactivez l’ option Afficher la découverte . Cela supprimera immédiatement le bouton Bing de Microsoft Edge.
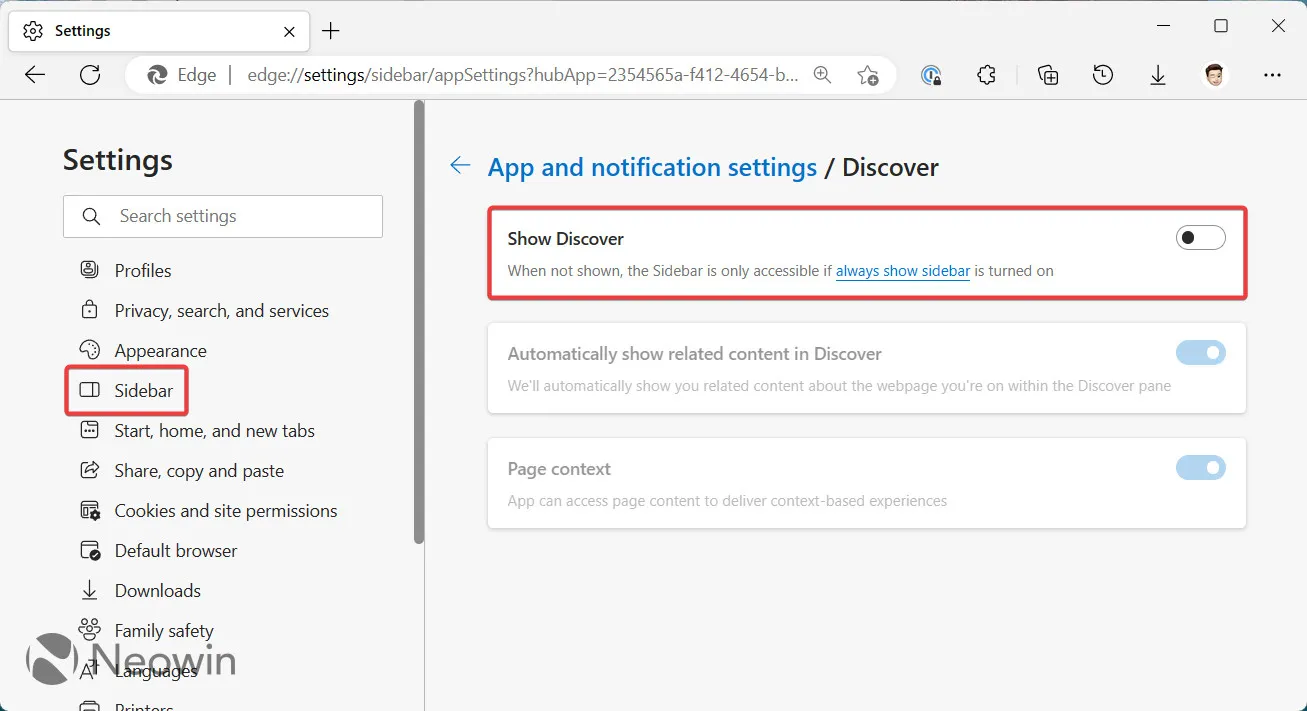
Désactiver le bouton Bing dans Microsoft Edge
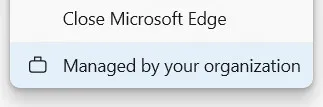
Avant de commencer, quelques points doivent être notés. Les conseils suivants sont basés sur les politiques d’entreprise qui contrôlent divers aspects d’Edge. Lorsque vous en activez un ou plusieurs sur un appareil non géré, le navigateur affiche une notification « Géré par votre organisation » dans le menu principal et les paramètres. De plus, la version actuelle de Microsoft Edge utilise une seule politique pour contrôler le bouton Bing et la barre latérale, ainsi la suppression du bouton Bing désactive également la barre latérale. Dans les futurs changements de politique, Microsoft divisera ces deux fonctions (via Dr.Windows ).
- Lancez l’Éditeur du Registre Windows en appuyant sur Win + R et en tapant regedit .
- Accédez à Computer\HKEY_LOCAL_MACHINE\SOFTWARE\Policies\Microsoft . L’utilisation de ce chemin désactivera le bouton Bing à l’échelle du système, pas seulement pour l’utilisateur actuel. Si vous souhaitez désactiver Bing dans Edge pour votre compte Windows actuel, accédez à Computer\HKEY_LOCAL_MACHINE\SOFTWARE\Policies\Microsoft . Vous pouvez copier-coller le chemin pour accélérer le processus.
- Cliquez avec le bouton droit sur la clé Microsoft et sélectionnez Nouveau > Clé , puis renommez la nouvelle clé ou le nouveau dossier en Edge .
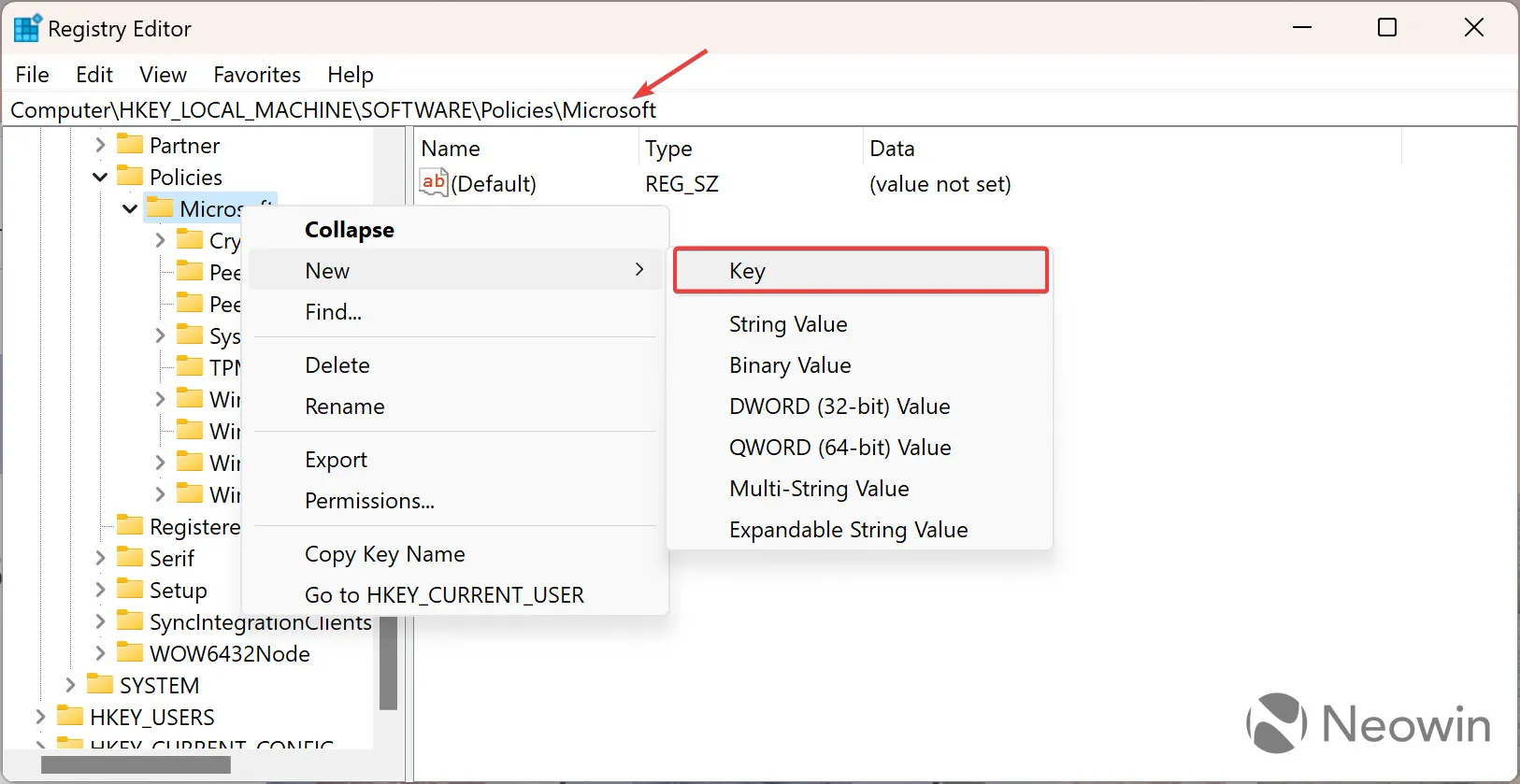
- Cliquez sur la nouvelle clé Edge et cliquez avec le bouton droit n’importe où sur le côté droit de l’éditeur.
- Sélectionnez Nouveau > Valeur DWORD (32 bits) et renommez la valeur en HubsSidebarEnabled .
- Assurez-vous que les données de la valeur sont définies sur zéro (elles doivent être égales à zéro par défaut). Double-cliquez sur la valeur HubsSidebarEnabled pour la vérifier.
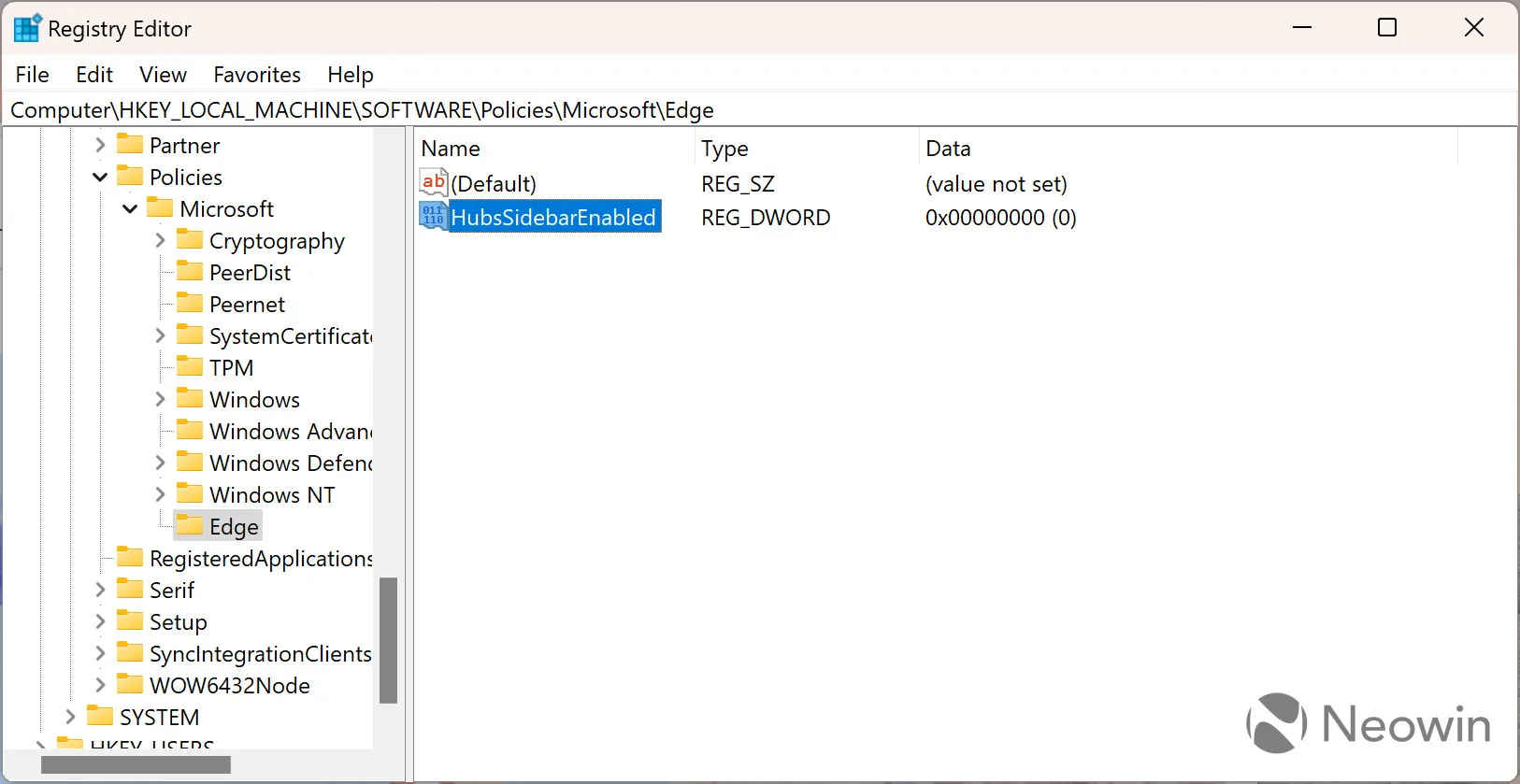
- Lancez Microsoft Edge et accédez à edge://policy .
- Cliquez sur Recharger les politiques et regardez le bouton Bing disparaître.
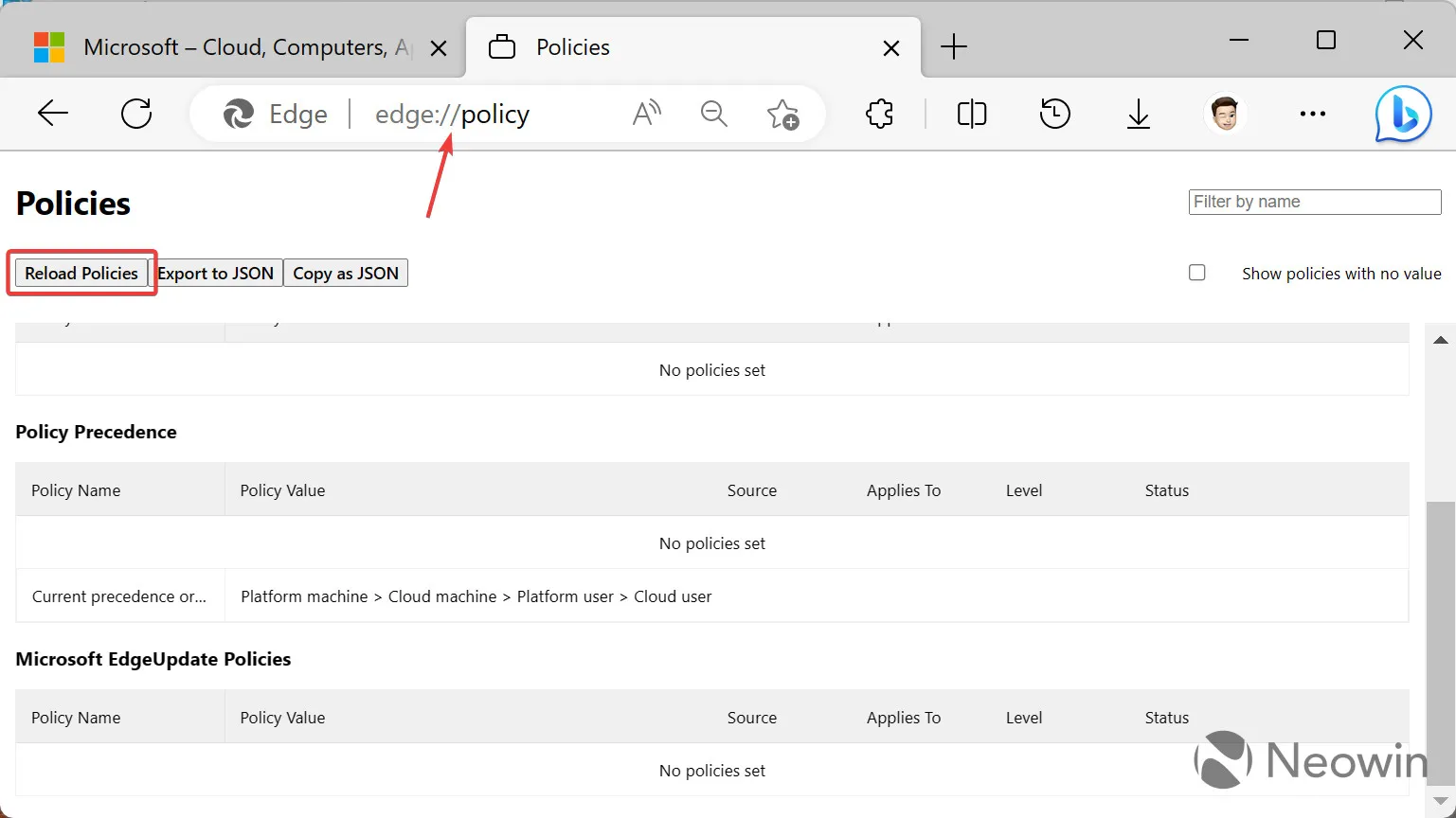
Comment restaurer le bouton Bing dans Microsoft Edge ?
Vous pouvez activer le bouton Bing en lançant l’Éditeur du Registre Windows et en supprimant la clé Computer\HKEY_LOCAL_MACHINE\SOFTWARE\Policies\Microsoft\Edge ou Computer\HKEY_CURRENT_USER\SOFTWARE\Policies\Microsoft\Edge (selon que vous avez utilisé une clé à l’échelle du système ou un pour l’utilisateur actuel uniquement).
Merci, @ andrewbaker05 (Twitter), pour le conseil !
Source : NéoWin



Laisser un commentaire