High on Life se bloque ou se fige sur un PC Windows
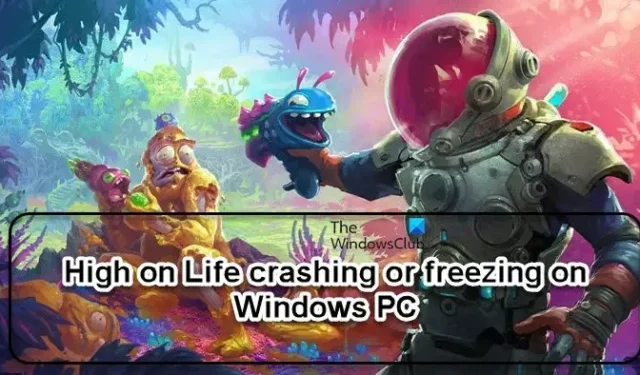
Les joueurs sont assez familiers avec le fait que chaque jeu est destiné à planter ou à se figer au moins occasionnellement. Cependant, ils ne s’attendent pas à ce qu’un jeu plante ou se fige constamment au point de devenir injouable. Le même problème a tourmenté High on Life, et dans cet article, nous trouverons des moyens de le résoudre. Donc, si High on Life plante ou se bloque sur votre ordinateur Windows , consultez les solutions mentionnées dans cet article.
Correction du plantage ou du gel de High on Life sur un PC Windows
Si High on Life continue de planter ou de geler sur votre PC Windows, exécutez les solutions mentionnées ci-dessous :
- Vérifier l’intégrité des fichiers du jeu
- Passer à une autre version de DirectX
- Lancer le jeu avec les privilèges d’administrateur
- Met à jour les pilotes graphiques
- Mettre à jour les redistribuables Visual C++
- Jouez au jeu en mode compatibilité
- Désactiver la superposition Steam
Commençons.
1] Vérifier l’intégrité des fichiers du jeu
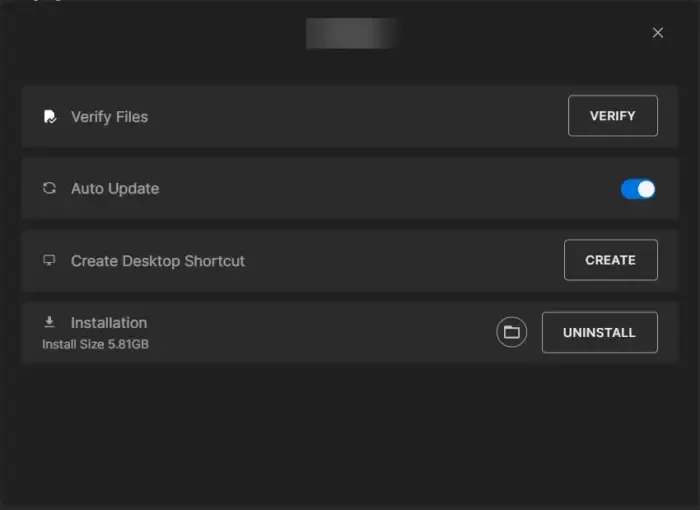
La chose la plus fondamentale connue pour causer des problèmes de plantage dans n’importe quel jeu est les fichiers corrompus ou manquants, parmi beaucoup d’autres. Conscient du problème, votre lanceur de jeu offre aux utilisateurs un moyen de l’éviter complètement en vérifiant les fichiers du jeu. Voici comment nous pouvons utiliser la fonctionnalité d’ Epic Games et réparer les fichiers du jeu.
- Lancez le lanceur Epic Games et accédez à son onglet Bibliothèque dans le volet de gauche.
- Ensuite, choisissez le jeu High on Life et cliquez sur le bouton de menu à trois points disponible à côté.
- Enfin, appuyez sur l’option Vérifier.
Les utilisateurs de Steam doivent suivre les étapes ci-dessous.
- Ouvrez le lanceur Steam.
- Aller à la librairie.
- Faites un clic droit sur le jeu et sélectionnez Propriétés.
- Allez dans Fichiers locaux > Vérifier l’intégrité des fichiers du jeu.
Le lanceur effectuera un contrôle de vérification sur les fichiers du jeu, et s’il y a des fichiers de jeu corrompus, ils seront réparés.
2] Passer à une autre version de DirectX
High on Life nécessite l’API Microsoft DirectX, qui a différentes variantes, pour que le jeu fonctionne correctement sur les appareils. Dans notre cas, la version sur laquelle nous exécutons le jeu peut être en cause, nous allons donc passer à une autre version, et voici comment vous pouvez faire de même.
- Lancez Steam et dans la bibliothèque, faites un clic droit sur High on Life.
- Sélectionnez Propriétés et accédez à l’onglet Général.
- Dans les options de lancement, sélectionnez l’option -dx11 dans le champ de texte.
- Lancez le jeu et voyez si cette version est adaptée ou non, et si le jeu plante toujours, optez pour -dx12 ou -d3d11.
Après avoir apporté les modifications, redémarrez le lanceur, puis vérifiez si le problème est résolu.
3] Lancez le jeu avec les privilèges d’administrateur
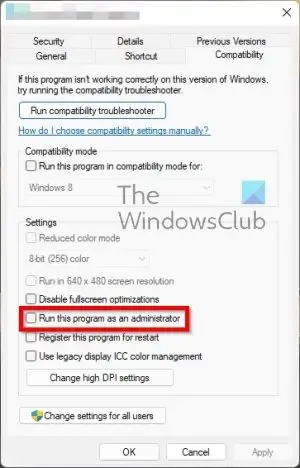
Il n’est pas rare qu’une application plante en raison d’un manque d’autorisations. Il a besoin d’accéder à certains fichiers, et pour cela, des privilèges d’administrateur sont requis. Afin d’accorder des privilèges d’administrateur à High on Life, vous pouvez cliquer dessus avec le bouton droit de la souris et sélectionner Exécuter en tant qu’administrateur.
Le problème avec cette méthode est que vous devez effectuer ce processus en deux étapes à chaque fois pour lancer le jeu. Alternativement, vous pouvez modifier les propriétés du jeu ou le lanceur pour les lancer avec des privilèges administratifs à chaque fois. Suivez les étapes mentionnées ci-dessous pour faire de même.
- Faites un clic droit sur High on Life et cliquez sur Propriétés.
- Dans l’onglet Compatibilité, cochez la case Exécuter ce programme en tant qu’administrateur.
- Cliquez sur Appliquer > OK.
Enfin, lancez le programme et cliquez sur Oui lorsque vous y êtes invité par UAC.
4] Mettre à jour les pilotes graphiques
Les pilotes graphiques obsolètes ou corrompus peuvent déclencher plusieurs problèmes tout en profitant du jeu. Par conséquent, il est recommandé de toujours maintenir à jour les pilotes graphiques ainsi que les autres pilotes.
Pour mettre à jour vos pilotes graphiques, vous pouvez utiliser Windows Update – Mises à jour facultatives ou visiter le site Web du fabricant pour obtenir les derniers pilotes. Vous pouvez également utiliser des outils tels que AMD Driver Autodetect, Intel Driver Update Utility, Dell Update Utility ou NV Updater pour mettre à jour les pilotes de votre périphérique.
5] Réinstallez les redistribuables Visual C++
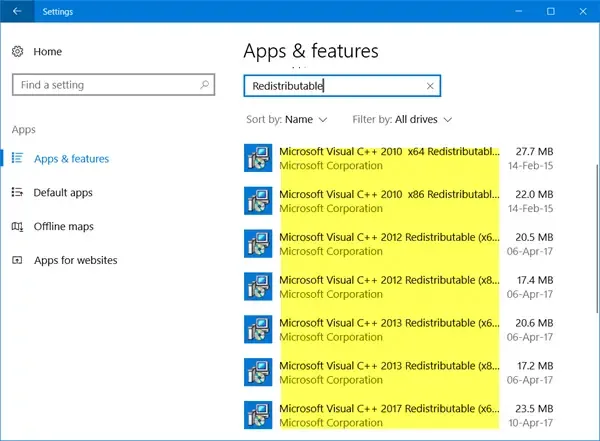
Microsoft Visual C++ Redistributable sont des fichiers qui contiennent des données nécessaires à l’installation et sont l’une des choses essentielles qui ont un impact important sur les jeux. Ainsi, le garder à jour vous évitera des maux de tête inutiles.
Nous vous recommandons de commencer par désinstaller les anciennes versions, puis d’installer la dernière version de Microsoft Visual C++ Redistributables sur votre ordinateur, puis d’essayer d’ouvrir High on Life.
6] Jouez au jeu en mode compatibilité
Parfois, la version de Windows que vous utilisez n’est pas compatible et entraîne donc un problème de plantage. Dans ce cas, suivez les étapes mentionnées ci-dessous pour jouer au jeu en mode compatibilité :
- Allez dans le dossier d’installation :
C:\steam\steamapps\common\HighOnLife - Faites un clic droit dessus, sélectionnez Propriétés, puis cliquez sur l’onglet Compatibilité.
- Maintenant, sélectionnez l’option « Exécuter ce programme en mode de compatibilité pour », puis choisissez Windows 8.
- Appuyez sur les boutons Appliquer et OK pour enregistrer les modifications.
Lancez et voyez si vous pouvez jouer au jeu maintenant ou s’il plante toujours.
7] Désactiver la superposition de vapeur
Certains joueurs PC concernés ont signalé que si la superposition Steam s’exécute en arrière-plan, cela pourrait entraîner le problème que nous rencontrons. La raison derrière cela est la consommation plus élevée de ressources système par l’application de superposition In-Game qui déclenche des problèmes avec le lancement du jeu. Donc, pour désactiver Steam Overlay, suivez ces étapes :
- Ouvrez le client Steam.
- Accédez à Bibliothèque, cliquez avec le bouton droit sur High on Life et sélectionnez Propriétés .
- Rendez-vous dans la section Général et décochez l’ option Activer la superposition Steam pendant le jeu .
- Retournez à la bibliothèque et lancez High on Life pour vérifier si le jeu ne se lance toujours pas.
Après avoir désactivé Steam Overlay, ouvrez le jeu et voyez si le problème persiste.
J’espère que vous pourrez résoudre le problème en utilisant les solutions mentionnées ci-dessus.
Pourquoi High on Life n’arrête pas de planter ?
Il existe de nombreuses raisons fondamentales pour lesquelles High on Life continue de planter sur PC, telles que le PC de jeu ne répond pas aux spécifications minimales ou il existe des pilotes de périphérique obsolètes. Si les jeux fonctionnent dans le mauvais mode ou s’il y a des paramètres de jeu incorrects ou erronés, cette situation hantera également les joueurs. Consultez la configuration système requise pour High on Life pour éviter cette raison :
- Système d’exploitation : Windows 11/10 64 bits
- Processeur : AMD Ryzen 5 2600 (3,4 GHz) ou processeur Intel(R) Core(TM) i5-6402p à 2,80 GHz (4 processeurs)
- Mémoire : 8 Go RAM
- Carte graphique : AMD RX 5600 XT (6 Go) ou NVIDIA GeForce RTX 2060 (6 Go) DirectX : 12
- Stockage : 50 Go d’espace libre
Comment réparer le crash de High on Life sous Windows 11/10 ?
Outre la désactivation de la superposition Steam, la mise à jour des pilotes graphiques et l’utilisation d’une version différente de DirectX, il est également nécessaire de s’assurer que le pare-feu Microsoft et les logiciels antivirus tiers ne bloquent pas le jeu, car cela peut empêcher High on Life de planter. sur le PC Windows.



Laisser un commentaire