Utilisation élevée du GPU mais faible FPS : 9 façons de résoudre ce problème
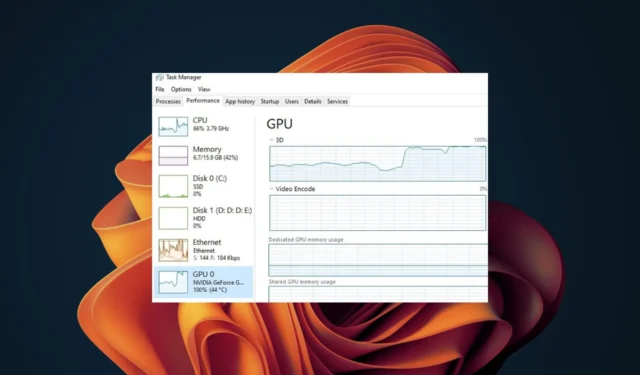
Si un jeu n’a pas été correctement optimisé pour votre matériel, vous pouvez rencontrer un cas d’utilisation élevée du GPU avec un faible FPS. Cela peut être le cas même avec des spécifications décentes.
Dans de tels cas, votre carte graphique travaille généralement plus fort qu’elle ne devrait l’être. Dans le cas où cela se produit, cela peut entraîner plusieurs problèmes tels qu’un retard ou un gel du jeu, mais ne vous inquiétez pas car vous pouvez facilement résoudre ce problème.
Qu’est-ce qui cause un faible FPS malgré une utilisation élevée du GPU ?
- Votre jeu utilise peut-être plus de ressources CPU que ce dont vous disposez.
- Le jeu n’est peut-être pas optimisé pour votre matériel car votre PC ne répond pas à la configuration minimale requise.
- Vos paramètres de jeu peuvent être trop élevés, surtout si vous disposez d’un processeur ancien ou sous-alimenté, d’où une pression accrue sur votre GPU et votre processeur.
- Votre carte graphique peut chauffer, ce qui la rend difficile à maintenir ses niveaux de performances optimaux.
Comment puis-je corriger un faible FPS malgré une utilisation élevée du GPU ?
Vous trouverez ci-dessous quelques étapes préliminaires pour vous assurer que votre ordinateur est prêt pour le processus d’optimisation de l’utilisation du GPU et des FPS :
- Assurez-vous que votre système répond aux exigences pour exécuter le jeu.
- Fermez tous les processus et applications inutiles et désactivez tous les composants matériels inutiles.
- Vérifiez que votre ordinateur ne surchauffe pas à l’ aide d’un moniteur de température .
- Désactivez les programmes et services de démarrage inutiles .
- Assurez-vous que vous utilisez la dernière version de votre système d’exploitation et que vous avez installé la version la plus récente du jeu.
1. Réduire les paramètres du jeu
Il est possible que votre jeu ait été optimisé pour les ordinateurs plus récents et la réduction de certains paramètres du jeu l’aidera à fonctionner plus facilement sur votre PC.
Par exemple, si vous jouez à un jeu avec des paramètres élevés et que vous rencontrez des problèmes d’utilisation élevée du GPU et de faibles FPS, essayez plutôt de modifier les paramètres graphiques sur Moyen. Cela réduira la charge sur votre carte graphique, lui permettant de fonctionner plus facilement sans trop sacrifier la qualité visuelle.
2. Désinstallez GeForce Expérience
- Appuyez sur la Windows touche + R , tapez appwiz.cpl et cliquez sur OK .
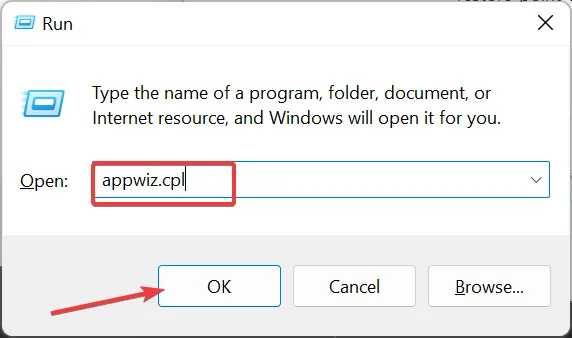
- Cliquez avec le bouton droit sur l’option NVIDIA GeForce Experience et sélectionnez l’ option Désinstaller .
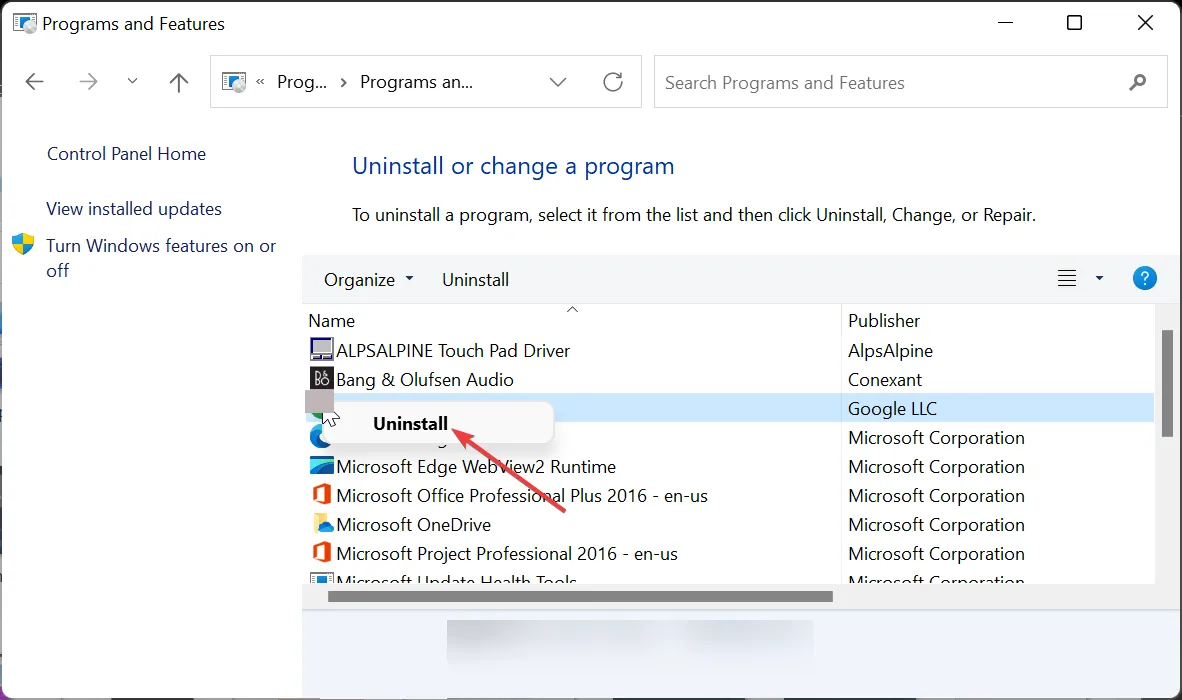
- Maintenant, suivez les instructions à l’écran pour terminer le processus.
3. Ajustez les paramètres de gestion de l’alimentation
- Cliquez sur le bouton Démarrer , tapez plan d’alimentation, puis sélectionnez Choisir un plan d’alimentation .

- Cochez la section Hautes performances , puis sélectionnez Modifier les paramètres du plan.
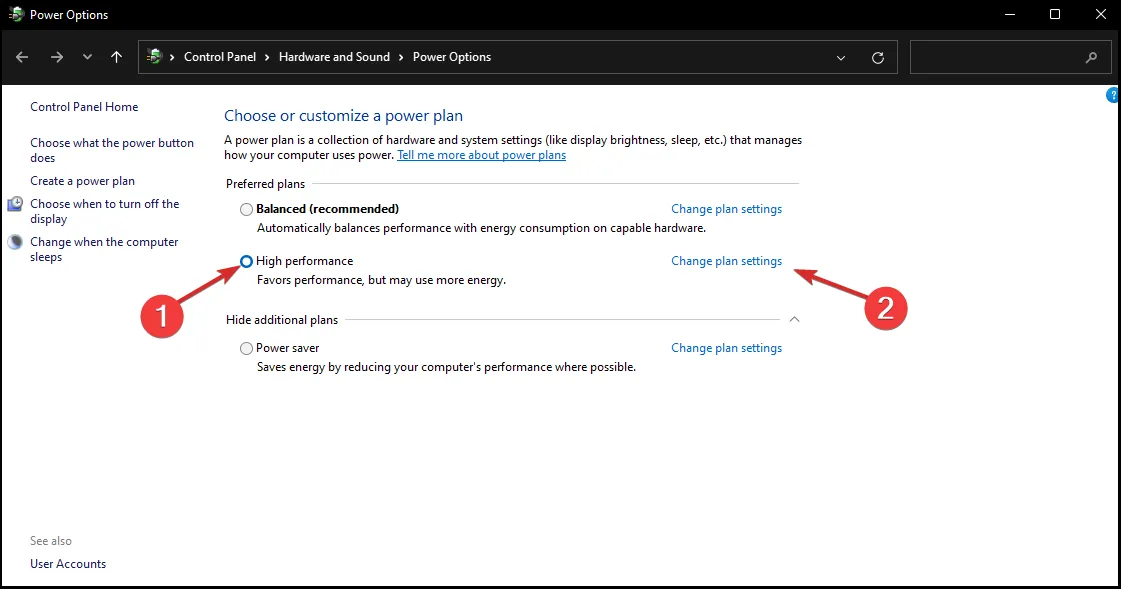
- Si vous ne le voyez pas dans la liste des forfaits, cliquez sur Afficher les forfaits supplémentaires .
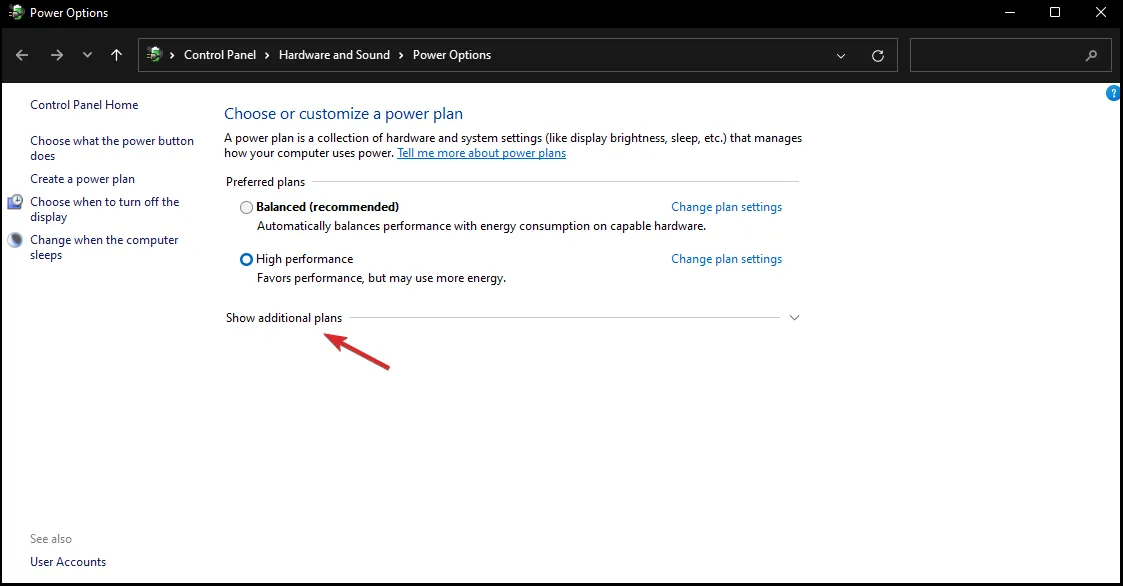
- Cliquez sur Modifier les paramètres d’alimentation avancés .

- Accédez à Gestion de l’alimentation du processeur et assurez-vous que l’état minimum et maximum du processeur est de 100 %.
4. Mettez à jour les pilotes de votre carte graphique
- Appuyez sur la Windows touche, tapez Gestionnaire de périphériques dans la barre de recherche et cliquez sur Ouvrir.
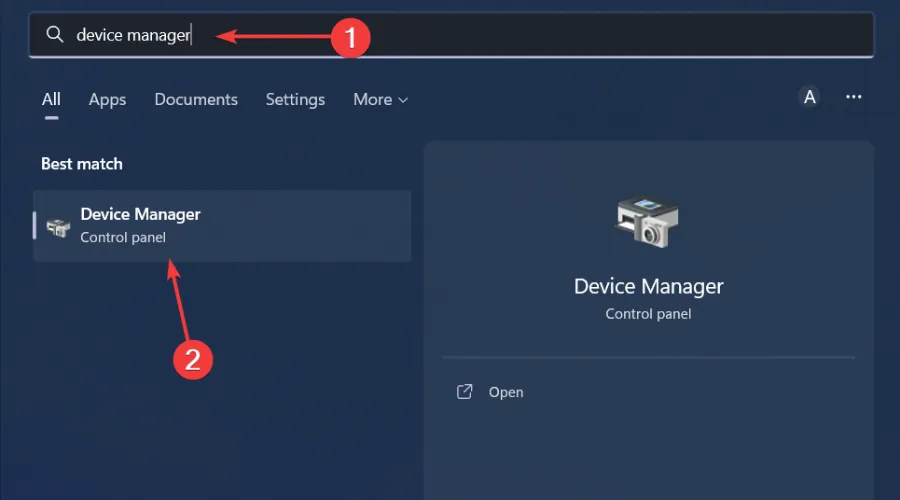
- Accédez à Cartes graphiques pour développer, cliquez avec le bouton droit sur votre carte graphique et sélectionnez Mettre à jour le pilote.
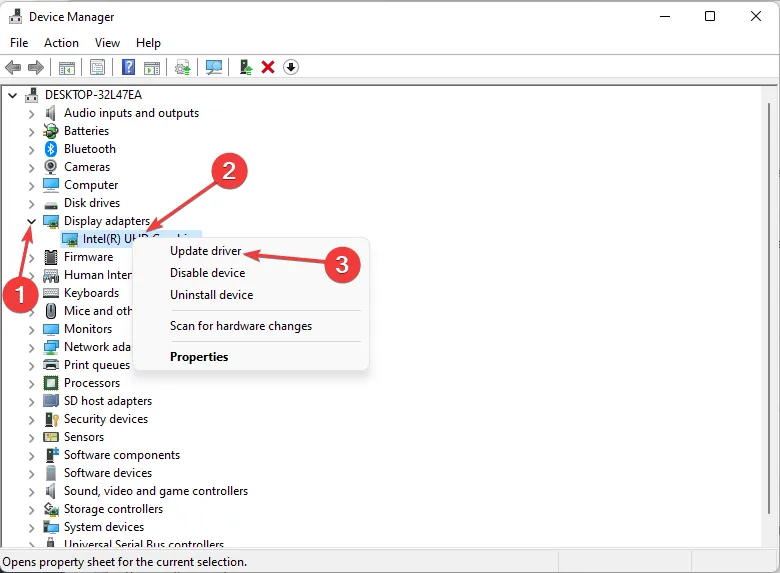
- Sélectionnez Rechercher automatiquement les pilotes .

Il arrive souvent que Windows ne parvienne pas à faire correspondre votre PC avec les pilotes appropriés. En tant que tel, un utilitaire de mise à jour de pilote peut venir à votre secours dans de telles situations. Outbyte Driver Updater fait un bon travail en détectant les pilotes endommagés, manquants, corrompus et obsolètes, puis en les remplaçant par les bons.
5. Restaurer la version précédente du pilote
- Cliquez sur l’icône Rechercher, tapez Gestionnaire de périphériques dans la barre de recherche, puis cliquez sur Ouvrir.
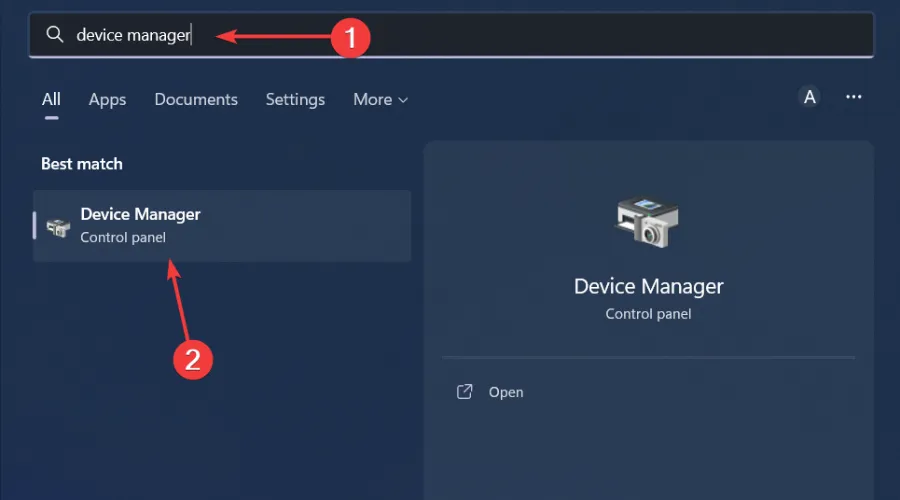
- Accédez à Cartes graphiques pour développer, cliquez avec le bouton droit sur votre carte graphique et sélectionnez Propriétés.
- Cliquez sur l’ onglet Pilote et sélectionnez Restaurer le pilote.

- Sélectionnez un motif de restauration dans l’invite suivante, puis cliquez sur Oui .
- Redémarrez votre PC et les pilotes précédemment installés pour votre appareil seront chargés.
6. Nettoyez votre PC des logiciels malveillants
- Appuyez sur la Windows touche , recherchez Sécurité Windows et cliquez sur Ouvrir .

- Sélectionnez Protection contre les virus et les menaces.
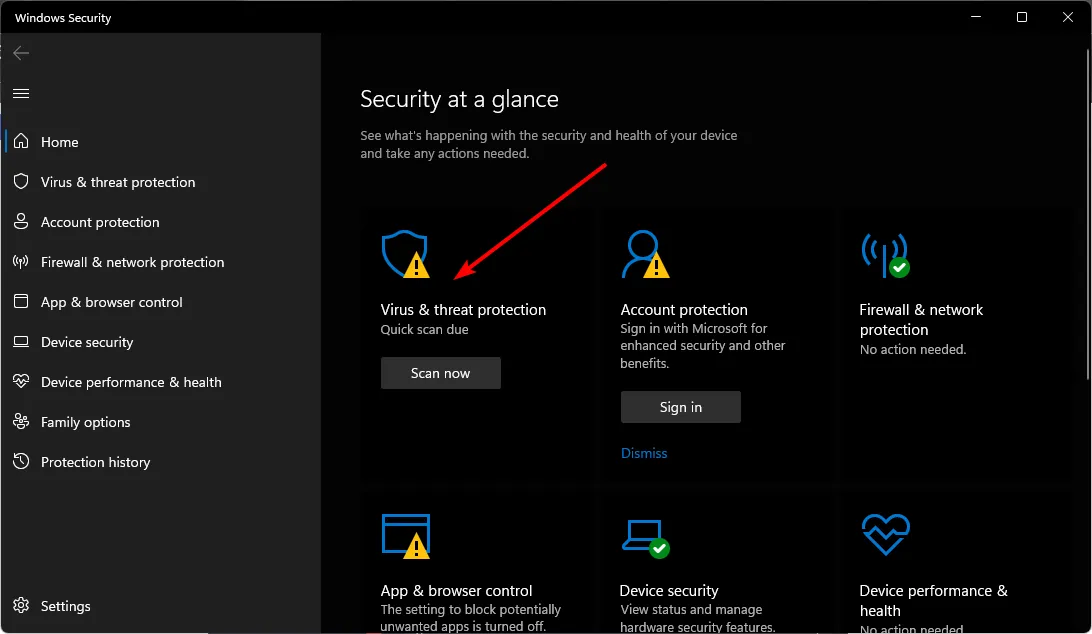
- Ensuite, appuyez sur Analyse rapide sous Menaces actuelles.

- Si vous ne trouvez aucune menace, procédez à une analyse complète en cliquant sur Options d’analyse juste en dessous de Analyse rapide.
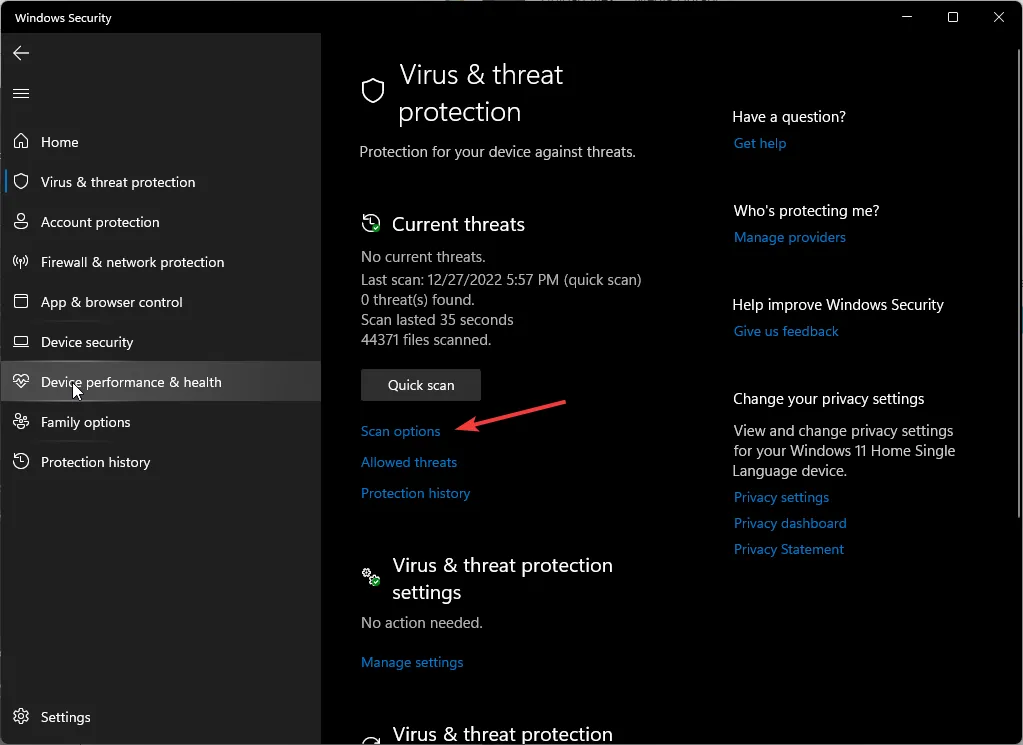
- Cliquez sur Analyse complète, puis Analyser maintenant pour effectuer une analyse approfondie de votre PC.
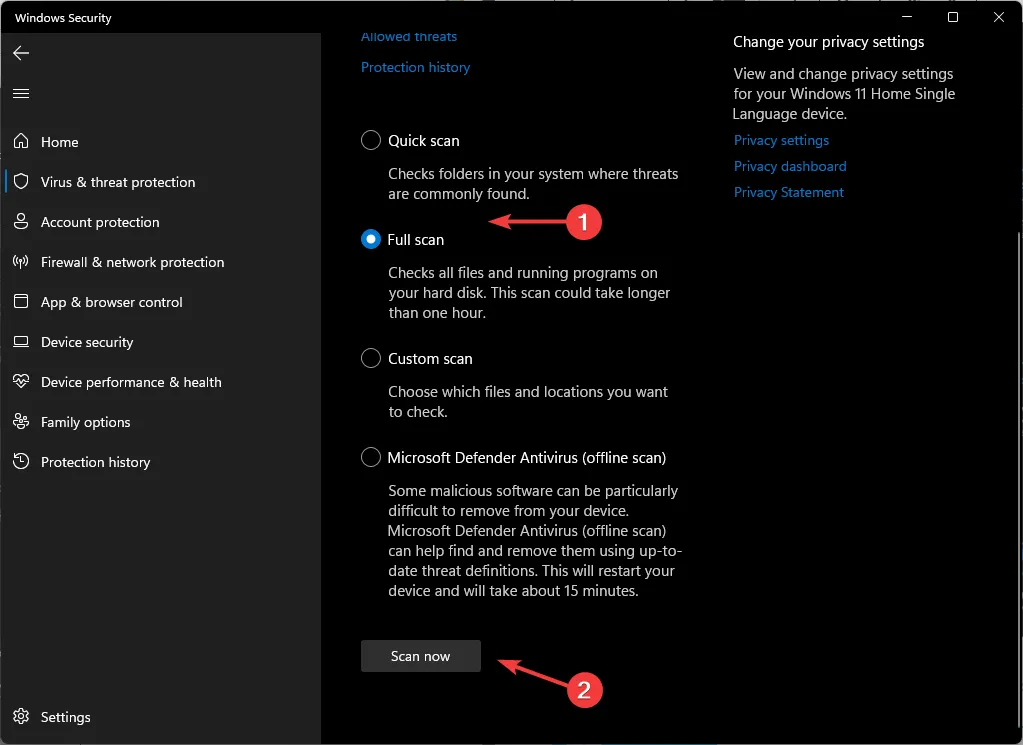
- Attendez la fin du processus et redémarrez votre système.
7. Augmentez les performances du refroidisseur de processeur
Si votre processeur chauffe, il réduira automatiquement sa vitesse d’horloge afin d’éviter tout dommage dû à une surchauffe. Cela provoque à son tour une limitation.
Et si votre ordinateur est limité en raison d’un processeur mal refroidi, vous rencontrerez continuellement une baisse des niveaux de FPS . Augmenter la vitesse du ventilateur ou remplacer ou utiliser un meilleur refroidisseur aidera à maintenir votre processeur à des températures optimales afin qu’il ne surchauffe pas et ne soit pas endommagé.
8. Activer les modes d’économie d’énergie sur les threads et les processeurs uniques
- Entrez dans les paramètres du BIOS de votre PC .
- Accédez à l’ onglet Avancé et cliquez sur Configuration du processeur.

- Localisez l’option de contrôle des États C et désactivez-la.
- Enregistrez les modifications et quittez l’utilitaire de configuration du BIOS.
Cette fonctionnalité peut être utile dans les scénarios où vous souhaitez réduire la consommation électrique de votre processeur tout en conservant d’excellentes performances.
9. Overclockez votre GPU
L’overclocking peut aider à améliorer vos performances de jeu en augmentant la fréquence d’horloge de certains composants du GPU, mais il augmente également considérablement la production de chaleur et la consommation d’énergie.
Pourquoi mon FPS est-il si faible alors que j’ai un bon GPU ?
Vous avez probablement trop de processus en arrière-plan sur votre ordinateur, qui consomment la puissance de votre processeur. Et si votre PC ne dispose pas de suffisamment de RAM ou de puissance de traitement pour exécuter vos jeux de manière fluide, il ne sera pas en mesure de produire suffisamment d’images par seconde (FPS) pour une bonne expérience.
Vos paramètres graphiques peuvent également être trop élevés pour votre matériel ou vice versa. Si tel est le cas, les performances en souffriront grandement, car la génération de chaleur limite la vitesse à laquelle il peut fonctionner à pleine puissance. Vous devrez investir dans un bon refroidisseur de processeur.
En fin de compte, vous pouvez certainement prendre certaines mesures pour améliorer votre charge FPS et GPU. Certains peuvent nécessiter seulement des ajustements et des ajustements mineurs, tandis que d’autres, où l’ utilisation du processeur est élevée avec un faible GPU, peuvent impliquer la nécessité d’une nouvelle carte graphique ou d’un nouveau processeur.
Veuillez nous faire savoir dans les commentaires ci-dessous comment cela a fonctionné pour vous et quelles autres méthodes vous avez essayées. Nous aimerions recevoir de vos nouvelles.




Laisser un commentaire