Masquer/afficher les barres de défilement et réinitialiser la plage du curseur vertical dans Excel

Ce qu’il faut savoir
- Accédez à Fichier > Options, sélectionnez Avancé dans le menu de gauche, puis faites défiler jusqu’à Options d’affichage pour ce classeur pour trouver les options de défilement.
- Pour redimensionner la barre de défilement horizontale, placez le pointeur de la souris sur les trois points verticaux, puis cliquez et faites glisser vers la droite ou vers la gauche.
- Pour résoudre les problèmes liés à la plage du curseur de la barre de défilement verticale, recherchez et supprimez la ligne contenant la dernière cellule activée.
Cet article explique comment masquer et réinitialiser les barres de défilement Excel. Les instructions s’appliquent à Excel pour Microsoft 365, Excel 2019, Excel 2016, Excel 2013 et Excel 2010.
Masquer et afficher les barres de défilement
Par défaut, Excel affiche des barres de défilement horizontales et verticales en bas et à droite de l’écran Excel, mais vous pouvez les masquer. Si vous souhaitez augmenter la zone d’affichage de la feuille de calcul, masquez les barres de défilement horizontale et verticale.
- Allez dans l’ onglet Fichier.
- Sélectionnez Option.
- Dans la boîte de dialogue Options Excel, sélectionnez Avancé.
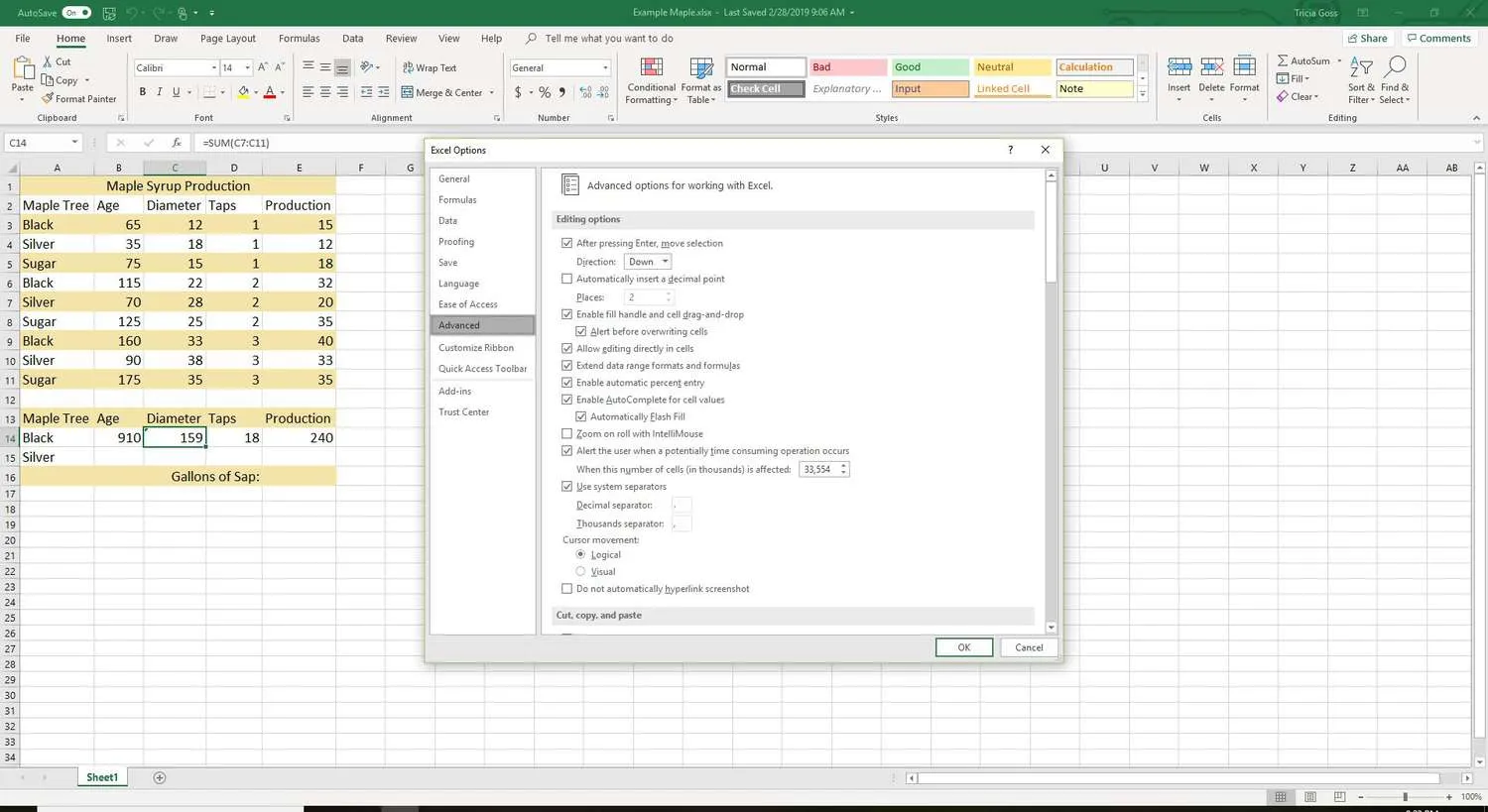
- Faites défiler jusqu’à la section Options d’affichage pour ce classeur (environ à mi-chemin).
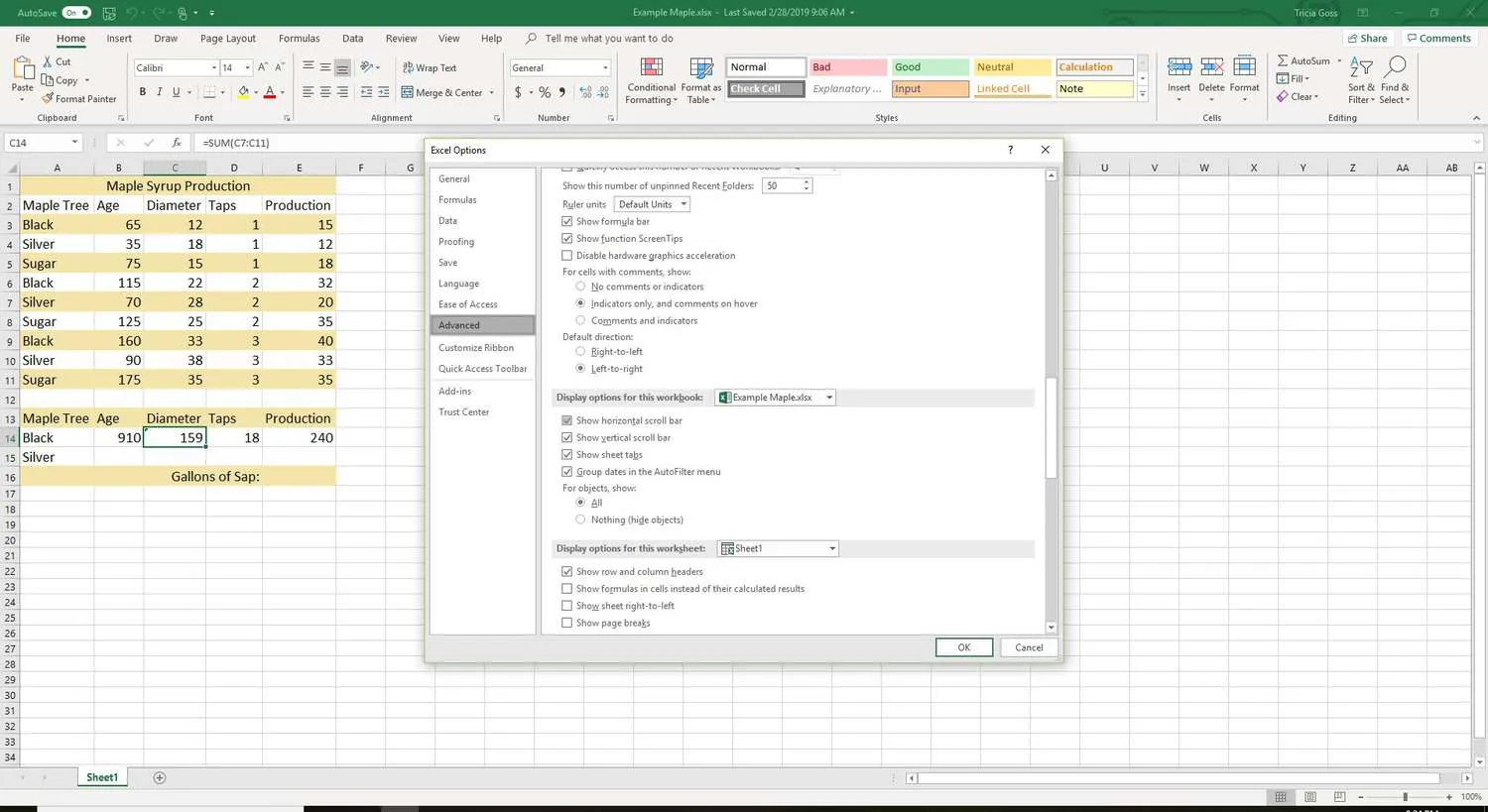
- Pour masquer la barre de défilement horizontale, décochez la case Afficher la barre de défilement horizontale.
- Pour masquer la barre de défilement verticale, décochez la case Afficher la barre de défilement verticale.
Pour afficher une barre de défilement masquée, cochez la case Afficher la barre de défilement horizontale ou cochez la case Afficher la barre de défilement verticale. - Sélectionnez OK pour fermer la boîte de dialogue et revenir à la feuille de calcul.
Changer si la barre de défilement est visible n’affecte que le classeur en cours.
Redimensionner la barre de défilement horizontale
Si le nombre de feuilles dans un classeur augmente au point que les noms de toutes les feuilles ne peuvent pas être lus en même temps, une façon de résoudre ce problème consiste à réduire la taille de la barre de défilement horizontale.
- Placez le pointeur de la souris sur les points de suspension verticaux (trois points verticaux) à côté de la barre de défilement horizontale.
- Le pointeur de la souris se transforme en une double flèche.
- Faites glisser vers la droite pour réduire la barre de défilement horizontale ou faites glisser vers la gauche pour agrandir la barre de défilement.
Correction de la plage du curseur de la barre de défilement verticale
Le curseur de la barre de défilement verticale (la zone qui se déplace vers le haut et vers le bas de la barre de défilement) change de taille à mesure que le nombre de lignes dans une feuille de calcul contenant des données change. À mesure que le nombre de lignes augmente, la taille du curseur diminue.
Si une feuille de calcul contient un petit nombre de lignes contenant des données, mais que le curseur est très petit et que son déplacement fait sauter la feuille de calcul vers le haut ou vers le bas de centaines de lignes, une ligne ou une cellule située loin dans la feuille de calcul peut avoir été activée. Pour résoudre le problème, recherchez et supprimez la ligne contenant la dernière cellule activée.
Les cellules activées ne contiennent pas nécessairement de données. La modification de l’alignement d’une cellule, l’ajout d’une bordure ou l’application d’une mise en forme gras ou souligné à une cellule vide peut activer une cellule.
Trouver la dernière ligne active
Pour trouver la dernière ligne de la feuille de calcul contenant une cellule qui a été activée:
- Sauvegardez le classeur.
Les étapes ultérieures impliquent la suppression de lignes dans la feuille de calcul. Si des lignes contenant de bonnes données sont accidentellement supprimées, le moyen le plus simple de les récupérer est d’avoir une copie de sauvegarde. - Appuyez sur les touches Ctrl + Accueil pour accéder à la cellule A1 dans la feuille de calcul.
- Appuyez sur les touches Ctrl + Fin pour passer à la dernière cellule de la feuille de calcul. Cette cellule est le point d’intersection entre la ligne activée la plus basse et la colonne activée la plus à droite.
Supprimer la dernière ligne active
Comme vous ne pouvez pas être sûr que d’autres lignes n’ont pas été activées entre la dernière ligne de bonnes données et la dernière ligne activée, supprimez toutes les lignes sous vos données et la dernière ligne activée.
- Mettez en surbrillance les lignes à supprimer. Sélectionnez l’en-tête de ligne avec la souris ou appuyez sur les touches Maj + Espace du clavier.
- Cliquez avec le bouton droit sur l’en-tête de ligne de l’une des lignes sélectionnées pour ouvrir le menu contextuel.
- Sélectionnez Supprimer pour supprimer les lignes sélectionnées.
Vérifier avant de supprimer
Avant de supprimer des lignes, assurez-vous que la dernière ligne de données précieuses est la dernière ligne de données précieuses, surtout si le classeur est utilisé par plusieurs personnes. Il n’est pas rare de masquer des données dans un classeur, alors effectuez une recherche approfondie avant de supprimer des données.
Enregistrer le classeur
Une fois les lignes supprimées, enregistrez le classeur. Tant que le classeur n’est pas enregistré, la taille et le comportement du curseur dans la barre de défilement ne changent pas.



Laisser un commentaire