Le son du casque saigne dans le micro sous Windows 11/10

Si le son de votre casque saigne dans le micro sous Windows 11/10 , cet article vous aidera à résoudre ce problème. Ce problème peut survenir en raison de la fonction de mixage stéréo, de paramètres d’application particuliers, etc.

Le son du casque saigne dans le micro sous Windows 11/10
Avant de procéder à d’autres étapes de dépannage, nous vous suggérons de rechercher Windows Update. Si une mise à jour est disponible pour votre PC, téléchargez-la et installez-la. Nous vous suggérons également de débrancher et rebrancher vos écouteurs (s’il s’agit d’écouteurs USB). Utilisez ces correctifs si le son de votre casque saigne dans le micro sous Windows 11/10 :
- Exécutez l’utilitaire de résolution des problèmes audio
- Désactivez le paramètre Stereo Mix
- Désactiver les améliorations audio
- Connectez votre PC à une autre prise murale
- Essayez de baisser le volume du microphone
- Désactivez et réactivez le pilote audio
- Mettre à jour ou réinstaller le pilote audio
Commençons.
1] Exécutez l’utilitaire de résolution des problèmes audio
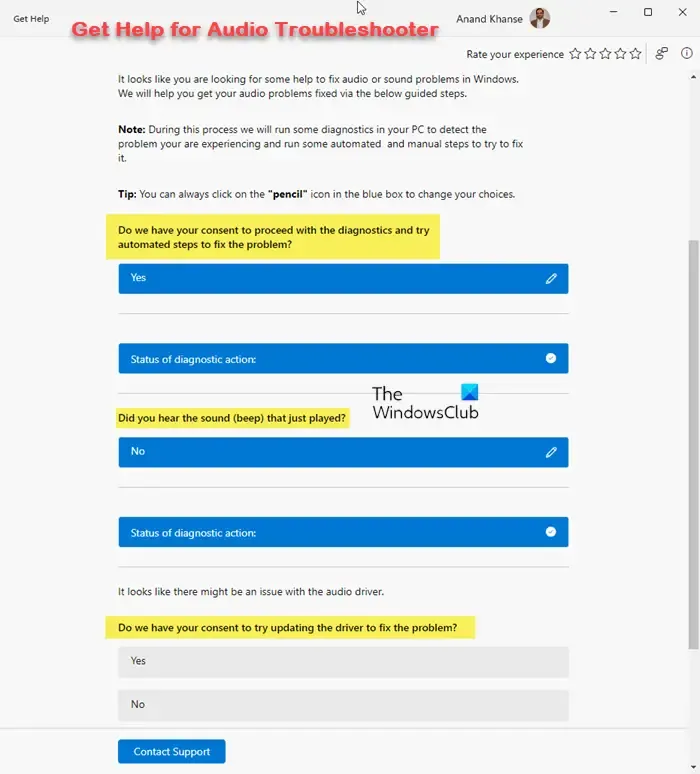
La première étape à faire est d’exécuter l’utilitaire de résolution des problèmes audio. Il s’agit d’un outil intégré qui permet d’identifier les problèmes liés à l’audio (le cas échéant). Exécutez l’utilitaire de résolution des problèmes audio dans l’application Obtenir de l’aide sur votre PC Windows 11 et voyez si le problème est résolu.
2] Désactivez le paramètre Stereo Mix
Parfois, ce problème peut être dû à des paramètres sonores incorrects. Par conséquent, nous vous suggérons de désactiver le paramètre Stereo Mix et de voir s’il fonctionne ou non. Pour ce faire, suivez les étapes mentionnées ci-dessous :

- Accédez au Panneau de configuration .
- Cliquez sur Matériel et audio .
- Cliquez sur Son et cliquez sur l’ onglet Enregistrement .
- Faites un clic droit sur Stereo Mix et cliquez sur Disable .
- Cliquez sur OK et Appliquer .
Vérifiez si cela apporte des changements.
3] Désactiver les améliorations audio
Il est possible que la fonction d’amélioration audio provoque des problèmes avec les appareils audio tels que les écouteurs. Pour confirmer si tel est votre cas, désactivez cette fonctionnalité. Utilisez les instructions ci-dessous pour désactiver cette fonctionnalité :
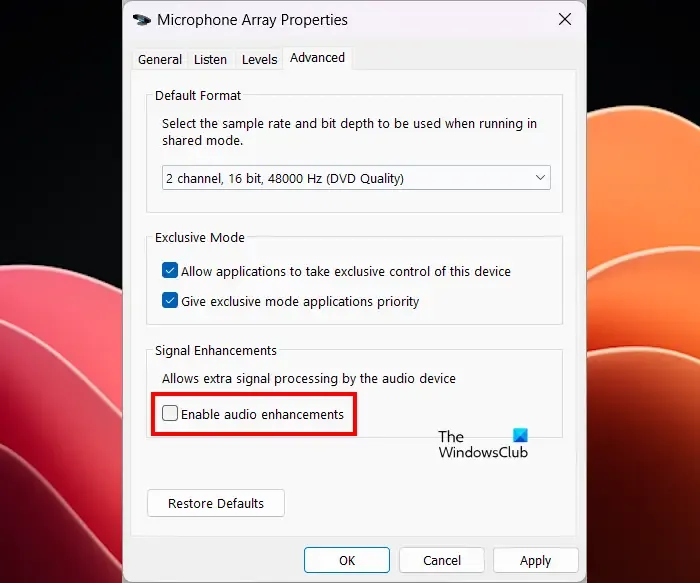
- Ouvrez le Panneau de configuration .
- Tapez son dans la barre de recherche du Panneau de configuration et cliquez sur Son .
- La fenêtre Propriétés du son apparaîtra : double-cliquez sur vos haut-parleurs pour ouvrir ses propriétés .
- Cliquez sur l’ onglet Avancé et décochez la case Activer l’amélioration audio .
- Cliquez sur Appliquer , puis cliquez sur OK .
Vérifiez si le problème persiste.
4] Connectez votre PC à une autre prise murale
Une cause possible de ce problème est une mise à la terre incorrecte ou un dysfonctionnement de la terre. Nous vous suggérons de connecter votre PC à une autre prise murale et de voir ce qui se passe.
5] Essayez de baisser le volume du microphone
Vous pouvez également essayer de baisser le volume de votre microphone et voir si cela fonctionne. Les étapes pour ce faire sont les suivantes :
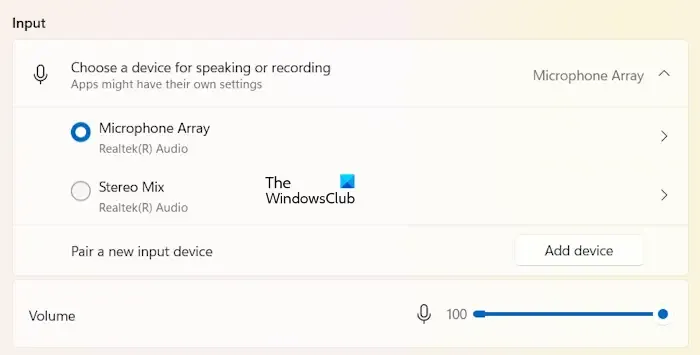
- Ouvrez les paramètres de Windows 11.
- Accédez à Système > Son .
- Développez l’ onglet Entrée .
- Sélectionnez votre micro.
- Baissez le volume de votre microphone en déplaçant le curseur vers la gauche.
6] Désactivez et réactivez le pilote audio
Le pilote audio aide le système d’exploitation Windows à communiquer avec les périphériques audio et les cartes son. Le problème que vous rencontrez peut être dû à un problème avec le pilote Realtek High Definition Audio. Désactivez et réactivez ce pilote et voyez si cela aide.
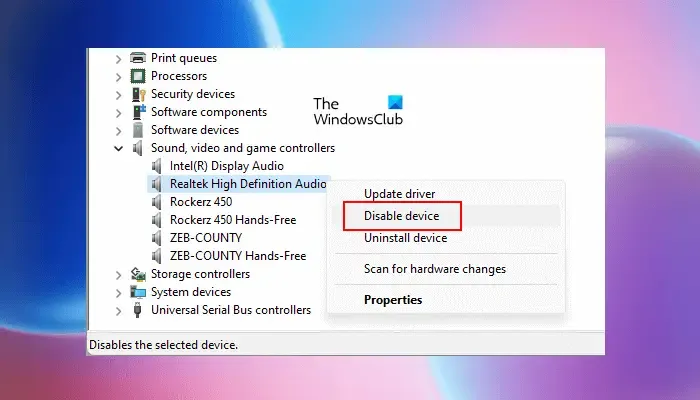
- Accédez au Gestionnaire de périphériques .
- Développez les contrôleurs son, vidéo et jeu .
- Cliquez avec le bouton droit sur le pilote Realtek High Definition Audio et sélectionnez Désactiver le périphérique.
- Attendez quelques minutes, puis cliquez avec le bouton droit sur le pilote et sélectionnez Activer le périphérique.
7] Mettre à jour ou réinstaller le pilote audio
Un pilote audio obsolète peut provoquer un problème de son. Assurez-vous que votre pilote audio est à jour. Cependant, avant de procéder à la mise à jour de votre pilote audio, désinstallez votre pilote audio existant. Pour ce faire, suivez les étapes ci-dessous :
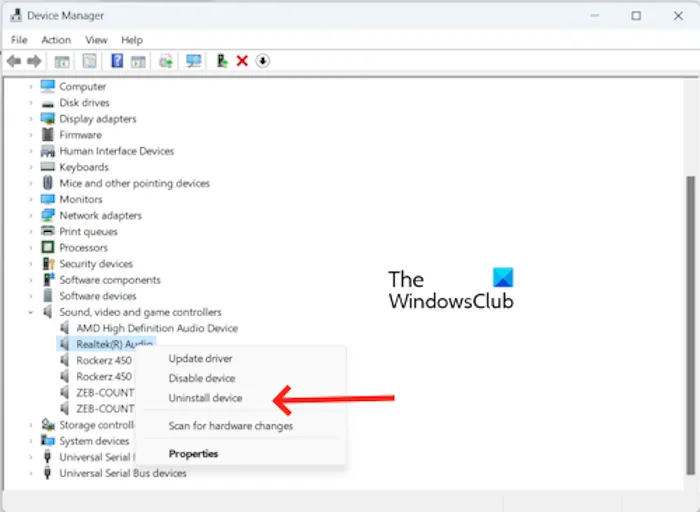
- Accédez au Gestionnaire de périphériques .
- Développez les contrôleurs son, vidéo et jeu .
- Faites un clic droit sur votre pilote audio et cliquez sur Désinstaller le périphérique .
Après avoir désinstallé le pilote audio, téléchargez le dernier pilote audio sur le site Web du fabricant. Une fois que vous avez téléchargé le dernier pilote audio, installez-le sur votre PC et vérifiez s’il apporte des modifications.
Voilà, j’espère que cela vous aidera.
Pourquoi l’audio Realtek ne fonctionne-t-il pas ?
Il peut y avoir plusieurs raisons pour lesquelles votre audio Realtek ne fonctionne pas. Les raisons les plus courantes sont les pilotes audio Realtek obsolètes, les paramètres de périphérique par défaut incorrects, etc. Vous pouvez télécharger le dernier pilote audio Realtek à partir du site Web de son fabricant.
Comment réparer les crépitements audio dans Windows 11 ?
Pour corriger les crépitements audio dans Windows 11, vous pouvez effectuer quelques étapes de dépannage. Vous pouvez désactiver les améliorations audio, modifier le format du son, etc. Assurez-vous également que votre pilote audio est à jour.



Laisser un commentaire