HDR non pris en charge et ne s’allume pas dans Windows 11
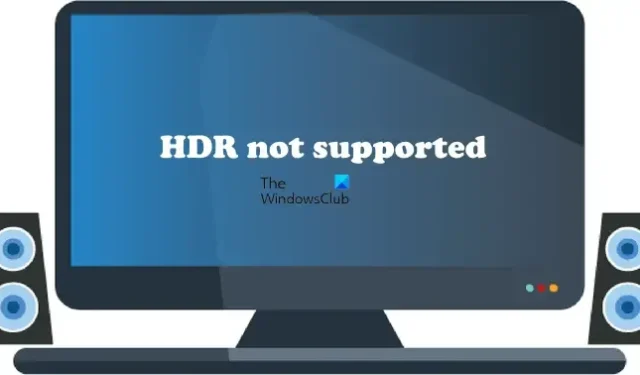
Si vous ne pouvez pas activer le HDR dans Windows 11 ou si vous voyez le message HDR non pris en charge lors de l’activation du HDR, les solutions fournies dans cet article vous aideront. Pour activer HDR pour un écran particulier, l’écran doit prendre en charge HDR. Vous pouvez vérifier cela sur le site Web du fabricant. Selon les utilisateurs, malgré un affichage compatible HDR, Windows peut afficher le message HDR non pris en charge et ils ne peuvent pas l’activer dans Windows 11.
Pourquoi ne puis-je pas activer le HDR sur mon PC ?
Il existe de nombreuses raisons pour lesquelles vous ne pouvez pas activer le HDR sur votre PC. Tout d’abord, vérifiez si votre écran prend en charge le HDR ou non. Si vous avez un écran compatible HDR, le problème peut provenir de vos pilotes d’affichage ou de votre câble HDMI qui ne fonctionne pas correctement. Assurez-vous également que vous utilisez la dernière version de votre pilote graphique.
HDR non pris en charge et ne s’allume pas dans Windows 11
Si vous voyez le message HDR non pris en charge et que vous ne pouvez pas activer le HDR dans Windows 11, les solutions fournies ci-dessous vous aideront à résoudre le problème. Avant de continuer, recherchez les mises à jour Windows. Pour certains utilisateurs, l’installation de la dernière mise à jour de Windows a résolu le problème.
- Mettez à jour le pilote de votre carte graphique
- Désinstallez et réinstallez votre pilote GPU
- Essayez un autre port HDMI ou vérifiez votre câble HDMI
- Vérifier les problèmes de compatibilité
Voyons tous ces correctifs en détail.
1] Mettez à jour le pilote de votre carte graphique
La principale cause de ce problème est le pilote de carte graphique obsolète. Parfois, le problème se produit également en raison d’un pilote de carte graphique corrompu. Il existe de nombreuses façons d’installer des pilotes sous Windows. La meilleure méthode consiste à télécharger une mise à jour directement depuis le site Web du fabricant. Lorsque vous visitez le site Web du fabricant de votre carte graphique, vous devez entrer le numéro de modèle de votre GPU pour télécharger les pilotes. La plupart des sites Web des fabricants proposent une fonction de détection automatique des pilotes. Vous pouvez également utiliser cette fonctionnalité.
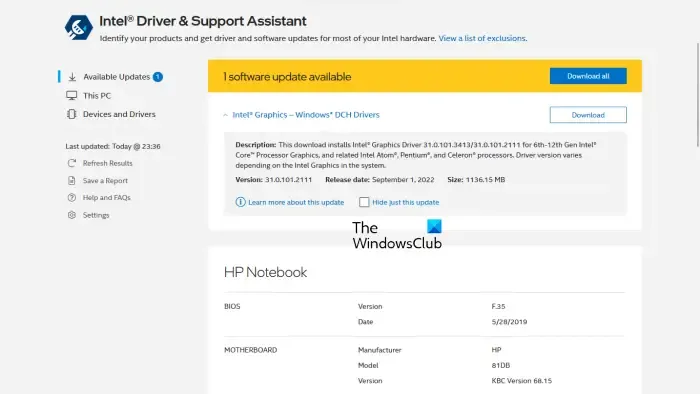
Alternativement, vous pouvez utiliser les outils dédiés pour mettre à jour le pilote de la carte graphique. Par exemple, Intel Driver & Support Assistant aide les utilisateurs à maintenir leurs pilotes de carte graphique toujours à jour.
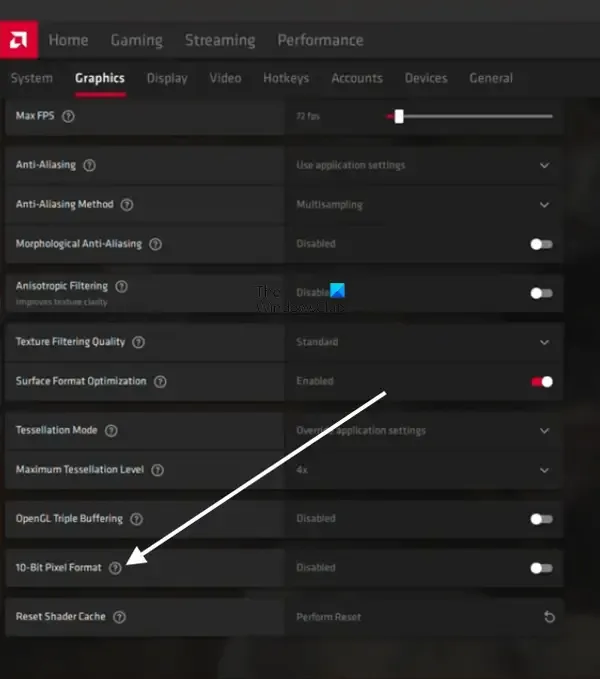
Dans les notes de version 22.8.1 , AMD a mis à jour que les applications OpenGL compatibles 10 bits ne sont plus prises en charge avec les capacités d’affichage HDR. La solution à ce problème consiste à désactiver ou à désactiver le paramètre Format de pixel 10 bits pour les cartes graphiques AMD. Ouvrez les paramètres AMD et accédez à » Graphiques> Avancé et désactivez le format de pixel 10 bits » . Après cela, vous devriez pouvoir activer le HDR.
2] Désinstallez et réinstallez votre pilote GPU
Si la mise à jour du pilote de la carte graphique ne résout pas le problème, désinstallez-la et réinstallez-la. Tout d’abord, téléchargez la dernière version du pilote de votre carte graphique sur le site Web du fabricant. Maintenant, désinstallez ou supprimez complètement le pilote de votre carte graphique à l’aide du programme de désinstallation du pilote d’affichage (DDU). Après avoir désinstallé le pilote, exécutez le fichier d’installation pour installer le pilote de votre carte graphique.
3] Essayez un autre port HDMI ou vérifiez votre câble HDMI
Si les deux correctifs ci-dessus n’ont pas aidé, le problème peut être associé à votre câble HDMI. Si votre moniteur ou téléviseur dispose de deux ports HDMI, connectez le câble HDMI à un autre port et voyez si cela vous aide. Sinon, vérifiez votre câble HDMI. Si un autre câble est disponible, utilisez ce câble et voyez s’il fonctionne.
4] Vérifiez les problèmes de compatibilité
Les problèmes de compatibilité sont l’une des causes de ce problème. Il est possible que le câble HDMI que vous utilisez ne supporte pas le HDR. Le câble HDMI 2.0 prend en charge la résolution HDR 4K. Si vous souhaitez activer HDR pour un affichage de résolution supérieure, par exemple 8K, le câble HDMI 2.0 peut ne pas le prendre en charge. Dans ce cas, essayez le câble HDMI 2.1.
Puis-je activer le HDR sur un écran non pris en charge ?
HDR signifie High Dynamic Range. Ce terme est utilisé pour les écrans qui restituent des images avec un contraste plus profond et une large gamme de couleurs. Les écrans HDR ont un niveau de luminosité plus élevé que les écrans SDR. Pour activer HDR, l’écran doit prendre en charge HDR. Vous ne pouvez pas activer HDR sur un écran non pris en charge. Il est mentionné dans les spécifications d’affichage s’il prend en charge HDR ou non.



Laisser un commentaire