Le curseur de votre souris a-t-il disparu sous Windows ? Essayez ces correctifs !


Voir le curseur de la souris disparaître peut être frustrant, mais il existe plusieurs solutions efficaces pour résoudre le problème. Ce guide détaille les correctifs pour vous aider à vous remettre sur la bonne voie.
1. Vérifiez les problèmes physiques
Avant d’essayer des solutions logicielles, il est essentiel de confirmer qu’il n’y a aucun problème physique avec votre souris. Tout d’abord, vérifiez que votre souris est correctement connectée à votre ordinateur. Si vous utilisez une souris filaire, assurez-vous que le câble est fermement branché sur le port USB.

Si vous utilisez une souris sans fil, le problème pourrait provenir des piles. Des piles faibles ou épuisées sont souvent responsables du comportement erratique du curseur ou de la disparition du pointeur. Remplacez les anciennes piles par des neuves pour voir si cela résout le problème. Enfin, examinez la souris pour détecter tout signe de dommage. Recherchez des boutons coincés, des pièces détachées ou tout ce qui est inhabituel. Vous pouvez également nettoyer la souris si vous ne l’avez pas fait depuis un moment.
Pour vérifier si votre souris est endommagée, branchez une autre souris fonctionnelle et voyez si le problème persiste. Si le curseur apparaît et que la nouvelle souris fonctionne correctement, vous pouvez être sûr que le problème vient de votre souris. Il est peut-être temps d’envisager de vous procurer l’une des meilleures souris ergonomiques.
2. Vérifiez les paramètres de la souris
S’il n’y a aucun dommage physique visible sur la souris, vérifiez les paramètres de votre souris. Appuyez sur les touches Win+ Rpour ouvrir une boîte de dialogue Exécuter, saisissez control mousedans le champ de texte et appuyez sur Enter.
Continuez à appuyer sur la Tabtouche jusqu’à ce que vous atteigniez l’ onglet Options du pointeur . Utilisez Tabà nouveau la touche pour mettre en surbrillance le pointeur Masquer lors de la saisie , appuyez sur la touche Spacebarpour décocher cette option. Utilisez Tabà nouveau la touche pour mettre en surbrillance le bouton Appliquer et appuyez sur Spacebarpour enregistrer les paramètres.
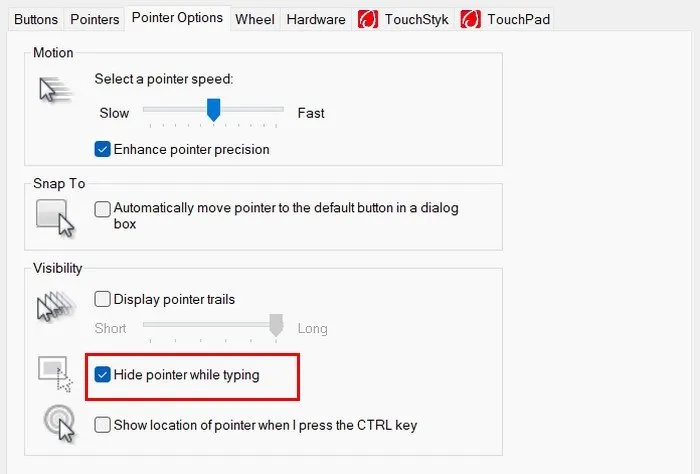
3. Mettre à jour ou restaurer les pilotes
Il est également possible que la disparition du curseur de votre souris soit liée à des problèmes de pilote. Les pilotes sont des composants logiciels cruciaux qui facilitent la communication entre le matériel de votre ordinateur et son système d’exploitation.
Pour mettre à jour les pilotes de votre souris, ouvrez une boîte de dialogue Exécuter en appuyant sur les touches Win+ R, tapez devmgmt.mscet appuyez sur Enter. Une fois dans le Gestionnaire de périphériques, utilisez vos touches fléchées pour naviguer. Appuyez sur down arrowjusqu’à ce que vous atteigniez Souris et autres dispositifs de pointage , appuyez sur right arrowpour développer cette section, puis sur down arrowpour sélectionner votre souris.
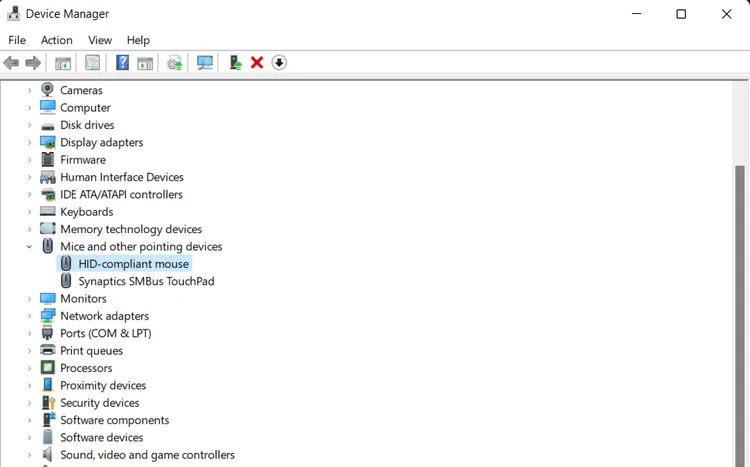
Appuyez sur Shift+ F10pour ouvrir le menu contextuel. Utilisez les touches fléchées pour sélectionner Mettre à jour le pilote et appuyez sur Enter. Sélectionnez Rechercher automatiquement les pilotes en appuyant Enterà nouveau. Si une mise à jour est disponible, suivez les instructions à l’écran en naviguant avec les touches fléchées et en sélectionnant les options avec Enter.
Si la mise à jour du pilote ne résout pas le problème ou si le problème du curseur a commencé juste après une mise à jour récente, vous devrez peut-être restaurer le pilote. Ouvrez à nouveau le Gestionnaire de périphériques, accédez à votre souris comme auparavant, ouvrez le menu contextuel et sélectionnez Propriétés avec la Entertouche . Utilisez la Tabtouche pour passer à l’ onglet Pilote et appuyez Tabà nouveau sur la touche pour naviguer dans l’onglet. Si l’ option Restaurer le pilote est en surbrillance et non grisée, sélectionnez-la avec la Entertouche et suivez les instructions pour revenir au pilote précédent.
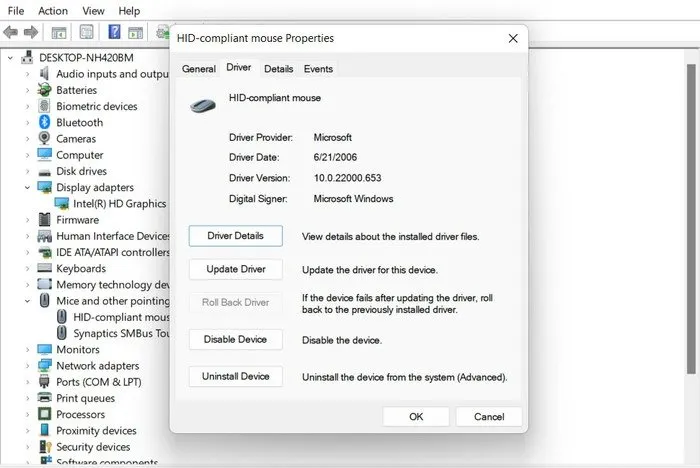
4. Recherchez les logiciels en conflit
Parfois, la disparition du curseur de votre souris peut être attribuée à des conflits logiciels au sein de votre système. Certaines applications, en particulier celles qui modifient fortement ou interagissent avec les sorties graphiques, peuvent provoquer la disparition inattendue de votre curseur.
Pour commencer à résoudre les conflits logiciels, appuyez sur Ctrl+ Shift+ Escpour ouvrir directement le Gestionnaire des tâches. Une fois le Gestionnaire des tâches ouvert, utilisez les touches fléchées pour parcourir la liste des applications en cours d’exécution et des processus en arrière-plan. Recherchez les applications inhabituelles ou inconnues qui pourraient être en cours d’exécution.
Si vous pensez qu’une application particulière est à l’origine du problème, fermez-la temporairement pour voir si le curseur réapparaît, en sélectionnant l’application avec les touches fléchées et en appuyant sur Alt+ Epour terminer la tâche.
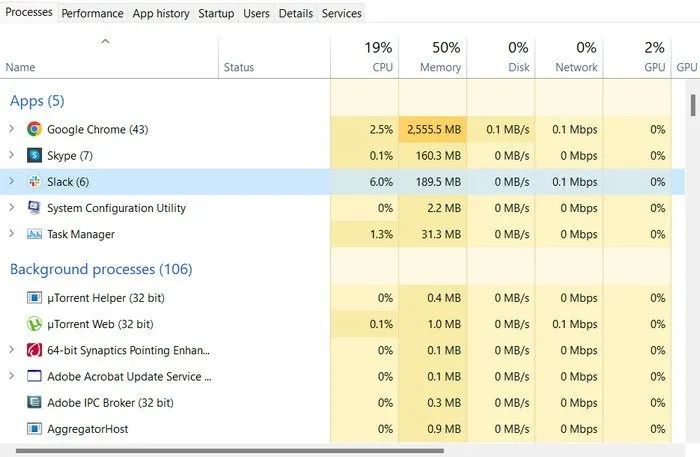
Si la fermeture des applications suspectes ne résout pas le problème, envisagez d’effectuer un démarrage minimal de votre système. Ce processus vous permet de démarrer Windows avec un ensemble minimal de pilotes et de programmes de démarrage, ce qui peut vous aider à identifier si un logiciel en arrière-plan provoque la disparition du curseur.
Appuyez sur les touches Windows+ Rpour ouvrir la boîte de dialogue Exécuter. Tapez msconfiget appuyez sur Enter. Utilisez la Tabtouche pour naviguer dans la fenêtre Configuration du système . Accédez à l’ onglet ServicesAlt , appuyez sur + Hpour masquer tous les services Microsoft, puis Tabsélectionnez le bouton Désactiver tout . Presse Enter.
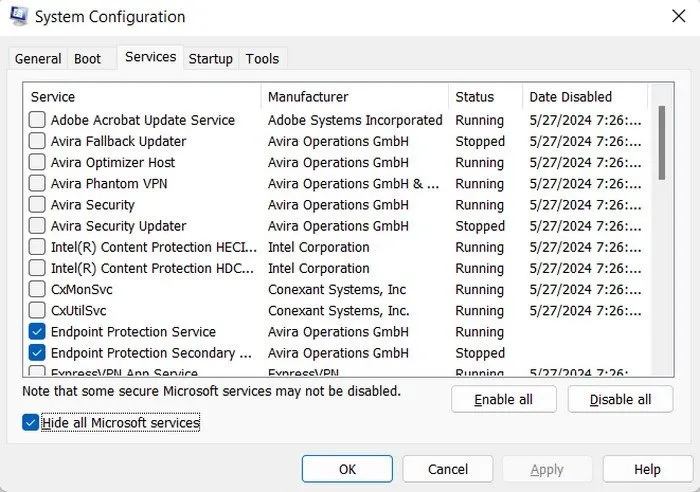
Basculez vers l’ onglet Démarrage et utilisez Tabà nouveau la clé pour ouvrir le Gestionnaire des tâches, où vous pouvez désactiver les éléments de démarrage. Après avoir effectué ces modifications, appuyez sur Alt+ Apour appliquer les paramètres et redémarrer votre ordinateur.
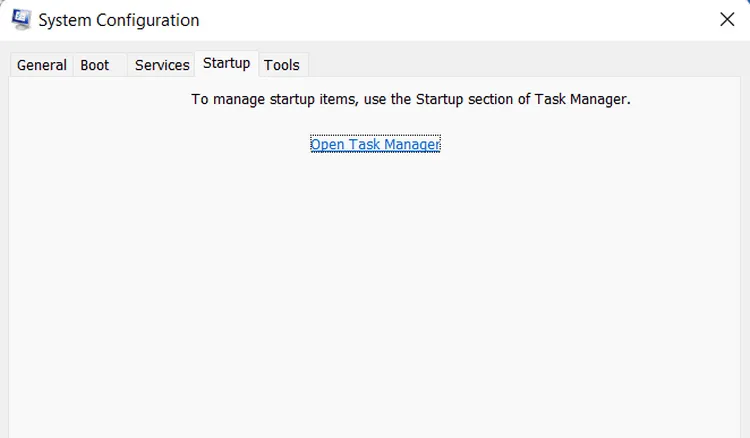
5. Désactiver l’écran tactile
Une autre cause potentielle de la disparition du curseur de votre souris pourrait être des conflits avec votre écran tactile. Pour le désactiver, touchez l’icône du Centre de notifications dans le coin inférieur droit de votre écran pour ouvrir le Centre d’action. Si vous ne pouvez pas utiliser l’écran tactile, appuyez sur la Windowstouche + Apour ouvrir l’Action Center via votre clavier.
Dans le Centre de maintenance, recherchez le bouton Mode tablette . Utilisez la Tabtouche pour parcourir les options et les touches fléchées pour mettre en surbrillance Mode tablette . Appuyez Enterpour le désactiver.
6. Désactivez l’accélération matérielle dans Chrome
L’accélération matérielle ou accélération graphique est une fonctionnalité qui permet à Chrome de décharger certaines tâches sur votre GPU, ce qui peut améliorer les performances et la qualité visuelle. Cependant, cette fonctionnalité peut parfois entraîner des conflits entraînant la disparition de votre curseur. La désactivation de l’accélération matérielle peut aider à résoudre ces conflits.
Pour désactiver l’accélération matérielle, ouvrez Chrome, saisissez chrome://settings/dans la barre de recherche et cliquez sur Enter.
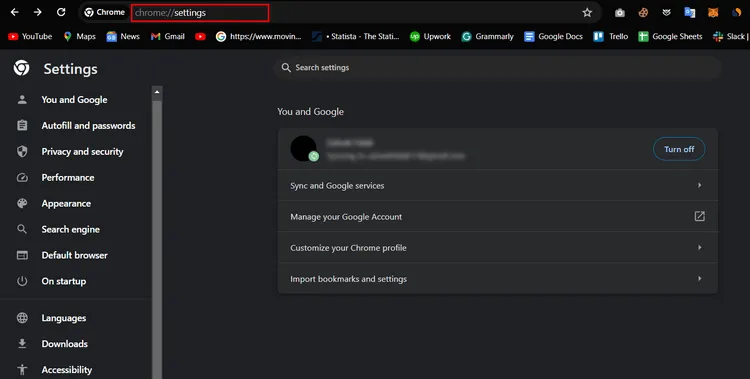
Dans le menu ParamètresTab , appuyez plusieurs fois sur la touche jusqu’à ce que la barre de recherche en haut soit mise en surbrillance. Tapez graphics accelerationpour trouver rapidement les paramètres pertinents. Utilisez Tabà nouveau la touche pour accéder à l’ option Utiliser l’accélération graphique lorsqu’elle est disponible . Cette option sera mise en évidence si l’accélération graphique est actuellement activée. Appuyez sur Spacebarpour désactiver le paramètre.
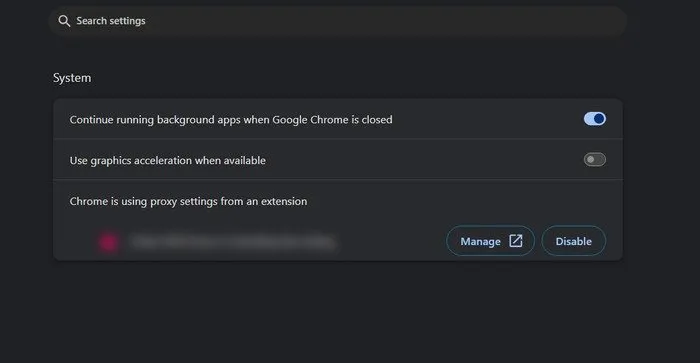
Après avoir désactivé l’accélération graphique, vous devrez redémarrer Chrome pour que les modifications prennent effet. Désactivez le paramètre en utilisant la Tabtouche pour accéder au bouton Relancer , puis appuyez sur Enterpour redémarrer le navigateur.
7. Vérifiez les mises à jour Windows
Parfois, les bugs ou problèmes système qui affectent votre souris peuvent être résolus via les mises à jour Microsoft. Appuyez sur la Wintouche , utilisez la Tabtouche pour choisir Paramètres , puis cliquez sur Enter.
Utilisez la flèche vers le bas pour choisir Mises à jour Windows dans la fenêtre suivante, puis utilisez la Tabtouche pour choisir le bouton Rechercher les mises à jour et cliquez sur Enter. Windows commencera à rechercher les mises à jour disponibles.
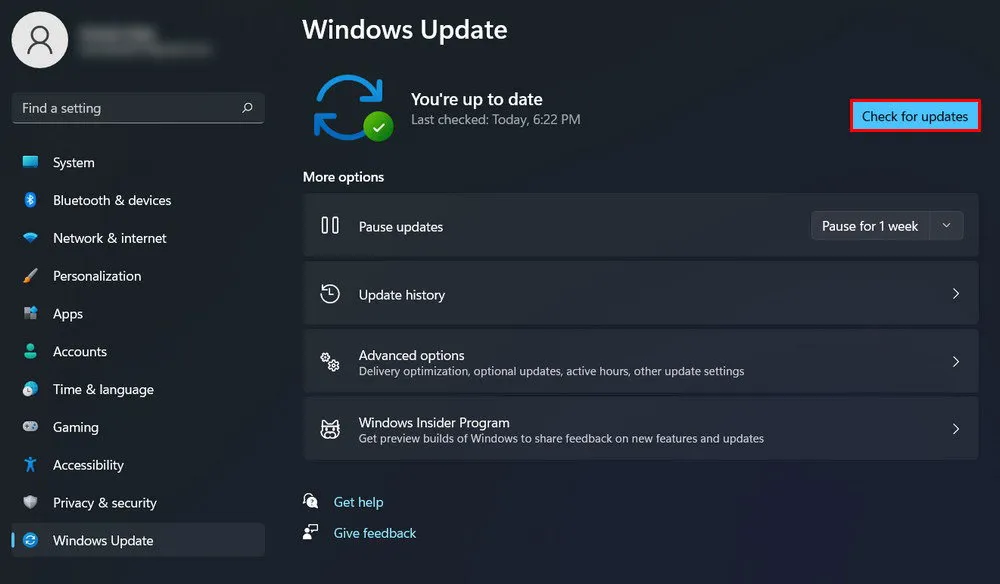
Si des mises à jour sont trouvées, Windows commencera automatiquement à les télécharger et à les installer. Vous devrez peut-être redémarrer votre ordinateur pour terminer le processus d’installation. Utilisez la Tabtouche pour accéder à l’option de redémarrage si vous y êtes invité, puis appuyez sur Enterpour lancer le redémarrage.
8. Réinitialiser Windows
Si tout le reste échoue, la réinitialisation de Windows peut être votre meilleure option pour résoudre le problème de disparition du curseur de la souris. Ce processus réinstalle Windows et peut aider à éliminer tout conflit logiciel ou fichier corrompu qui entraîne la disparition de votre curseur.
Pour réinitialiser Windows sans utiliser votre souris, commencez par appuyer sur la Windowstouche pour ouvrir le menu Démarrer. Tapez reset this PCet appuyez sur Enterpour accéder aux paramètres de récupération. Utilisez la Tabtouche pour parcourir les options jusqu’à ce que vous mettiez en surbrillance Commencer dans la section Réinitialiser ce PC , puis appuyez sur Enter.
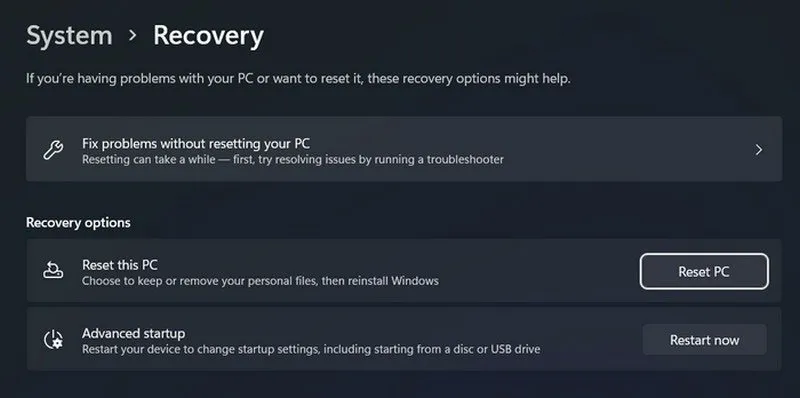
Vous aurez deux options : conserver mes fichiers et tout supprimer . L’option Conserver mes fichiers conserve vos fichiers personnels pendant le processus. L’option Supprimer tout est plus complète, effaçant tous vos fichiers personnels, paramètres et applications, offrant ainsi un tout nouveau départ. Utilisez les touches fléchées pour sélectionner votre option préférée et appuyez sur Enter.
Suivez les instructions à l’écran pour procéder à la réinitialisation. Cela prendra un certain temps, pendant lequel votre ordinateur redémarrera plusieurs fois. Assurez-vous que votre appareil est branché à une source d’alimentation pour éviter les interruptions.
Pour éviter que le problème de disparition de la souris ne se reproduise, assurez-vous de maintenir votre système à jour, de vérifier régulièrement les conflits logiciels et d’entretenir correctement votre matériel.
Crédits image : Unsplash . Toutes les captures d’écran de Zainab Falak.



Laisser un commentaire