Disque dur ou partition non détecté lors de l’installation de Windows 11/10
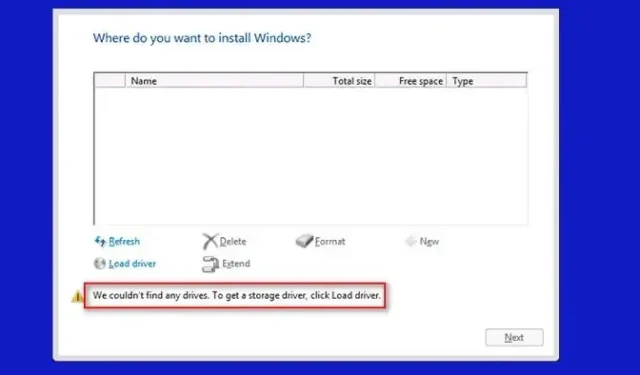
Cela peut être frustrant lorsque votre disque dur ou votre partition n’est pas détecté lors de l’installation de Windows 11 et que vous voyez un message d’erreur indiquant : Nous n’avons trouvé aucun lecteur. Pour obtenir un pilote de stockage, cliquez sur Charger le pilote.
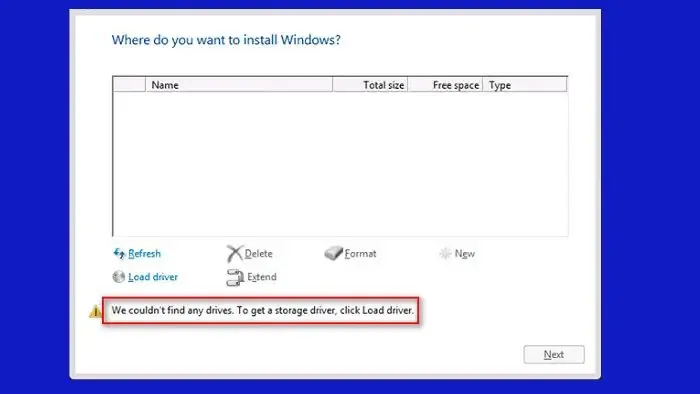
Même lorsque vous cliquez sur Charger le pilote, vous obtenez une erreur indiquant « Aucun lecteur n’a été trouvé. Cliquez sur Charger le pilote pour fournir un pilote de stockage de masse pour l’installation .
La prochaine question qui peut vous venir à l’esprit est : mon disque dur est-il mort ? Dans la plupart des cas, si votre SSD ou HDD n’est pas détecté pour diverses raisons, cela ne signifie pas qu’il est endommagé.
En quoi consiste l’erreur de disque dur ou de partition non détectée ?
Nous n’avons trouvé aucune erreur de lecteur lors de l’installation de Windows lorsqu’il ne parvient pas à identifier un disque dur ou une partition disponible sur votre ordinateur sur lequel il peut installer Windows. Le problème peut survenir pour de nombreuses raisons, telles que l’incapacité à détecter les partitions, les pilotes de stockage manquants ou obsolètes, les configurations améliorées du BIOS, les câbles SATA défectueux, etc.
Disque dur ou partition non détecté lors de l’installation de Windows 11/10
Tout d’abord, si vous réinstallez Windows et que votre PC est normalement démarré, votre disque dur fonctionne parfaitement. Cependant, si vous installez Windows pour la première fois, vous ne pouvez pas exclure l’idée que votre disque dur ne fonctionne pas correctement.
Cependant, voici quelques méthodes de dépannage rapides que vous pouvez essayer :
- Utiliser un autre port SATA
- Vérifiez le disque dur dans le BIOS
- Charger le pilote de disque
- Déconnectez tous les disques durs internes connectés
Nous n’avons trouvé aucun lecteur. Pour obtenir un pilote de stockage, cliquez sur Charger le pilote
1] Utilisez un autre port SATA
Si vous utilisez un ordinateur de bureau, envisagez d’utiliser un port SATA différent de celui que vous utilisez. Le port SATA connecte vos disques de stockage internes tels que HDD ou SSD à la carte mère. Et la carte mère de votre ordinateur devrait avoir quelques ports supplémentaires.
Pour retirer le câble SATA du port existant, appuyez sur l’élément latéral à l’extrémité du câble et tirez-le. Insérez-le ensuite dans un autre port, démarrez votre PC et voyez si cela fonctionne pour vous.
2] Vérifiez le disque dur dans le BIOS
Vous devez également vous assurer que votre disque dur est affiché dans le BIOS et qu’il a les paramètres corrects.
- Pour entrer dans le menu du BIOS , redémarrez votre PC et appuyez constamment sur la touche Suppr. La touche Suppr devrait fonctionner pour la plupart des ordinateurs de bureau/portables. Mais vous pouvez toujours rechercher les combinaisons de touches correctes pour entrer dans le BIOS de votre modèle d’ordinateur de bureau ou d’ordinateur portable.
- Depuis le BIOS, allez dans le menu Avancé .
- Assurez-vous ensuite que votre configuration SATA est définie sur Amélioré.
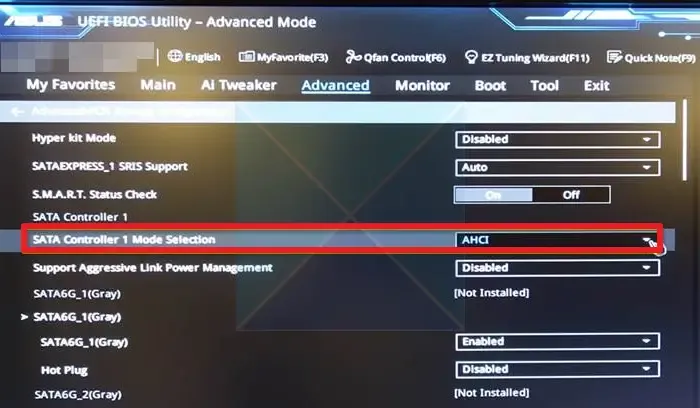
- Et votre paramètre de mode contrôleur Sata est défini sur AHCI.
- Si ces paramètres sont corrects, enregistrez les modifications, redémarrez votre PC et redémarrez pour voir si cela fonctionne pour vous.
De plus, si vous ne voyez pas le disque dur dans votre BIOS, il y a de fortes chances que votre disque dur soit défectueux.
3] Charger le pilote de disque
Avant de passer à cette étape, téléchargez le pilote de stockage à partir du site Web OEM. Vous devez utiliser un autre PC et une clé USB supplémentaire pour y conserver une copie du pilote.
- Dans l’installation de Windows, sélectionnez la fenêtre de partition et vous devriez voir un bouton Charger le pilote.
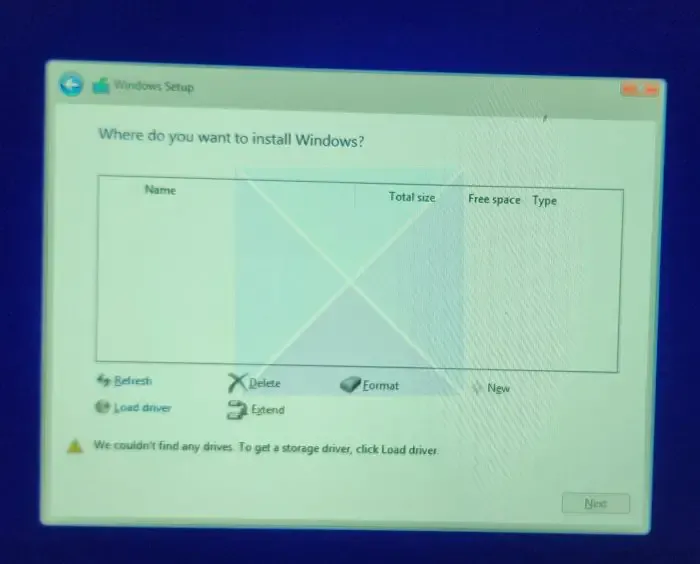
- Cliquez sur le bouton et il effectuera une analyse rapide pour rechercher toute installation HDD ou SDD disponible pour Windows.
- Il montrera qu’aucun lecteur n’a été trouvé s’il ne trouve rien. Cliquez sur Charger le pilote et le navigateur pour sélectionner le pilote.
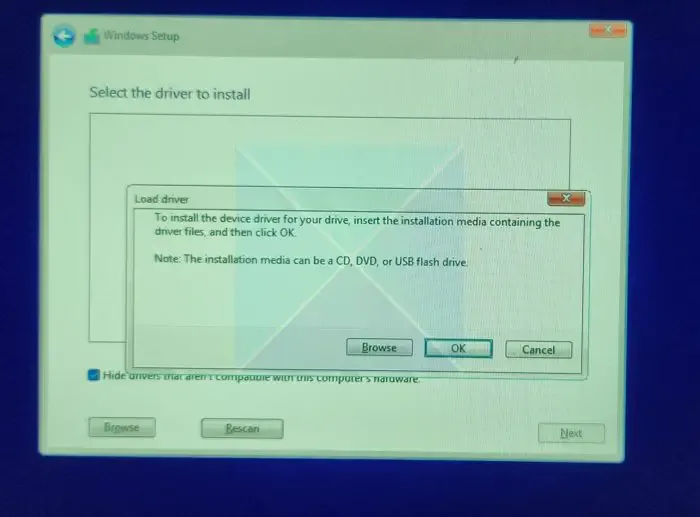
- Cliquez à nouveau sur Charger le pilote pour voir si cela aide à résoudre le problème. S’il revient avec Aucun pilote n’a été trouvé. Cliquez sur Charger le pilote pour fournir un pilote de stockage de masse pour les erreurs d’installation.
Correction : problème de disque dur non installé .
4] Déconnectez tous les disques durs internes connectés
Beaucoup utilisent deux pilotes de disque pour leur PC – un SSD et un HDD. Le SSD est utilisé pour l’installation de Windows, tandis que le disque dur sert à stocker des fichiers.
S’il en va de même pour vous, il est conseillé de déconnecter tous les pilotes de stockage de votre PC sauf le disque sur lequel vous souhaitez installer votre Windows.
De cette façon, s’il y a un problème, il sera résolu. De plus, ce faisant, vous pouvez supprimer toute confusion lors du formatage du lecteur incorrect.
Après avoir retiré tous les lecteurs autres que le lecteur cible, réessayez d’installer Windows. Si cela fonctionne, vous pouvez reconnecter tous vos lecteurs supplémentaires après l’installation de Windows.
Ce sont quelques façons de réparer les disques durs ou les partitions non détectés lors de l’installation de Windows 11. Tant que votre disque dur n’est pas corrompu et qu’il est détecté par le BIOS, les méthodes ci-dessus devraient vous aider. Vous pouvez également recréer votre disque d’installation de support Windows et voir s’il fonctionne.
Pourquoi mon disque dur n’est-il pas détecté dans le BIOS ?
Tout d’abord, inspectez les câbles reliant le disque dur à la carte mère pour identifier toute connexion desserrée ou défectueuse. Assurez-vous que le câble d’alimentation est correctement connecté et essayez différents connecteurs d’alimentation. Vérifiez que le disque dur est activé dans les configurations du BIOS. Si le problème persiste, le disque dur peut être défectueux ou ne pas fonctionner correctement.
Comment savoir si mon BIOS est MBR ou GPT ?
Pour déterminer si votre BIOS utilise MBR ou GPT , accédez à l’utilitaire de gestion des disques dans Windows. Cliquez avec le bouton droit sur Ce PC, sélectionnez Gérer, puis cliquez sur Gestion des disques. Recherchez la colonne Style de partition, indiquant s’il s’agit de MBR ou de GPT.



mon pc est nouveau ,processeur i7 13 -ème génération marque Asus. Malgré tous les essais, toujours les lecteurs de disques non présents lors d’installation d’autres systèmes que se soit windows ou android . au niveau du BIOS partie stockage le mot SATA et ses contrôleurs ne figurent pas.j’ai un seul ssd interne NVMe Micron 2400. 512 go