Applications bloquées ou bloquées dans l’outil de dépannage des applications du Windows Store
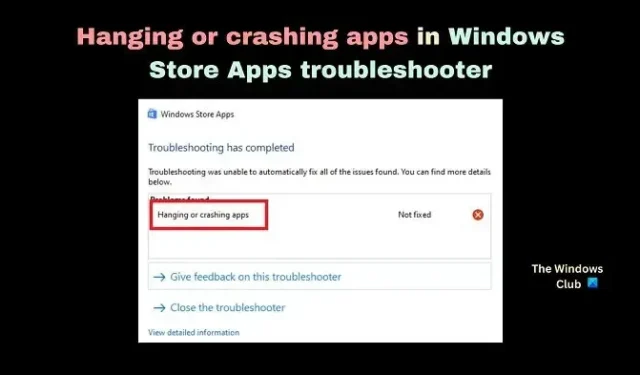
Il est conseillé de télécharger et d’installer des applications sur votre ordinateur Windows via le Microsoft Store. Cependant, vous pouvez parfois rencontrer des problèmes de blocage ou de blocage des applications lorsque vous essayez de les mettre à jour via le Microsoft Store. Dans ce cas, vous souhaitez exécuter l’ outil de dépannage des applications du Windows Store . Si l’ utilitaire de résolution des problèmes des applications du Windows Store renvoie l’erreur Applications suspendues ou en panne , veuillez lire cet article pour les résolutions.
Pourquoi rencontrez-vous l’erreur d’applications suspendues ou en panne après avoir exécuté l’outil de dépannage des applications du Windows Store ?
Vous pouvez rencontrer l’ erreur d’applications suspendues ou en panne sur votre ordinateur après avoir exécuté l’ utilitaire de résolution des problèmes des applications du Windows Store si l’utilitaire de résolution des problèmes n’est pas en mesure de résoudre votre problème et choisit à la place d’indiquer le code du problème. Cette erreur est causée par des fichiers système manquants ou corrompus ou par des paramètres erronés du Microsoft Store .
Réparer Message d’application suspendu ou plantant dans l’outil de dépannage des applications du Windows Store
Pour résoudre le problème de suspension ou de plantage d’applications sur votre ordinateur Windows, veuillez essayer les solutions suivantes dans l’ordre :
- Effectuer une analyse SFC
- Mettre à jour manuellement le système d’exploitation Windows et toutes les applications du Microsoft Store
- Restaurer votre système à un point de restauration précédent
- Effacer le cache du Microsoft Store ou réinitialiser le Microsoft Store
- Réenregistrer le Microsoft Store
1] Effectuer une analyse SFC
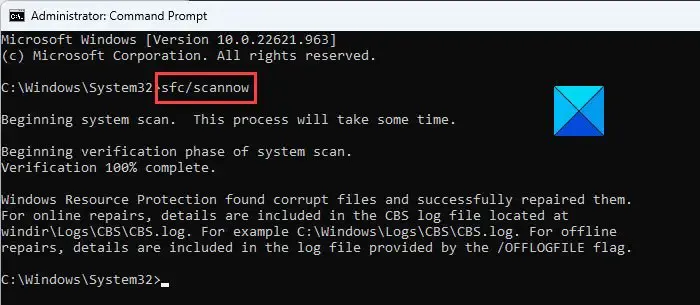
Étant donné que la principale cause du problème est des fichiers système manquants ou corrompus, nous devons nous concentrer sur leur résolution avant toute autre chose. Cela peut être fait en effectuant une analyse SFC sur votre ordinateur Windows. Une analyse SFC recherche ces fichiers et les remplace si possible. La procédure pour effectuer une analyse SFC sur votre système est la suivante.
Recherchez l’invite de commande dans la barre de recherche Windows .
Cliquez sur Exécuter en tant qu’administrateur dans le volet de droite pour ouvrir la fenêtre d’invite de commande élevée . La fenêtre d’invite de commande élevée est celle avec des droits d’administrateur.
Dans la fenêtre d’invite de commande élevée , tapez la commande suivante et appuyez sur Entrée pour l’exécuter.
SFC /SCANNOW
Une fois la commande exécutée, veuillez redémarrer votre système.
Pour la plupart des utilisateurs, le remplacement des fichiers système corrompus devrait résoudre le problème. Cependant, si cela persiste, veuillez poursuivre avec d’autres solutions.
2] Mettre à jour manuellement le système d’exploitation Windows et toutes les applications du Microsoft Store
Mettez à jour manuellement Windows ainsi que les applications Microsoft Store installées.
3] Videz le cache du Microsoft Store ou réinitialisez le Microsoft Store
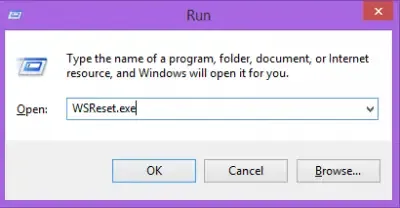
Lorsque le cache du Microsoft Store est corrompu, vous rencontrerez des problèmes en essayant d’exécuter les procédures habituelles via le Microsoft Store, comme la mise à jour des applications. Dans ce cas, vous pouvez vider le cache associé au Microsoft Store . Une fois cela fait, le cache se créera lorsque vous utiliserez davantage le Microsoft Store . La procédure pour vider le cache du Microsoft Store est la suivante.
Appuyez sur Win + R pour ouvrir la fenêtre Exécuter.
Dans la fenêtre Exécuter , tapez la commande suivante et appuyez sur Entrée pour l’exécuter.
WSRESET
Maintenant, essayez à nouveau de mettre à jour les applications et cela pourrait fonctionner cette fois.
4] Ré-enregistrer le Microsoft Store
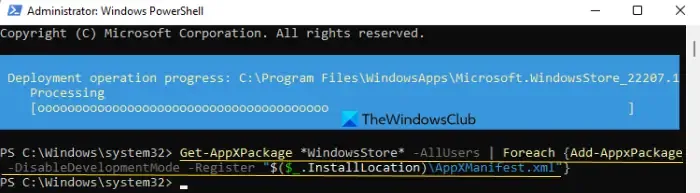
Le réenregistrement du Microsoft Store supprimera tous les fichiers associés à l’ application Microsoft Store et réinitialisera ses paramètres. Cela peut être fait via Windows PowerShell . La procédure est la suivante.
Recherchez Windows PowerShell dans la barre de recherche Windows .
Cliquez sur Exécuter en tant qu’administrateur dans le volet de droite pour ouvrir la fenêtre PowerShell élevée .
Dans la fenêtre PowerShell élevée , copiez-collez la commande suivante et appuyez sur Entrée pour l’exécuter.
Get-AppxPackage -allusers Microsoft.WindowsStore | Foreach {Add-AppxPackage -DisableDevelopmentMode -Register "$($_.InstallLocation)\AppXManifest.xml"}
Redémarrez le système une fois le travail terminé.
Une fois que vous avez terminé les 4 suggestions ci-dessus, exécutez l’outil de dépannage et voyez.
3] Restaurer votre système à un point de restauration précédent
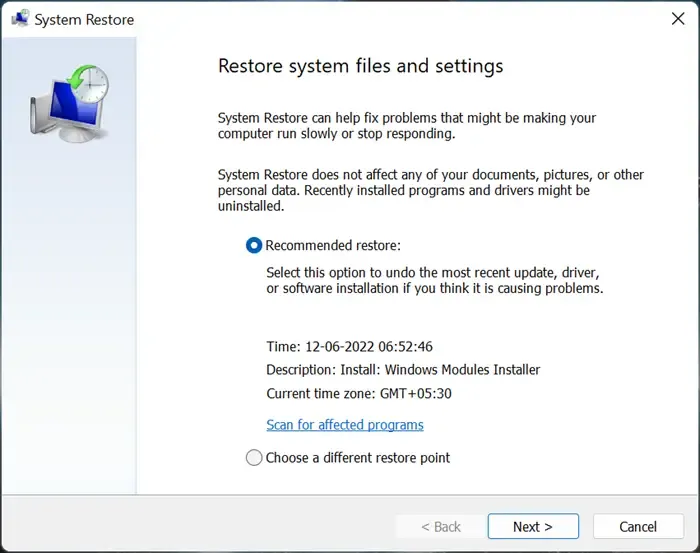
Si cela ne vous aide pas, vous pouvez restaurer votre système à un point de restauration antérieur. Cela pourrait être fait comme suit.
- Recherchez Recovery dans la barre de recherche Windows .
- Lorsque vous trouvez l’ application de récupération dans les résultats de recherche Windows, cliquez dessus pour ouvrir la fenêtre de récupération .
- Maintenant, sélectionnez Ouvrir la restauration du système dans les options.
- Sélectionnez le point de restauration recommandé ou tout autre point de restauration de votre choix.
- Cliquez sur Suivant.
- Confirmez le point de restauration en cliquant sur Terminer et le processus de restauration du système se lancera.
Si tout échoue, vous pouvez envisager de réinitialiser Windows à ses paramètres par défaut, en vous assurant que vous choisissez de conserver les fichiers et données existants.
Comment exécuter le dépanneur des applications du Windows Store ?
- Faites un clic droit sur le bouton Démarrer et sélectionnez Paramètres dans le menu.
- Accédez à Système > Dépannage > Autres dépanneurs.
- Faites défiler vers le bas de la liste. Vous trouverez le dépanneur des applications du Windows Store.
- Cliquez sur Exécuter correspondant au dépanneur des applications du Windows Store.
- Redémarrez votre système une fois que le dépanneur des applications du Windows Store a fait son travail.
Les applications du Windows Store sont-elles sûres ?
Les applications du Windows Store sont les plus sûres disponibles pour les ordinateurs Windows. La raison en est que si vous trouvez une application sur le Microsoft Store, elle a été approuvée par Microsoft comme étant authentique et exempte de logiciels malveillants. Le coffre-fort n’est pas le cas avec les applications téléchargées depuis le site Web du fabricant, car vous ne pouvez pas faire confiance au fabricant.



Laisser un commentaire