Pratique avec les outils de calques et de transparence de type Photoshop de Windows 11 Paint
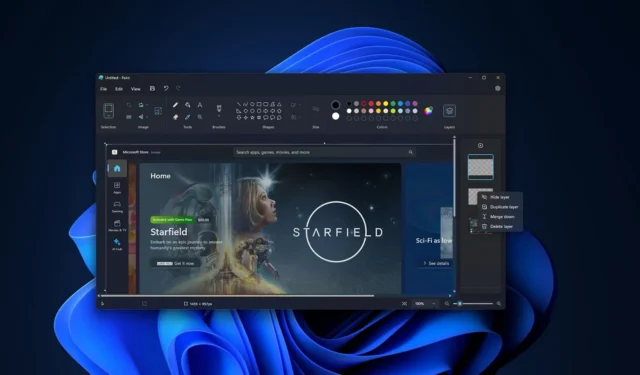
POINTS CLÉS
Microsoft améliore l’application Paint classique sur Windows 11, en introduisant des fonctionnalités telles que les calques et la transparence pour la rendre plus polyvalente, même si elle ne vise pas à rivaliser avec Photoshop.
Les calques dans Paint fonctionnent comme des feuilles transparentes empilées ensemble. Chaque calque peut être modifié indépendamment, permettant des conceptions complexes. Pensez-y comme à la préparation d’un sandwich, où chaque ingrédient est une « couche » distincte contribuant à l’ensemble.
Paint prend désormais en charge la transparence, permettant aux utilisateurs de modifier des fichiers PNG transparents directement dans l’application. Ceci, associé à l’outil de suppression d’arrière-plan, permet aux utilisateurs de créer et de modifier des images transparentes sans logiciel avancé comme Photoshop.
Microsoft transforme l’application Paint classique en un précieux logiciel d’édition graphique sur Windows 11. L’entreprise n’essaie pas de rivaliser avec Photoshop. Cependant, il espère rendre Paint plus puissant dans les mois à venir, avec la première grande mise à jour de Windows 11 Paint déployée auprès des testeurs du programme Windows Insider.
La mise à jour précédente ajoutait à Paint un outil de « suppression d’arrière-plan » de type Photoshop. Les utilisateurs ont salué cette décision, mais le géant de la technologie a encore plus à proposer. Microsoft ajoute désormais des fonctionnalités de calques et de transparence à Paint.
Les calques sont comme des feuilles de verre transparentes dans Paint, ce qui signifie que vous pouvez apporter des modifications à chaque calque indépendamment et les empiler pour créer l’art souhaité. Si vous ne connaissez rien au montage, imaginez que vous préparez un sandwich ou un plat où chaque ingrédient représente une « couche » différente.
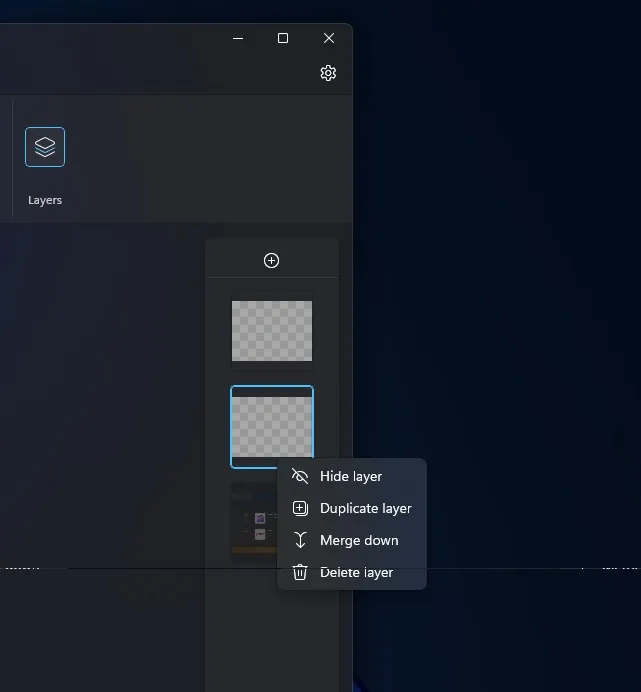
Dans le cas d’un sandwich, si vous empilez les ingrédients les uns sur les autres, vous obtenez un sandwich entier. Ceci est similaire au fonctionnement du calque dans Photoshop ou Microsoft Paint
Vous pouvez utiliser la fonction de calque de Paint pour faire passer vos compétences d’édition au niveau supérieur avec des conceptions plus complexes. Vous pouvez ajouter une image à un calque, du texte à un autre, puis empiler tous les calques, y compris un calque contenant la forme de Paint et d’autres éléments d’image, pour créer une œuvre d’art complexe.
Comment utiliser les calques dans Paint pour Windows 11
Voici comment démarrer avec les calques dans MS Paint :
- Téléchargez et installez la version mise à jour de Paint depuis le Microsoft Store ou notre stockage cloud .
- Ouvrez l’ application Paint .
- Cliquez sur le nouveau bouton Calques . Ceci est situé dans la barre d’outils .
- Un nouveau panneau sera sur le côté droit de l’écran de l’application.

- Le nouveau panneau des calques est l’endroit où ajouter , supprimer ou modifier l’ordre des calques dans l’application. Vous pouvez faire glisser et déposer un calque au-dessus d’un autre pour modifier l’ordre des éléments empilés sur le canevas. Vous pouvez également afficher ou masquer et dupliquer des calques individuels ou fusionner des calques.
Lorsque vous avez terminé, vous pouvez masquer ou créer des calques identiques grâce à une fonction de calque en double.
Tous les calques de Paint créent une image finale, et c’est comme appuyer sur un sandwich pour que tout colle ensemble.
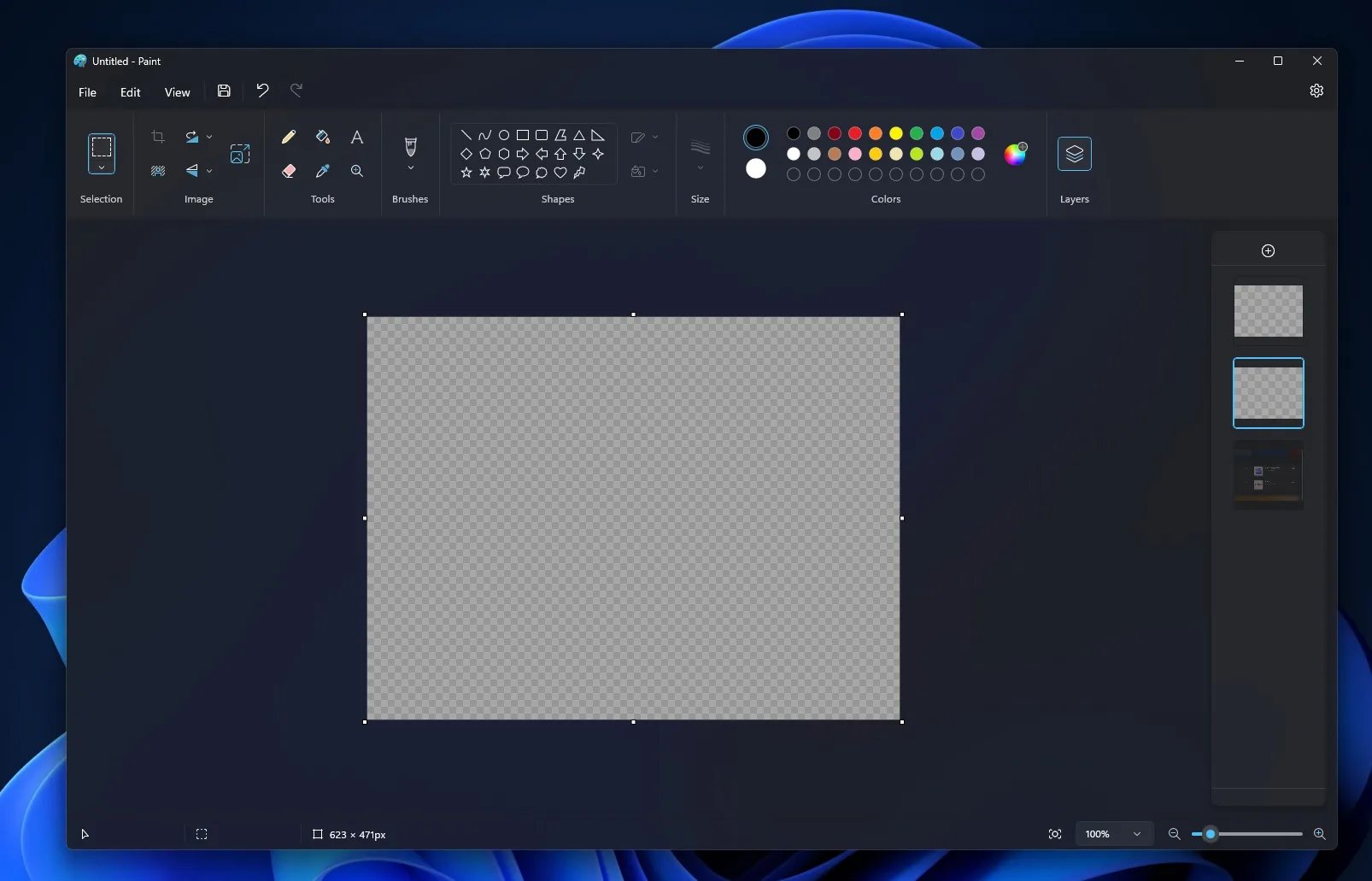
Une autre nouvelle fonctionnalité de Paint est la prise en charge de la transparence, ce qui signifie que vous pouvez désormais modifier des fichiers PNG (transparents) sans télécharger Photoshop sous Windows. Vous remarquerez l’effet de transparence dans un motif en damier, principalement lors de l’utilisation d’un seul calque.
De plus, si vous n’avez pas de fichier PNG transparent, vous pouvez en créer un à l’aide de l’outil de suppression d’arrière-plan de Paint.
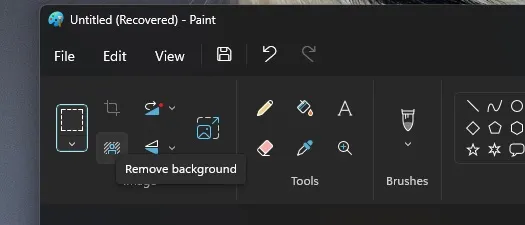
Microsoft teste ces nouvelles fonctionnalités avec Windows Insiders. Si vous ne pouvez pas attendre pour vivre l’expérience, vous pouvez télécharger et installer manuellement Paint mis à jour.



Laisser un commentaire