Pratique avec Microsoft Copilot sur Windows 10 (et comment l’activer maintenant)
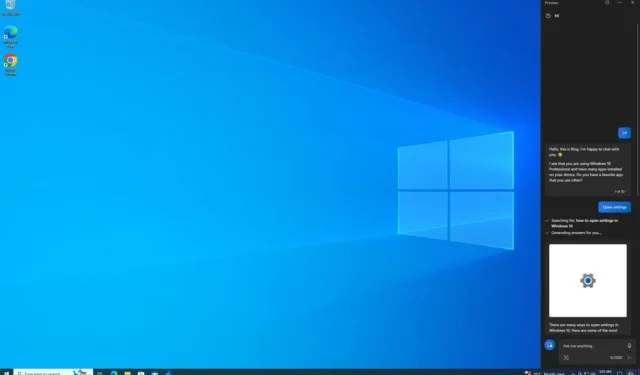
Microsoft Copilot arrivera officiellement sur Windows 10 dans les semaines à venir, mais vous pouvez l’activer dès aujourd’hui. Pour activer Copilot sur Windows 10, vous devez rejoindre Release Preview Channel, télécharger la version 19045.3754 (KB5032278) et apporter quelques modifications au système d’exploitation, y compris au registre.
Peu de temps après avoir introduit Copilot sur Windows 11 en septembre, Microsoft a récemment confirmé son intention de lancer Copilot sur Windows 10 dans les semaines à venir. Copilot sur Windows 10 utilise également WebView de Microsoft Edge, mais il présente plusieurs limitations. Par exemple, Copilot n’est pas profondément intégré au système d’exploitation, vous ne pourrez donc pas lancer d’applications.
Nos tests ont montré que Copilot sur Windows 10 est essentiellement Bing Chat fonctionnant via Microsoft Edge alimenté par Chromium. La seule différence est que Bing Chat peut détecter que vous utilisez Windows 10, donc si vous posez des questions à l’IA telles que « comment ouvrir les paramètres », les résultats s’afficheront pour Windows 10, pas pour certaines autres plates-formes.
Un examen plus approfondi de Copilot dans Windows 10
Alors, comment utiliser Copilot sur Windows 10 ? C’est assez simple et similaire à Windows 11. Vous pouvez cliquer sur la nouvelle icône Copilot sur le côté droit de la barre des tâches, située entre le Centre de maintenance et le bouton « Afficher le bureau ».
Ou vous pouvez utiliser le raccourci Windows + C. Cette mise à jour d’aperçu remplace le raccourci Cortana par Copilot, mais l’application Cortana n’est pas automatiquement supprimée.
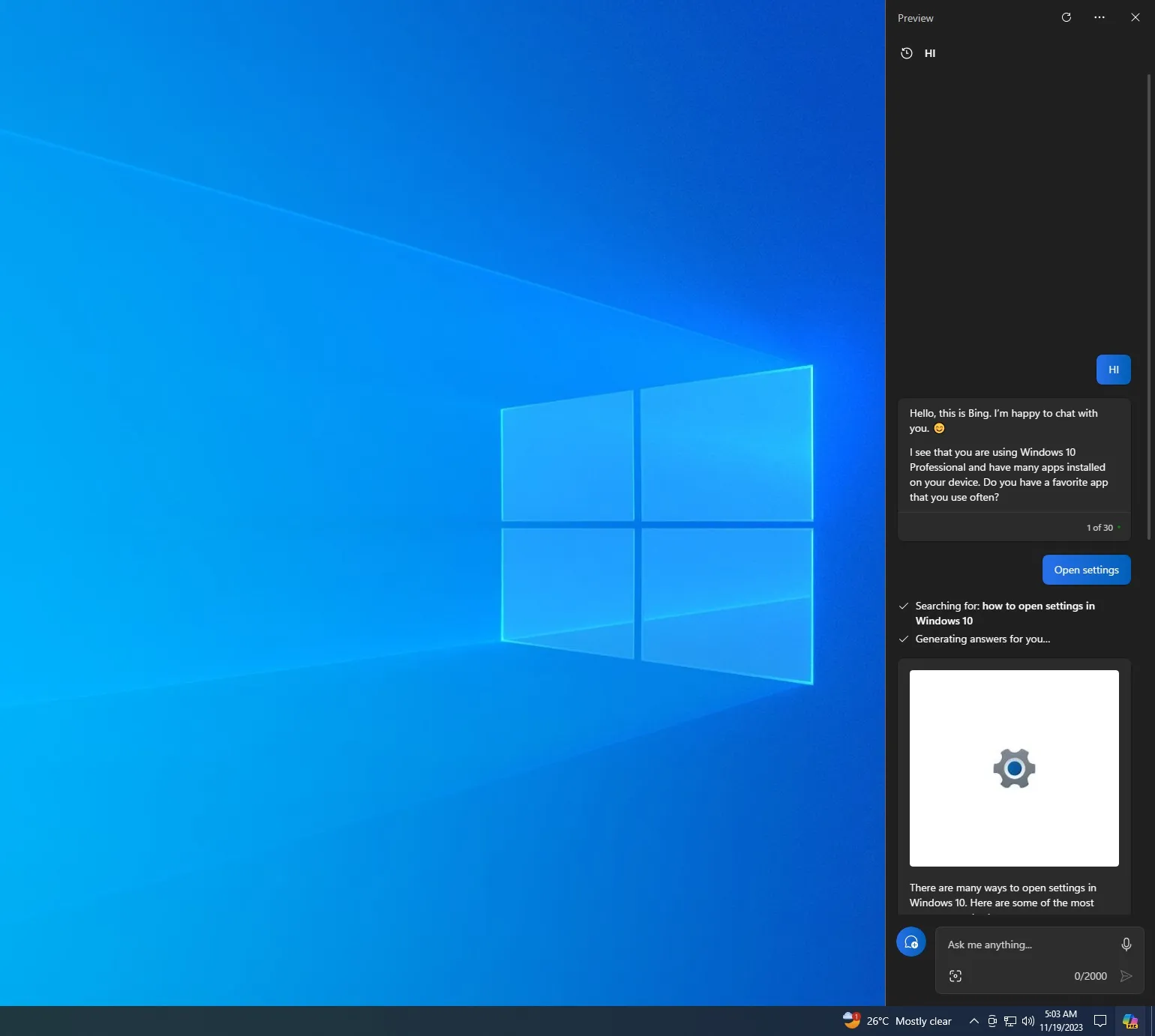
Copilot apparaît sous la forme d’une barre latérale sur le bord droit de votre écran et peut s’exécuter avec d’autres applications telles que Chrome, l’Explorateur de fichiers, Paramètres, etc. Il ne chevauchera pas le contenu de votre bureau, mais il n’a pas la possibilité de détacher ou d’épingler le panneau latéral, qui est en cours de test dans Windows 11.

Une fois que vous avez ouvert la barre latérale Copilot, vous pouvez choisir Plus créatif, Plus précis et Plus équilibré. Comme mentionné ci-dessus, Copilot sur Windows 10 exécute Bing Chat avec la vue Edgeview, donc l’expérience est similaire : la même imagination, la même créativité, les mêmes informations et les mêmes fonctionnalités.

J’ai effectué quelques tests et j’ai remarqué que Copilot n’était pas capable de lancer des applications. Cela est possible sur Windows 11 grâce aux intégrations API, mais je ne serai pas surpris si les compétences Windows AI sont également bientôt portées sur Windows 10.
De plus, Copilot sur Windows 10 prendra en charge tous les plug-ins tiers et les plug-ins natifs tels que « recherche », ce qui vous permet de désactiver l’intégration de la recherche Bing et d’utiliser ChatGPT sans le Web.
Comment activer Copilot sur Windows 10
Pour activer Copilot sur Windows 10, vous pouvez suivre ces étapes, mais rappelez-vous : c’est toujours mieux pour un déploiement officiel sur votre système :
- Téléchargez et installez Windows 10 KB5032278 en rejoignant Release Preview Channel (cette mise à jour sera mise en ligne en tant qu’aperçu facultatif en production plus tard ce mois-ci).
- Téléchargez l’application open source « ViveTool » depuis Github et extrayez-la dans votre dossier de téléchargements.
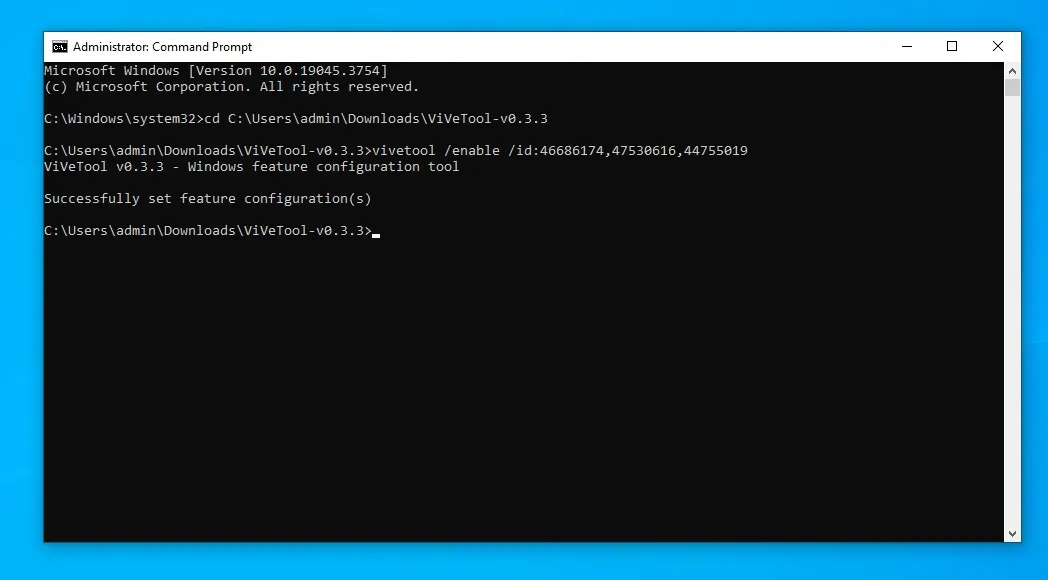
- Comme le montre la capture d’écran ci-dessus, ouvrez l’invite de commande avec des privilèges administratifs et accédez à l’emplacement où ViveTool est extrait.
- Dans la fenêtre d’invite de commande (admin), collez et exécutez la commande suivante
vivetool /enable /id:46686174,47530616,44755019 - Redémarrez votre système.
Dans le futur, Copilot sera activé par défaut sur tous les PC.
Si vous n’aimez pas Copilot, vous pouvez le masquer en cliquant avec le bouton droit sur la barre des tâches et en sélectionnant l’option Masquer.



Laisser un commentaire