Hades continue de geler sur Windows PC
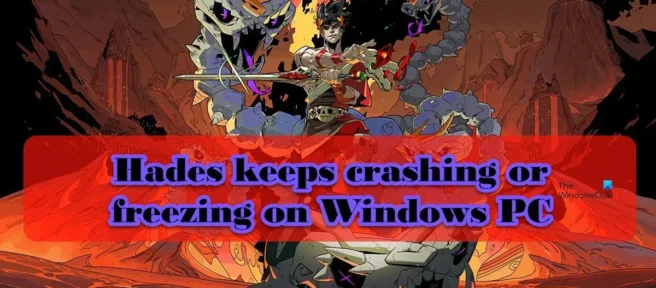
Selon certains utilisateurs, Hades n’arrête pas de planter ou de geler sur leurs PC Windows 11/10. Selon un utilisateur, dans certains cas, le jeu plante au démarrage et parfois, il se fige pendant la lecture, puis se bloque. Quel que soit le scénario qui s’applique à vous, cet article a une solution pour vous.
Fix Hades continue de geler ou de geler sur un PC Windows
Si Hadès continue de geler ou de geler sur votre ordinateur, utilisez les solutions mentionnées dans cet article pour résoudre le problème.
- Désactivez tous les processus d’arrière-plan avant de lancer le jeu
- Désactiver la superposition Steam
- Changer l’option de lancement du jeu
- Vérifier les fichiers du jeu
- Mettez à jour vos pilotes graphiques
- Installez la dernière version de DirectX et Microsoft C++ Redistributable.
Parlons d’eux en détail.
1] Désactivez tous les processus d’arrière-plan avant de lancer le jeu
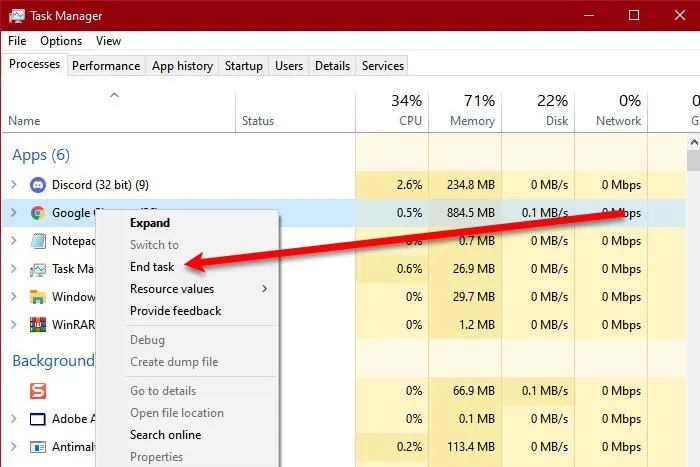
Considérez cela comme une suggestion générale, pas comme une solution. La première chose à faire est de vérifier si de nombreuses applications s’exécutent en arrière-plan. Pour faire la même chose, ouvrez le Gestionnaire des tâches et accédez à l’onglet Processus. S’il y a beaucoup d’applications exécutées en arrière-plan qui consomment beaucoup de vos ressources, faites un clic droit sur chacune d’entre elles et choisissez Fin de tâche. Une fois que vous vous êtes assuré qu’aucune application gourmande en ressources ne s’exécute en arrière-plan, lancez le jeu et voyez si vous remarquez une amélioration des performances.
2] Désactiver la superposition de vapeur
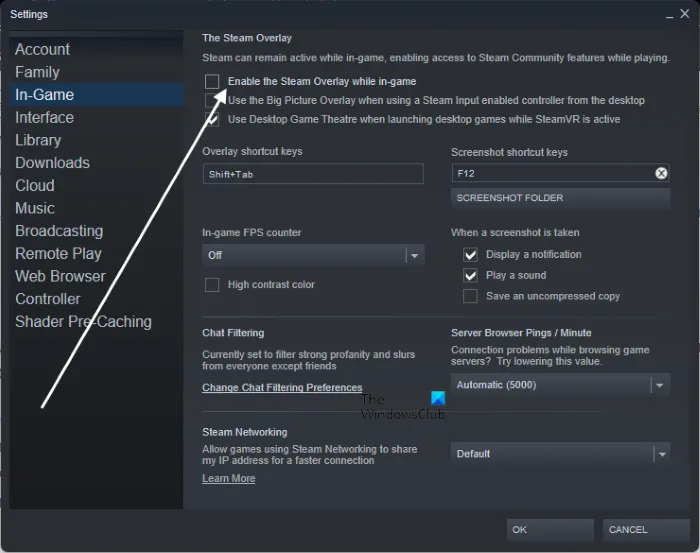
Pour certains utilisateurs, le problème est simplement dû au fait que Steam Overlay s’exécute au-dessus du jeu. Cela est compréhensible car Steam Overlay n’est pas suffisamment compatible pour fonctionner avec tous les jeux. Suivez les étapes ci-dessous pour désactiver la superposition Steam.
- Ouvrez Steam.
- Cliquez sur Steam > Paramètres.
- Allez dans l’onglet « En jeu » et décochez « Activer la superposition Steam pendant la lecture ».
- Enfin, cliquez sur OK et fermez la fenêtre Paramètres.
Vous pouvez maintenant lancer le jeu et voir si le problème est résolu.
3] Modifiez l’option de lancement du jeu.
L’une des causes les plus courantes de ce problème est le moteur sonore du jeu. Pour résoudre le problème dans ce cas, nous devons définir une option de démarrage différente. Suivez les étapes prescrites pour faire de même.
- Ouvrez Steam et accédez à votre bibliothèque.
- Faites un clic droit sur le jeu et sélectionnez Propriétés.
- Assurez-vous que vous êtes sur l’onglet Général.
- Dans le champ Options de lancement, saisissez /AllowVoiceBankStreaming=false.
- Fermez les paramètres Steam après avoir apporté les modifications appropriées.
Enfin, lancez le jeu et voyez si le problème est résolu.
4] Vérifier les fichiers du jeu
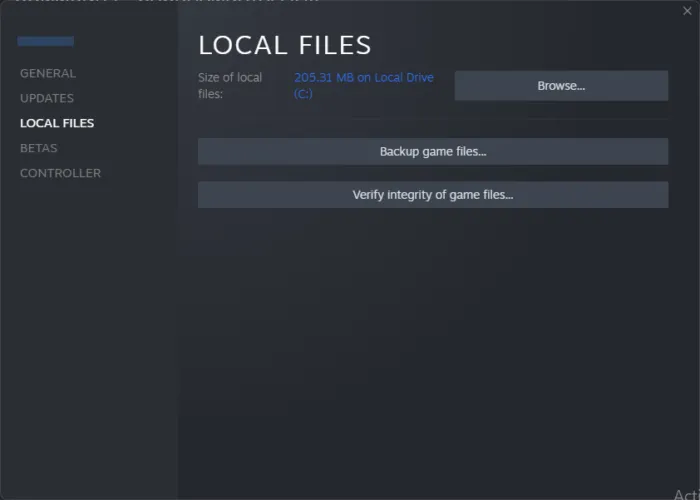
Hades peut également planter si vos fichiers de jeu sont corrompus. Maintenant, divers facteurs peuvent entraîner la corruption de ces fichiers, mais pour résoudre ce problème, nous allons déployer l’outil Steam pour réparer ces fichiers. Pour faire de même, suivez les étapes prescrites.
cuisiner pour un couple
- Lancez l’application Steam.
- Cliquez sur l’onglet Bibliothèque.
- Faites un clic droit sur Hadès et sélectionnez Propriétés.
- Cliquez sur Fichiers locaux > Vérifier l’intégrité des fichiers du jeu.
jeux épiques
- Exécutez des jeux épiques
- Allez dans votre bibliothèque.
- Cliquez sur les trois points à côté de Hadès, puis cliquez sur Confirmer.
Après avoir scanné et restauré les fichiers du jeu, vérifiez si le problème est résolu.
5] Mettez à jour vos pilotes graphiques
Si vous utilisez un pilote GPU plus ancien, il est probable qu’il ne soit pas compatible avec le jeu. De plus, il peut y avoir des bogues dans votre pilote GPU qui ne peuvent être résolus que par une mise à jour. Dans tous les cas, mettre à jour régulièrement vos pilotes graphiques est une bonne pratique. Pour faire de même, suivez l’une des méthodes mentionnées.
- Téléchargez et installez les mises à jour Windows facultatives et les mises à jour de pilotes à partir des paramètres Windows.
- Lancez le Gestionnaire de périphériques pour mettre à jour le pilote.
- Téléchargez le dernier pilote GPU sur le site Web du fabricant.
- Utilisez l’un des logiciels gratuits mentionnés pour mettre à jour vos pilotes.
J’espère que cela vous aide.
6] Installez la dernière version de DirectX et Microsoft Visual C++ Redistributable.
Le jeu nécessite à la fois DirectX et Microsoft Visual C++ Redistributable pour fonctionner. Ils fournissent l’environnement pour exécuter le jeu. Le plus souvent, ces outils sont préinstallés sur votre système ou ajoutés lors du processus d’installation du jeu. Cependant, ils sont parfois supprimés ou ne sont pas mis à jour pendant une longue période, ce qui entraîne des plantages du jeu ou des problèmes de performances. Dans tous les cas, il est préférable d’installer la dernière version de DirectX et de Microsoft C++ Redistributable. Après la mise à jour des pilotes, vérifiez si le problème est résolu.
J’espère que ces solutions résoudront le problème pour vous.
Configuration requise pour l’installation d’Hadès
Assurez-vous que votre PC répond à la configuration système recommandée suivante pour exécuter Hades.
- Système d’exploitation : Windows 7 SP1 ou supérieur
- Processeur : double cœur 3,0 GHz+
- Mémoire : 8 Go de RAM
- Graphiques : 2 Go de VRAM / Prise en charge de DirectX 10+
- Stockage : 20 Go d’espace libre
Si votre PC répond aux exigences système ci-dessus, Hades devrait fonctionner correctement sur votre PC.
Pourquoi mon ordinateur se fige-t-il lorsqu’un jeu plante ?
Le PC se fige lorsque le jeu plante ; Habituellement, le jeu se bloque lorsque votre CPU, votre mémoire et/ou votre GPU sont soumis à une charge énorme, il faut donc un peu de temps au système pour s’adapter lui-même et tous ses composants. Toutefois, si votre ordinateur se bloque lorsque vous fermez l’application, consultez le message pour résoudre le problème.
Pourquoi le jeu n’arrête pas de planter sur PC ?
De nombreux jeux sortent chaque année et le développeur ne peut pas les optimiser sur tous les ordinateurs avec des caractéristiques et des fabricants différents. Ce manque d’optimisation est l’une des raisons les plus courantes pour lesquelles le jeu plante sur votre ordinateur. De plus, avant de télécharger le jeu, nous vous recommandons de vous familiariser avec la configuration système requise.
Source : Le Club Windows



Laisser un commentaire