L’accès guidé ne fonctionne pas sur iPhone ou iPad ? 7 solutions rapides
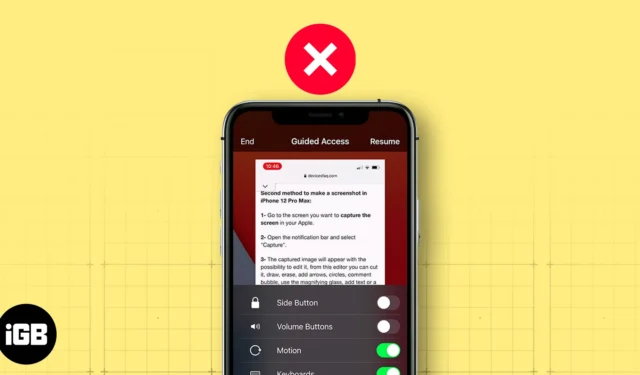
L’accès guidé est une fonctionnalité qui limite votre iPhone ou iPad à une seule application et vous permet de décider quelles fonctionnalités sont accessibles. Il est pratique dans de nombreuses situations, comme empêcher les enfants d’acheter accidentellement des choses ou aider les personnes handicapées à utiliser leurs appareils plus confortablement.
Malheureusement, il existe des cas où l’accès guidé peut ne pas fonctionner correctement. Dans cet article, je vais vous présenter des solutions efficaces pour réparer l’accès guidé qui ne fonctionne pas sur votre iPhone ou iPad.
- Assurez-vous d’avoir activé l’accès guidé
- Assurez-vous que le raccourci d’accessibilité pour l’accès guidé est activé
- Vérifiez le bouton d’alimentation
- Examiner les options d’accès guidé
- Redémarrez l’iPhone ou l’iPad
- Mettre à jour l’iPhone ou l’iPad
- Réinitialiser tous les réglages
1. Assurez-vous d’avoir activé l’accès guidé
- Ouvrez l’ application Paramètres sur votre appareil.
- Dirigez-vous vers Accessibilité → Sélectionnez Accès guidé .
- Assurez-vous que le bouton à côté de l’accès guidé est activé.
La première fois que vous l’activez, vous devez lire les instructions et appuyer sur Continuer.

- N’oubliez pas non plus d’activer le raccourci d’accessibilité ci-dessous. De cette façon, vous pourrez activer rapidement l’accès guidé en cliquant simplement trois fois sur le bouton latéral.
2. Assurez-vous que le raccourci d’accessibilité pour l’accès guidé est activé
L’activation du raccourci Accessibilité fournit une option fiable pour activer l’accès guidé chaque fois que nécessaire. Normalement, la fonction triple-clic est configurée pour activer l’accès guidé. Mais si cela ne fonctionne pas, vous pouvez suivre les étapes ci-dessous :
- Lancer les paramètres .
- Appuyez sur Accessibilité → Faites défiler vers le bas et choisissez Raccourci d’accessibilité .
- Sélectionnez Accès guidé dans la liste.
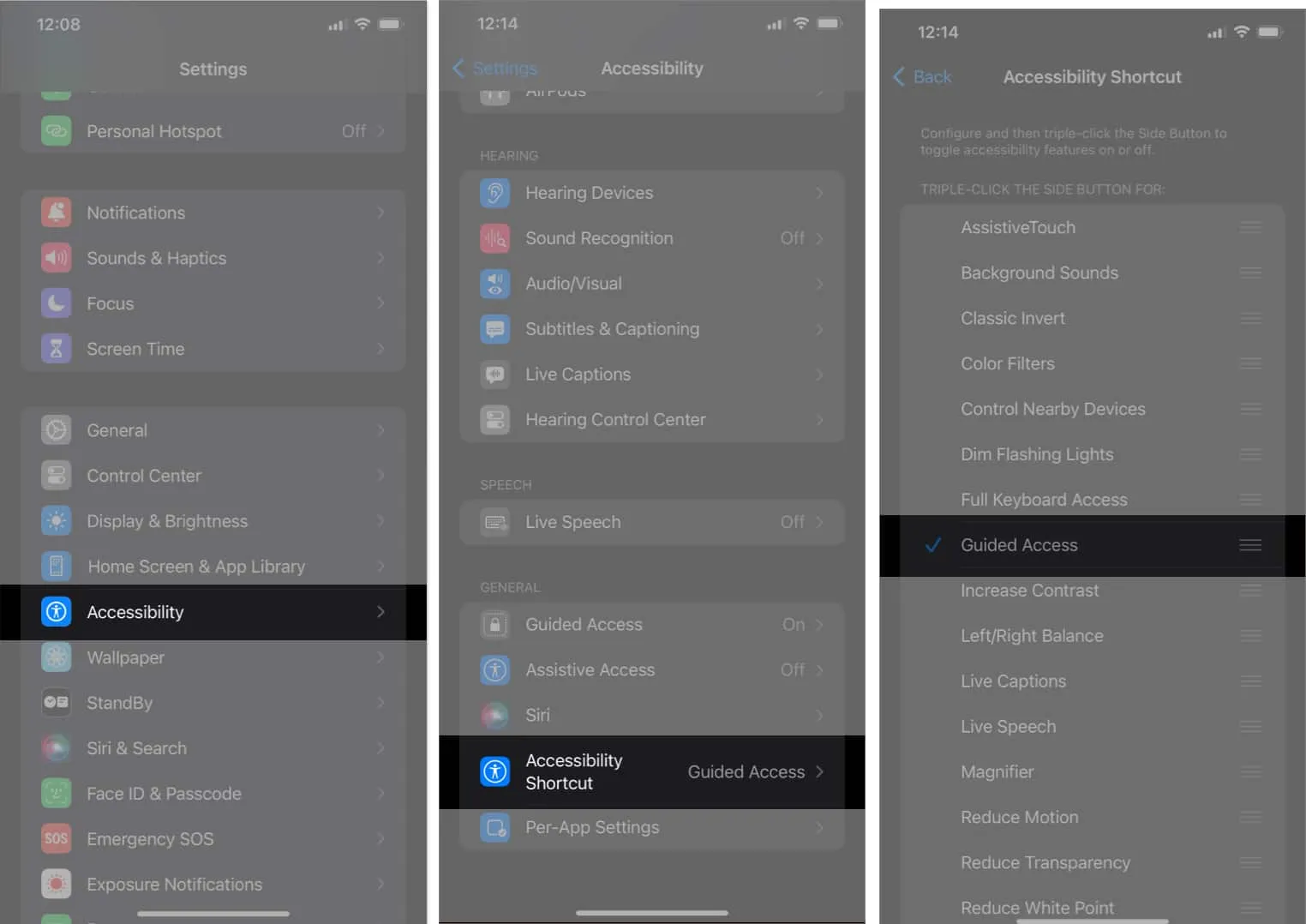
Avant de supposer que l’accès guidé ne fonctionne pas correctement, assurez-vous que le bouton d’alimentation n’est pas défectueux ou bloqué. Vous pouvez vérifier cela en appuyant et en relâchant le bouton d’alimentation plusieurs fois. Si vous sentez une résistance ou des irrégularités, vous devrez peut-être faire réparer ou remplacer le bouton.
L’élimination du bouton d’alimentation comme cause possible vous aidera à résoudre le problème plus efficacement. Si le bouton d’alimentation n’est pas le problème, vous pouvez passer à l’étape de dépannage suivante.
4. Examiner les options d’accès guidé
Vous pouvez régler l’accès guidé en fonction de vos préférences. Si certains paramètres ne fonctionnent pas comme prévu, ils sont probablement désactivés. Pour les activer, procédez comme suit.
- Cliquez trois fois sur le bouton latéral pour ouvrir le menu Accès guidé.
- Choisissez Option .
Voici quelques options disponibles pour contrôler l’accès guidé sur votre iPhone et iPad.
- Empêchez le bouton latéral et les boutons de volume de fermer l’écran ou de régler le volume.
- Verrouillez la rotation automatique en désactivant le mouvement.
- Désactivez tous les claviers utilisés dans l’application.
- Définissez une limite de temps pour l’accès guidé, en vous assurant qu’il se désactive après une durée spécifique.
5. Redémarrez l’iPhone ou l’iPad
Le redémarrage de votre appareil peut vous aider à résoudre les problèmes logiciels qui peuvent empêcher l’accès guidé de fonctionner sur votre iPhone ou iPad. Maintenez simplement enfoncés simultanément les boutons d’alimentation et d’augmentation du volume jusqu’à ce que le curseur apparaisse.
Déplacez le curseur de droite à gauche pour éteindre votre appareil, attendez quelques secondes, puis appuyez à nouveau sur le bouton d’alimentation pour le rallumer. Si vous rencontrez toujours des problèmes, veuillez vous référer à notre article sur la façon de redémarrer votre iPhone ou iPad .
6. Mettre à jour l’iPhone ou l’iPad
Apple s’engage à améliorer le logiciel de votre iPhone et de votre iPad grâce à des mises à jour régulières. Ces mises à jour visent à résoudre les problèmes courants qui dérangent les utilisateurs, tels que le problème de l’accès guidé qui ne fonctionne pas correctement sur votre iPhone ou iPad.
Pour vous assurer que votre appareil dispose de la dernière version logicielle d’iOS ou d’iPadOS, vous pouvez suivre ces étapes : Accédez à Paramètres → Général → Mise à jour du logiciel . Vous trouverez un bouton au bas de l’écran intitulé Télécharger et installer si votre logiciel est obsolète. Appuyez simplement dessus et suivez les instructions à l’écran pour terminer le processus de mise à jour.
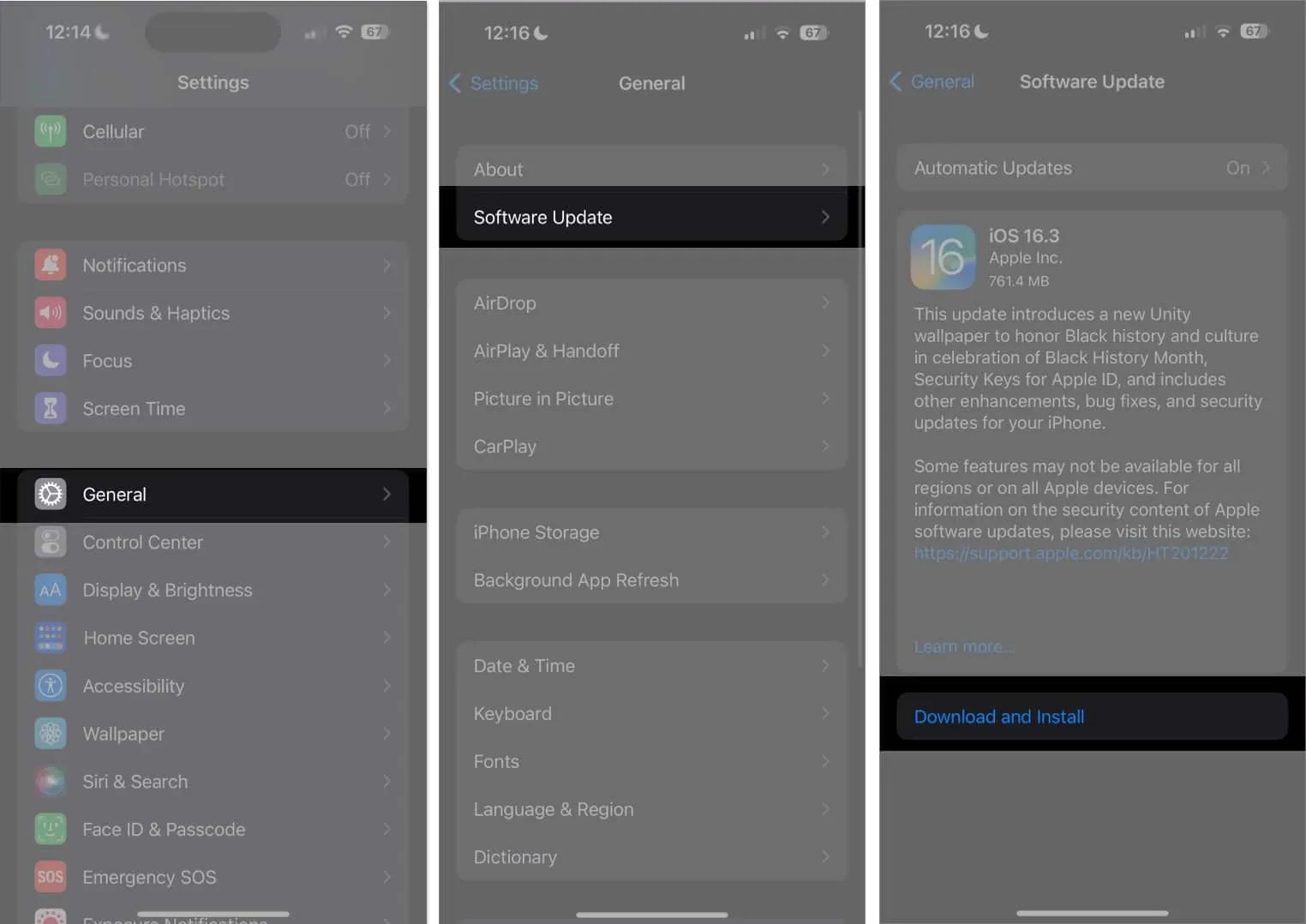
7. Réinitialiser tous les paramètres
Si vous rencontrez toujours des problèmes avec l’accès guidé sur votre iPhone ou iPad, vous pouvez essayer de réinitialiser tous les paramètres de votre appareil en tant que solution de dernier recours. Voici comment vous pouvez le faire.
- Lancez l’ application Paramètres .
- Appuyez sur Général → Tête pour transférer ou réinitialiser l’iPhone/iPad → Choisissez Réinitialiser .
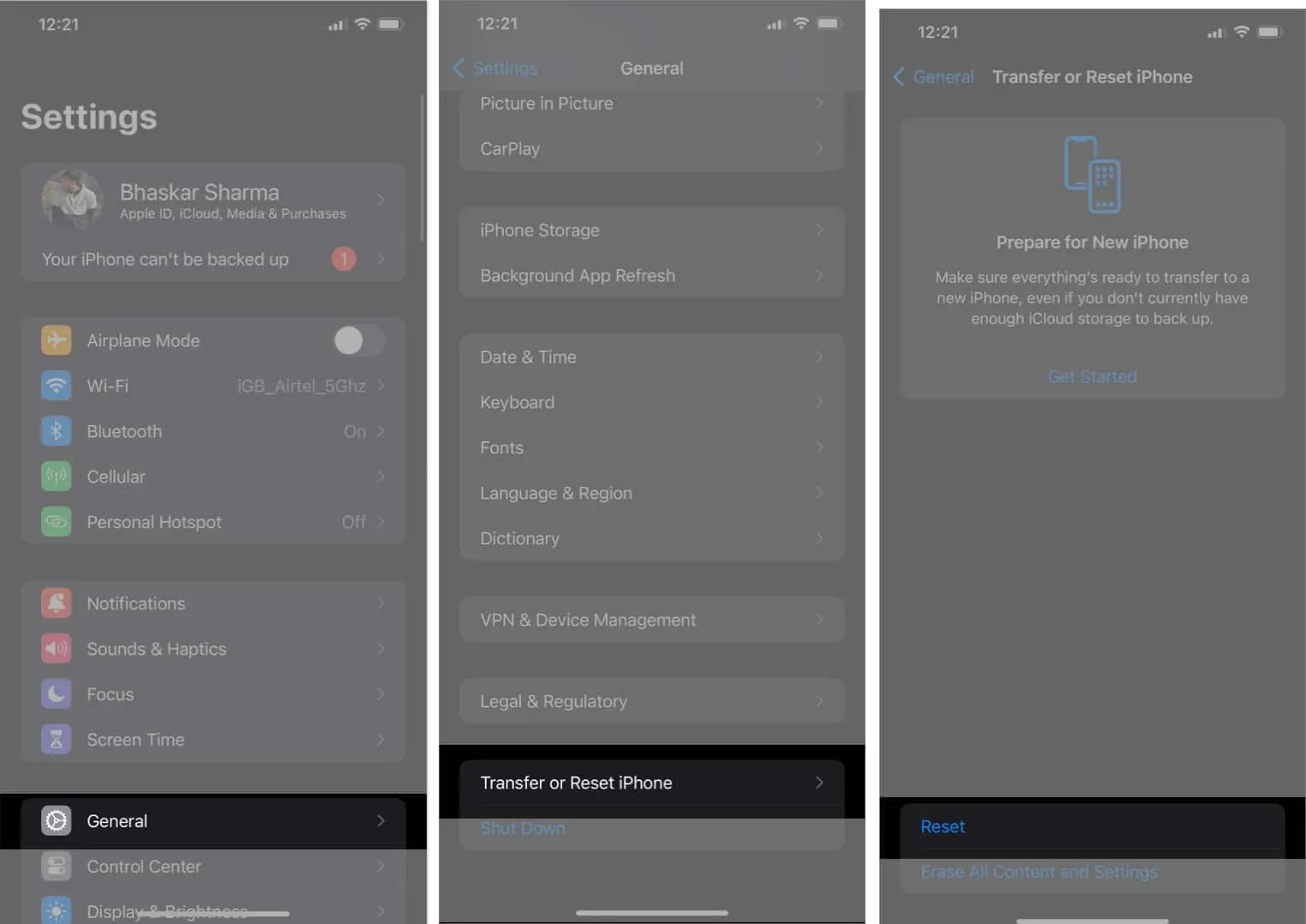
- Sélectionnez Réinitialiser tous les paramètres → Confirmez en appuyant sur Réinitialiser tous les paramètres .
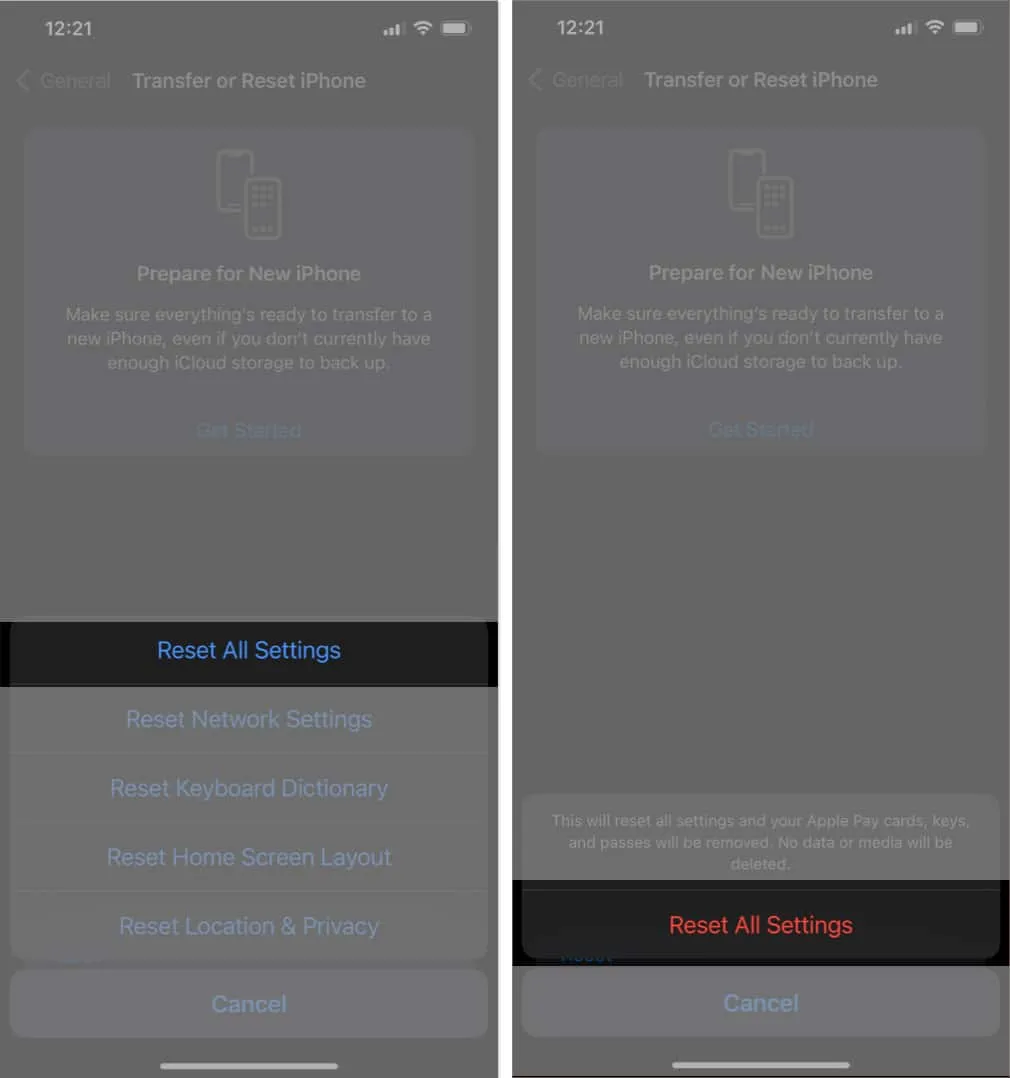
En faisant cela, tous les paramètres de votre iPhone seront restaurés à leur état par défaut. Ne t’inquiète pas; en suivant attentivement les instructions et en appuyant sur les bons boutons, vous ne perdrez aucune donnée sur votre iPhone. Cependant, si nécessaire, vous pouvez également envisager de réinitialiser votre appareil en usine pour le ramener à son état d’origine.
FAQ
Puis-je utiliser l’accès guidé avec toutes les applications et fonctionnalités de mon iPad ou iPhone ?
Oui, vous pouvez utiliser l’accès guidé avec toutes les applications sur votre iPhone ou iPad. Cependant, certaines applications ou fonctionnalités peuvent avoir des restrictions ou des limitations qui empêchent l’accès guidé de fonctionner comme prévu.
Que dois-je faire si je ne peux pas quitter le mode d’accès guidé même après avoir appuyé sur le bouton principal ou latéral ?
Essayez de forcer le redémarrage de votre appareil si vous ne parvenez pas à quitter le mode d’accès guidé à l’aide du bouton principal ou latéral.
Puis-je utiliser l’accès guidé simultanément sur différentes applications ?
Vous ne pouvez vous concentrer que sur une application ou une fonctionnalité à la fois avec l’accès guidé. Plusieurs applications ne peuvent pas être activées pour l’accès guidé en même temps.
L’accès guidé a-t-il un impact sur les notifications ou les appels téléphoniques de mon appareil ?
L’accès guidé ne désactive pas les appels ou les notifications par défaut. Cependant, vous pouvez modifier les paramètres d’accès guidé pour limiter les appels entrants ou désactiver les notifications lorsque le mode est en accès guidé.
Guidez votre appareil en toute simplicité.
Je suis un peu déçu qu’Apple n’ait ajouté aucune amélioration à l’accès guidé dans les derniers iOS 17 et iPadOS 17 . J’espérais qu’ils feraient quelques changements dans les versions à venir. Quel est ton opinion là-dessus? Faites-le moi savoir dans les commentaires ci-dessous.



Laisser un commentaire