Guide d’utilisation de l’application PC Manager sur Windows 11
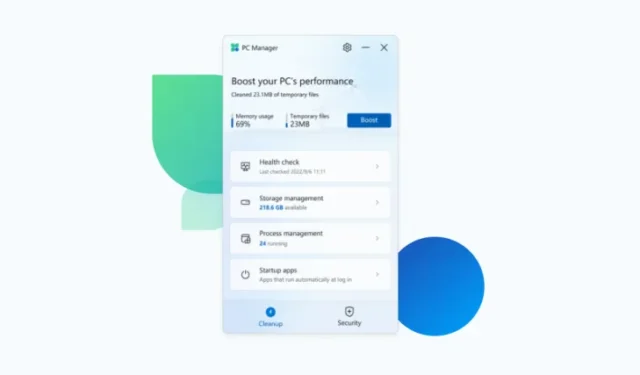
Informations essentielles
Historiquement, Windows a eu du mal à nettoyer efficacement ses propres fichiers résiduels, notamment en termes de dossiers d’application et d’entrées de registre. Cela a créé une demande pour des outils tiers comme CCleaner.
En réponse à ce problème, Microsoft a lancé l’application PC Manager, conçue pour améliorer les performances du PC et fournir une alternative robuste aux applications de nettoyage conventionnelles.
Comprendre l’application PC Manager de Windows 11
L’application PC Manager représente la solution innovante de Microsoft pour optimiser les performances du système et les capacités de nettoyage. Elle regroupe divers outils intégrés qui se concentrent sur la gestion des applications de démarrage, l’élimination de l’encombrement du système et l’amélioration de la vitesse globale du PC.
Cette application fonctionne de manière transparente en arrière-plan et permet un accès rapide directement depuis la barre d’état système. L’interface est une vue simplifiée en volet latéral, rappelant OneDrive, et elle offre un éventail d’informations, d’évaluations de l’état de santé et de fonctions de sécurité, le tout sur une seule plateforme pratique.
Comment télécharger l’application PC Manager
L’application PC Manager est disponible en téléchargement directement depuis le site officiel de Microsoft.
Téléchargez-le ici : PC Manager App
Cliquez sur le lien ci-dessus, puis sélectionnez Télécharger . Suivez les instructions pour installer et exécuter l’application après son téléchargement.
Destinée principalement aux PC de moindre puissance, cette application constitue une alternative potentielle aux outils bien connus comme CCleaner et Clean Master. Cependant, elle peut être avantageuse pour quiconque recherche une solution unifiée pour la maintenance du système et l’optimisation de son état.
Utilisation de l’application PC Manager
Explorons les différentes fonctionnalités qui positionnent PC Manager comme un concurrent sérieux parmi les applications d’amélioration des performances et de nettoyage.
Améliorer les performances et effacer les fichiers temporaires
La fonction « Boost » située en haut minimise efficacement l’utilisation de la mémoire tout en supprimant les fichiers temporaires.
Au cours de nos expériences, nous avons observé une réduction impressionnante de 18 % de la consommation de mémoire en quelques secondes, ce qui témoigne d’une amélioration significative. De plus, la suppression des fichiers temporaires s’est produite instantanément.
Évaluez la santé de votre PC avec « Health Check »
Pour une évaluation rapide de la santé de votre PC, cliquez simplement sur « Bilan de santé ».
Le PC Manager recherchera rapidement les problèmes potentiels.
Une fois terminé, des actions seront suggérées. Assurez-vous de consulter ces suggestions avant de sélectionner « Continuer ».
Une fois terminé, cliquez sur « Terminé ».
Superviser la gestion du stockage
La fonction de gestion du stockage affiche l’espace de stockage actuellement disponible sur votre PC. Si votre capacité de stockage est limitée, cliquez sur Stockage pour explorer d’autres options.
Sous « Nettoyage des fichiers », vous trouverez trois catégories pour vous aider :
- Fichiers téléchargés
- Fichiers volumineux
- Fichiers en double
Sélectionnez une catégorie pour identifier les fichiers éligibles à la suppression.
Choisissez les fichiers que vous souhaitez supprimer, puis cliquez sur Supprimer définitivement.
Remarque : vous pouvez personnaliser vos critères de recherche de fichiers en fonction de la taille, du type de fichier, etc.
Pour effectuer un nettoyage plus approfondi, cliquez sur Analyser à côté de Nettoyage en profondeur .
Cela vous aidera à découvrir des fichiers volumineux et inutiles situés sur votre lecteur « C ».
Pour tout supprimer en une seule fois, cliquez simplement sur « Continuer ».
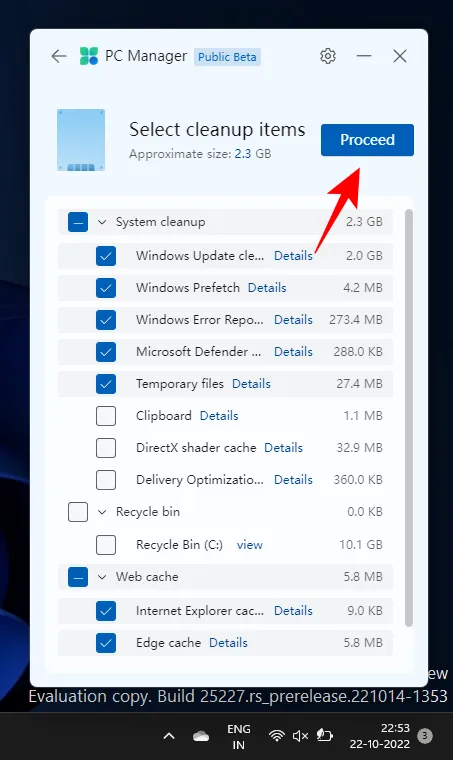
« Gérer les fichiers volumineux » vous permet de rechercher des fichiers volumineux stockés sur le lecteur « C ».
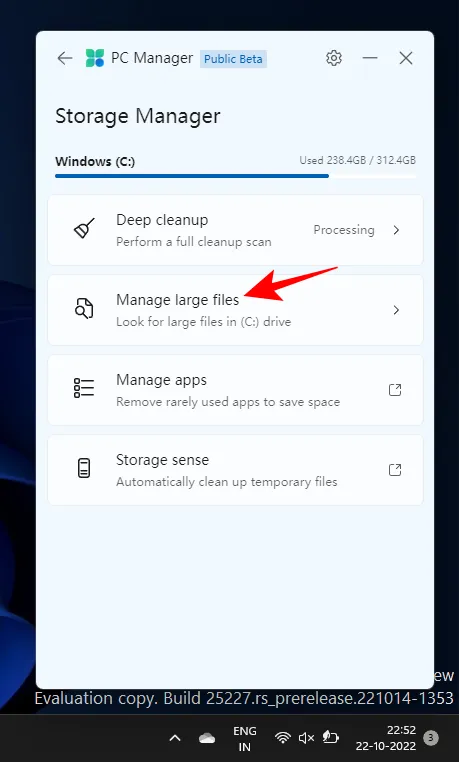
Vous pouvez ajuster les filtres de taille et de type de fichier, puis afficher ces fichiers via l’Explorateur de fichiers.
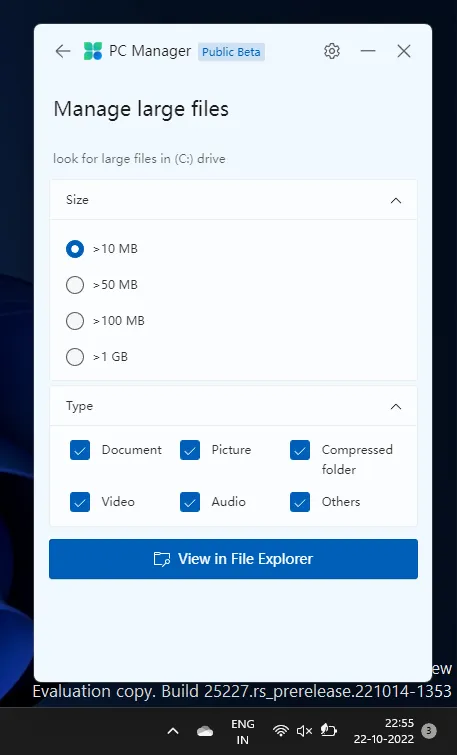
Enfin, les options « Gérer les applications » et « Gestion du stockage » vous mèneront à la page Paramètres pour une gestion plus poussée de ces outils.
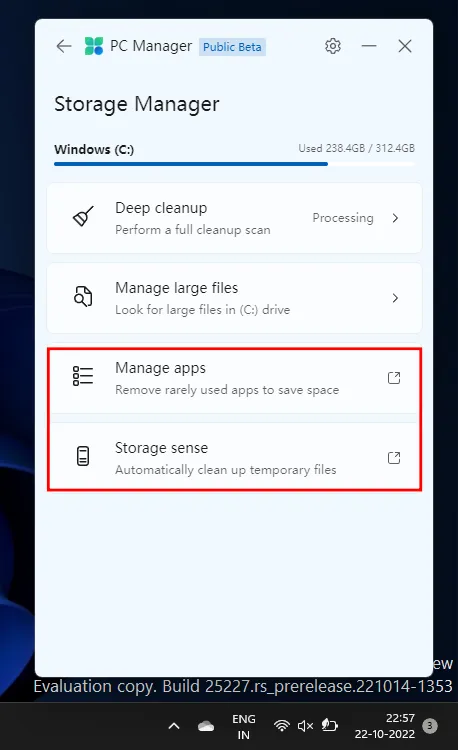
Contrôler les processus sur votre PC
La fonction de gestion des processus fonctionne de manière similaire au Gestionnaire des tâches en fournissant un bref aperçu des processus en cours d’exécution sur votre système.
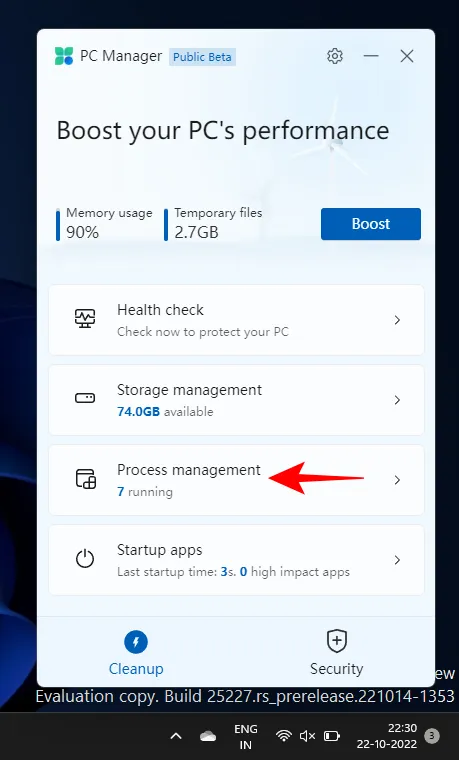
Il est essentiel de mettre fin aux processus inutilisés pour améliorer la vitesse du système. Pour ce faire, cliquez sur « Terminer » à côté du processus spécifique pour libérer la mémoire correspondante.
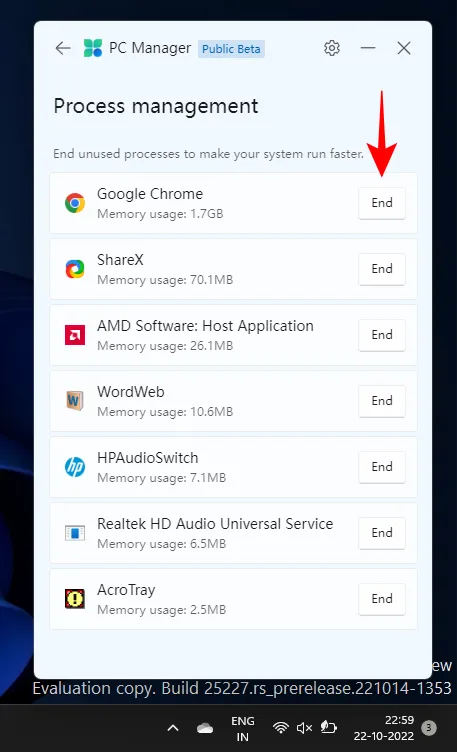
Contrôler les applications de démarrage
Semblable au Gestionnaire des tâches, la fonctionnalité Applications de démarrage affiche les applications que vous souhaiterez peut-être désactiver pour améliorer les temps de démarrage.
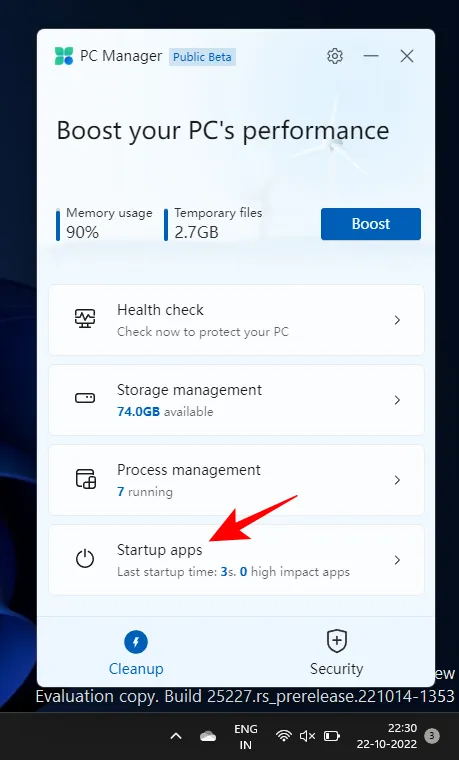
Pour désactiver une application, basculez simplement son commutateur sur Désactivé.
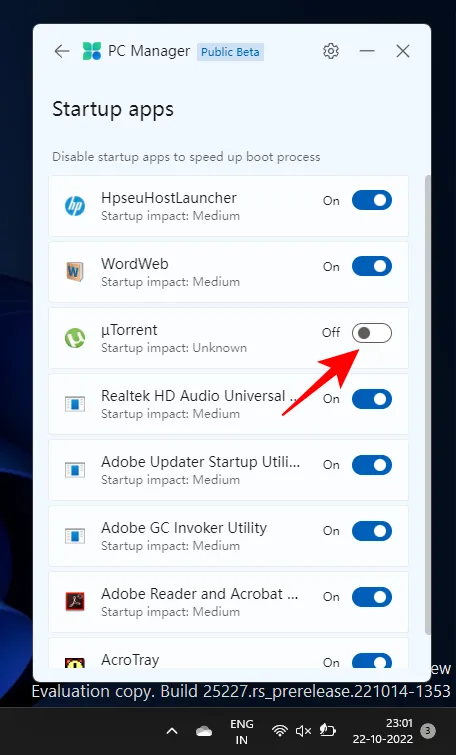
Analysez votre PC avec Windows Defender
L’option de recherche de virus et de menaces est située en haut de l’onglet « Sécurité ». Cliquez dessus pour lancer une analyse complète du système.
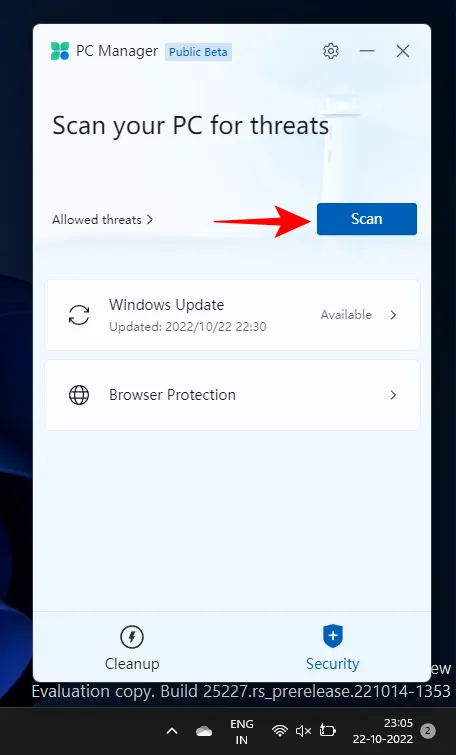
Une fois l’opération terminée, les résultats seront affichés dans l’application PC Manager avec une notification de Microsoft Defender Antivirus.
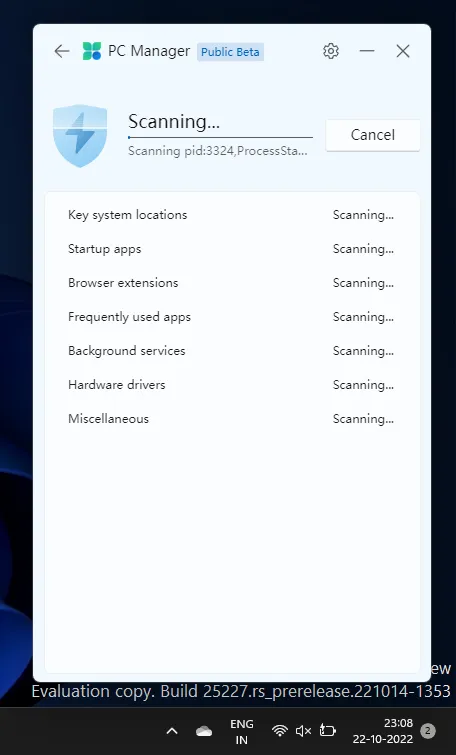
Mettez à jour votre système d’exploitation Windows
Une option d’accès rapide aux mises à jour Windows fait également partie de l’onglet « Sécurité », vous permettant de voir facilement si votre système est à jour ou nécessite des mises à jour.
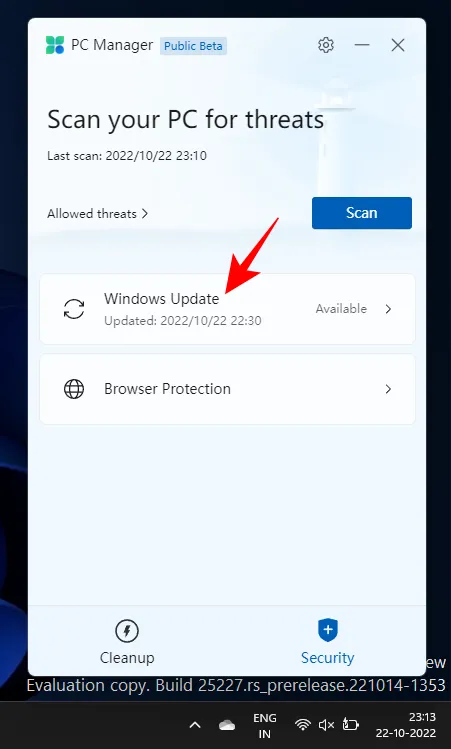
Si des mises à jour sont disponibles, vous pouvez consulter les composants et effectuer les mises à jour directement depuis l’application PC Manager.
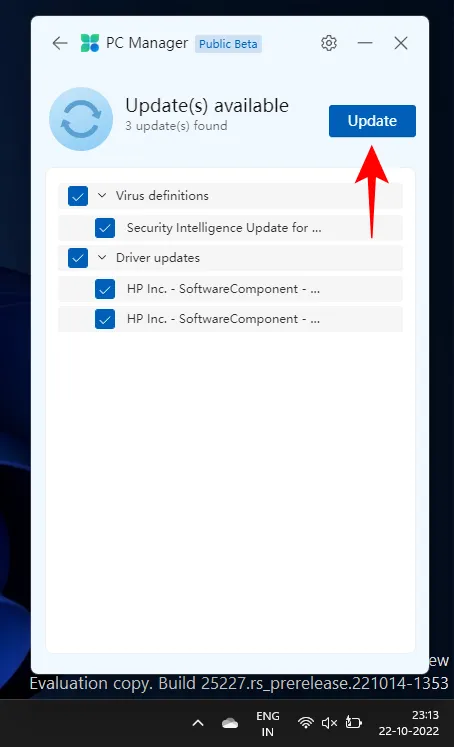
Mettre en œuvre la protection du navigateur
Cette fonctionnalité offre une utilité minimale, aidant principalement les utilisateurs à définir Microsoft Edge comme navigateur par défaut.
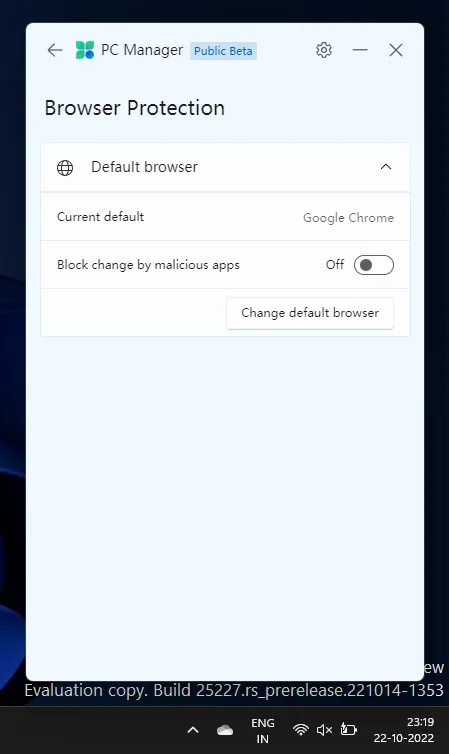
De plus, il inclut une option « Bloquer les modifications apportées par des applications malveillantes », ce qui peut être utile si vous rencontrez des problèmes avec des applications malveillantes qui tentent de modifier les paramètres de votre navigateur.
Bien qu’elle soit encore en phase bêta, l’application PC Manager a réussi à combiner des éléments essentiels de sécurité du système, d’amélioration des performances et d’outils de nettoyage de fichiers au sein d’une seule application.



Laisser un commentaire