Guide de mise à jour du micrologiciel SSD sous Windows 11
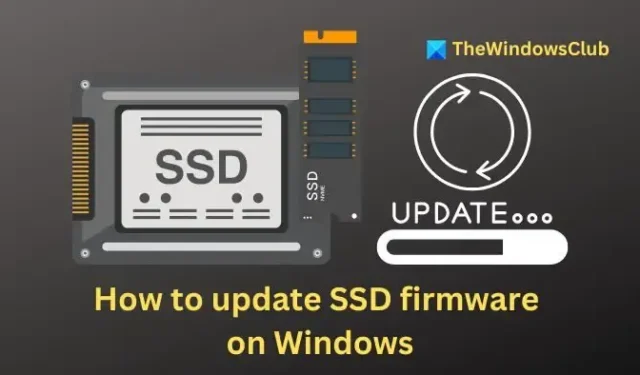
La mise à jour du micrologiciel de votre disque SSD peut améliorer considérablement ses performances, fournir des correctifs de bogues importants et améliorer la fiabilité globale. Dans cet article, nous vous guiderons tout au long du processus de mise à jour du micrologiciel du SSD sous Windows 11 et 10 .
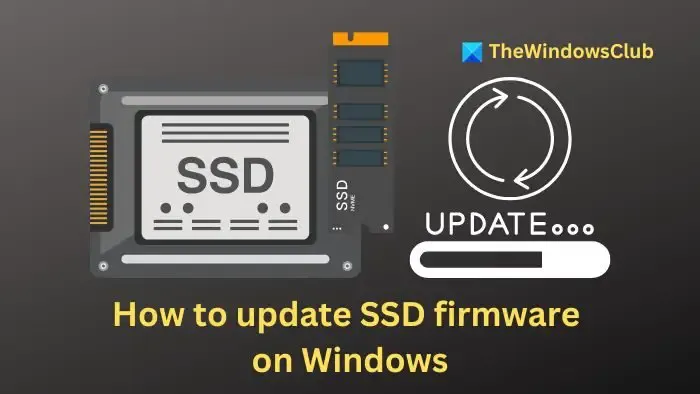
Mise à jour du micrologiciel SSD sous Windows 11
Avant de lancer la mise à jour du firmware de votre SSD, il est essentiel de sauvegarder vos fichiers essentiels. Cette précaution garantit que vos données restent en sécurité dans le cas improbable d’une erreur au cours du processus.
Identifiez le fabricant et le numéro de modèle de votre SSD. Pour ce faire, ouvrez la recherche Windows, saisissez « Informations système » et accédez-y. À partir de là, accédez à Composants > Stockage > Disques , où vous trouverez les informations sur le modèle répertoriées.
Si vous avez plusieurs lecteurs sur votre système et que vous ne savez pas lequel est le SSD, vous pouvez également ouvrir Défragmenter et optimiser les lecteurs pour vous aider à l’identifier.
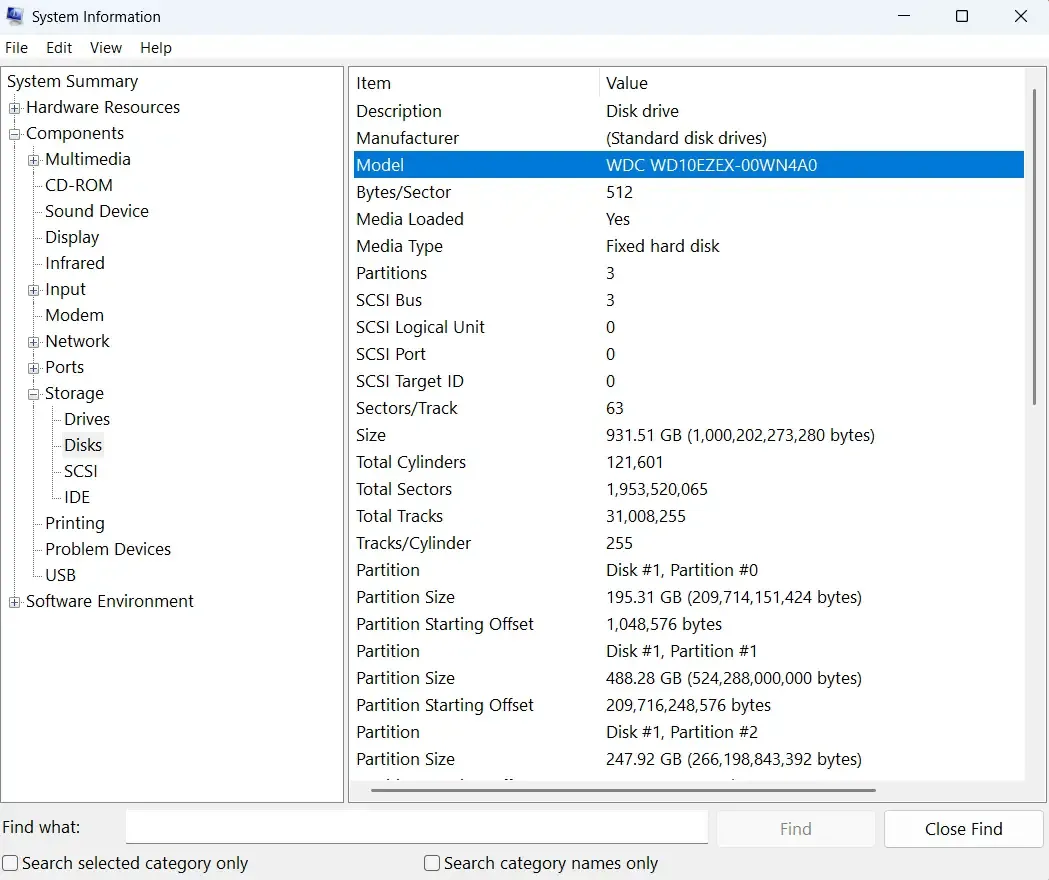
Une fois le modèle identifié, téléchargez l’outil utilitaire approprié fourni par le fabricant de votre SSD.
- Western Digital propose le WD SSD Dashboard
- Seagate fournit SeaTools pour les mises à jour du firmware
- XPG a sa boîte à outils SSD
- Les utilisateurs d’ADATA peuvent télécharger la boîte à outils SSD
- Samsung présente le logiciel Samsung Magician
- Crucial fournit l’outil Crucial Storage Executive
- SK Hynix propose Drive Manager pour SSD
- Intel dispose de l’ outil de mise à jour du micrologiciel Intel SSD et de l’outil Intel Memory and Storage
- Kingston propose Kingston SSD Manager
- Les utilisateurs de PNY peuvent obtenir PCIe SSD Toolbox et Firmware Updater ou SATA SSD Toolbox et Firmware Updater.
Dans ce guide, nous utiliserons le tableau de bord WD SSD comme exemple.
Ouvrez l’outil de gestion SSD que vous avez téléchargé et sélectionnez votre SSD dans l’interface. À titre d’illustration, nous utiliserons le tableau de bord SSD WD pour choisir le SSD.
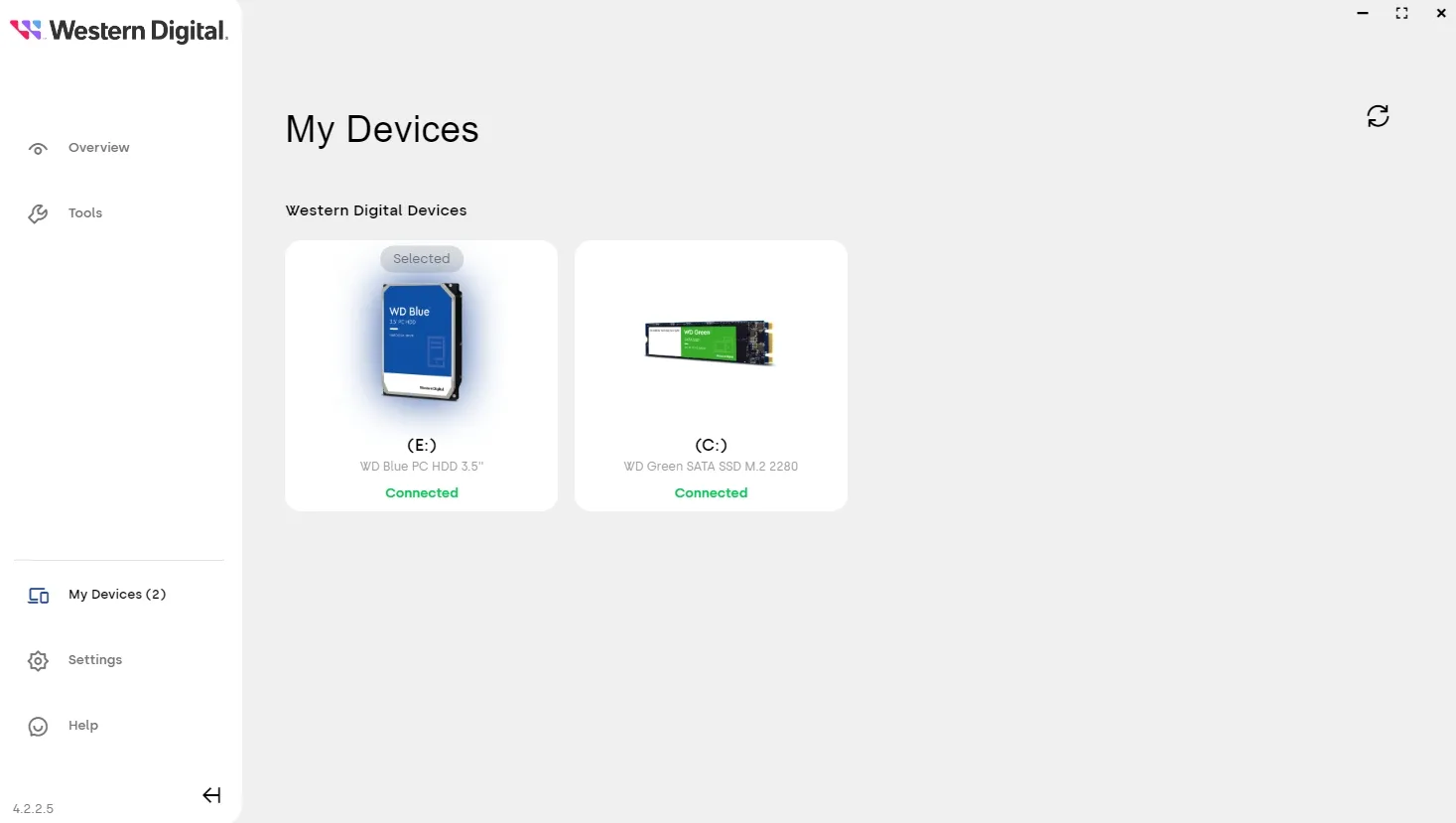
Ensuite, accédez à Outils > Paramètres et cliquez sur le bouton RECHERCHER LES MISES À JOUR .
Cette action lancera une recherche des mises à jour disponibles, qui seront téléchargées et installées automatiquement.
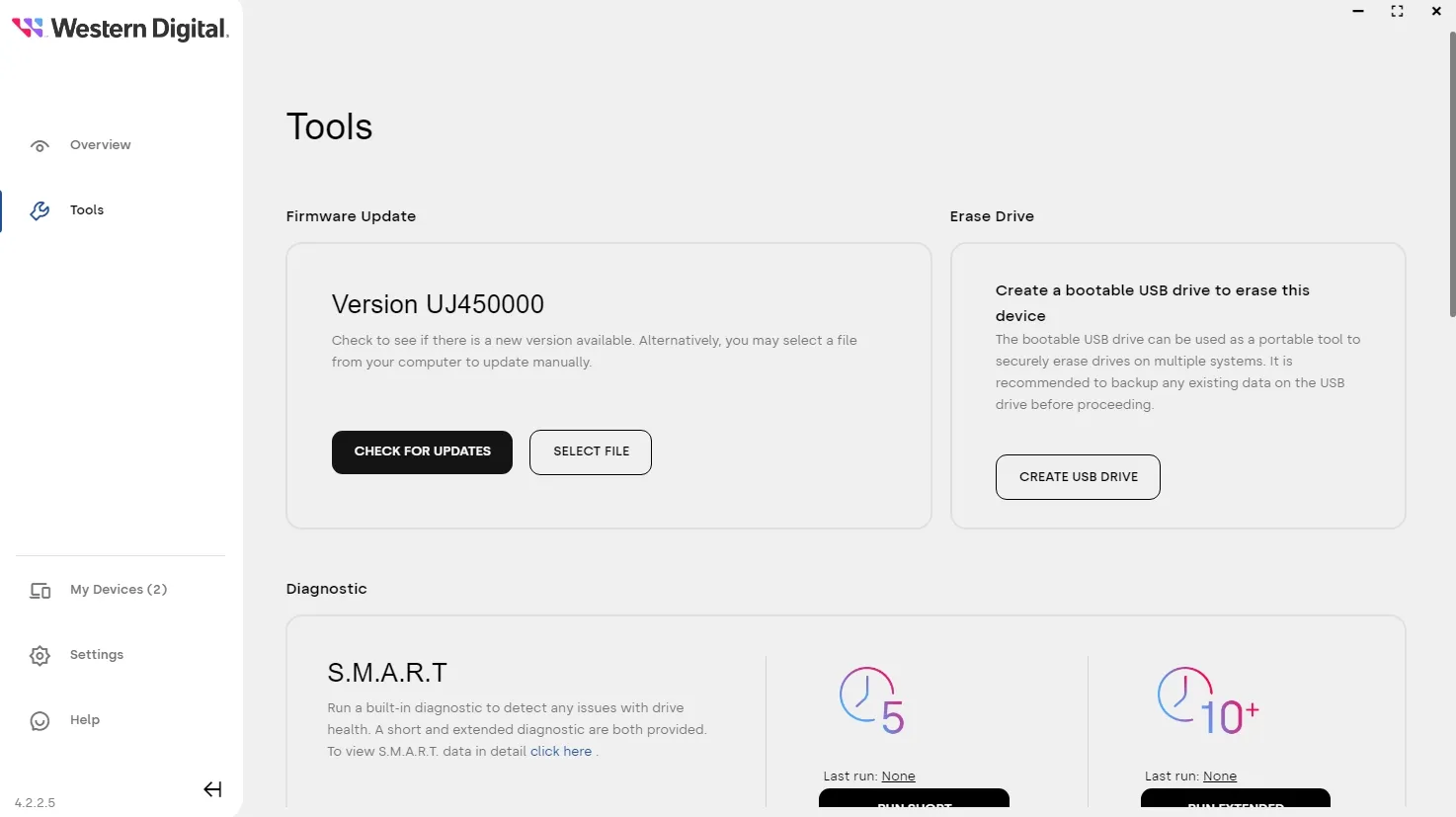
C’est tout ce qu’il faut pour mettre à jour le micrologiciel de votre SSD ! Vous pouvez conserver l’utilitaire du fabricant installé pour vous assurer que votre SSD reste régulièrement à jour. De plus, l’application régulière des mises à jour Windows contribuera à maintenir le micrologiciel le plus récent sur votre SSD.
Comment puis-je vérifier la version du micrologiciel de mon SSD ?
Pour vérifier la version du micrologiciel de votre SSD, cliquez avec le bouton droit de la souris sur le bouton Démarrer et sélectionnez « Gestionnaire de périphériques » dans la liste. Développez la section « Lecteurs de disque », puis cliquez avec le bouton droit de la souris sur votre SSD et choisissez « Propriétés ». Dans la fenêtre Propriétés, cliquez sur l’onglet « Détails » et sélectionnez « ID matériel » dans le menu déroulant. La version du micrologiciel s’affiche au début du numéro de référence du SSD.
La mise à jour du firmware du SSD est-elle sûre ?
La mise à jour du micrologiciel de votre SSD peut améliorer les performances, résoudre les bugs et améliorer la compatibilité matérielle, ce qui peut potentiellement prolonger la durée de vie du disque. Cependant, des risques sont impliqués, tels que la perte de données lors d’une mise à jour infructueuse ou des problèmes de compatibilité avec le matériel ou les logiciels existants.



Laisser un commentaire