Guide pour mettre un lecteur hors ligne ou mettre un disque en ligne dans Windows 11
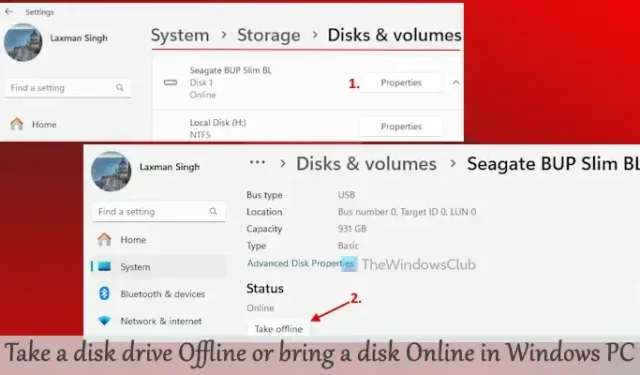
Ce didacticiel vous explique comment mettre un lecteur de disque hors ligne ou mettre un disque en ligne dans un environnement Windows 11/10 . Une fois qu’un disque est mis hors ligne, il devient inaccessible et ne peut pas être monté. Un disque hors ligne n’est pas visible dans la section Ce PC ou dans le volet de navigation de l’Explorateur de fichiers. De plus, vous ne pouvez pas initialiser le disque tant qu’il n’est pas remis en ligne. Nous aborderons les outils intégrés que vous pouvez utiliser dans cet article.
Avant de commencer, notez que vous ne pouvez pas mettre un disque système hors ligne. Vous pouvez mettre hors ligne d’autres disques durs, disques portables ou clés USB connectés. Sachez également qu’il n’y a pas de boîte d’avertissement ou de confirmation (ce qui serait utile) lors de la mise hors ligne ou de la mise en ligne d’un disque, car l’action est exécutée directement. Ces options ne s’appliquent pas aux supports amovibles tels que les disques Blu-ray, les cartes mémoire, les DVD, etc.
Le point le plus important est que les données stockées sur votre disque ne soient pas supprimées ou effacées au cours de ce processus. Par conséquent, tous vos fichiers et dossiers resteront intacts lorsque vous mettrez un disque en ligne ou hors ligne.
Comment mettre un lecteur de disque hors ligne ou mettre un disque en ligne sous Windows 11
Il existe quatre méthodes natives pour mettre un lecteur de disque hors ligne ou mettre un disque en ligne dans Windows 11. Assurez-vous d’être connecté en tant qu’administrateur sur votre PC ou ordinateur portable Windows 11/10 pour utiliser les options répertoriées ci-dessous :
- Mettez un lecteur de disque hors ligne ou mettez un disque en ligne à l’aide de l’application Paramètres
- Mettre un disque hors ligne ou le mettre en ligne à l’aide de la fenêtre d’invite de commande
- Désactiver un disque dur ou mettre un disque dur en ligne à l’aide de l’outil de gestion des disques
- Mettez un disque dur hors ligne ou mettez un disque en ligne à l’aide du terminal Windows.
Explorons ces options avec des instructions étape par étape.
1] Mettre un lecteur de disque hors ligne ou mettre un disque en ligne à l’aide de l’application Paramètres

Suivez ces étapes pour mettre un lecteur de disque hors ligne à l’aide de l’application Paramètres de Windows 11 :
- Faites un clic droit sur le bouton Démarrer et sélectionnez Paramètres .
- Accédez à Système > Stockage > Paramètres de stockage avancés > Disques et volumes.
- Vous verrez tous les disques connectés.
- Cliquez sur le bouton Propriétés du disque souhaité (à l’exclusion du disque système).
- Appuyez sur le bouton Mettre hors ligne dans la section Statut.
Cette action mettra le disque hors ligne et l’application Paramètres se fermera automatiquement après un bref instant.
Pour mettre un disque en ligne , accédez aux propriétés de ce disque dans l’application Paramètres et appuyez sur le bouton Mettre en ligne disponible dans la section État.
2] Mettre un disque hors ligne ou le mettre en ligne à l’aide de la fenêtre d’invite de commande

Pour mettre un disque hors ligne à l’aide de la fenêtre d’invite de commandes sur un ordinateur Windows 11, procédez comme suit :
- Exécutez l’invite de commande en tant qu’administrateur via la zone de recherche ou d’autres méthodes.
- Exécutez la
diskpartcommande pour gérer les disques et créer des partitions. - Exécutez la
list diskcommande. Cela affichera une liste des disques durs connectés à votre PC Windows 11 ainsi que leur statut (en ligne ou hors ligne). - Notez le disque ### (tel que Disque 0, Disque 1, Disque 2, etc.) pour le disque que vous souhaitez mettre hors ligne.
- Exécutez la
select disk DiskNumbercommande pour sélectionner le disque pour une action ultérieure, en remplaçant DiskNumber par le numéro réel. - Exécutez la
offline diskcommande.
Vous recevrez le message « DiskPart a mis hors ligne avec succès le disque sélectionné », indiquant la réussite.
Pour remettre le disque en ligne , suivez les étapes ci-dessus pour sélectionner le numéro de disque et exécuter la online diskcommande. DiskPart remettra immédiatement le disque en ligne.
3] Désactiver un disque dur ou mettre un disque en ligne à l’aide de l’outil de gestion des disques

Pour désactiver un disque dur à l’aide de l’outil Gestion des disques dans Windows 11, procédez comme suit :
- Ouvrez l’outil Gestion des disques à l’aide du menu Win+X, de la zone de recherche ou d’une autre méthode préférée.
- En bas à gauche de cet outil, vous verrez les disques connectés.
- Faites un clic droit sur un disque dur et sélectionnez l’ option Hors ligne .
- Le disque sera mis hors ligne instantanément. Vous verrez peut-être un message indiquant « Le disque est hors ligne en raison d’une politique définie par un administrateur », confirmant que le disque est désormais inaccessible.
- Pour remettre le disque dur en ligne, faites un clic droit sur ce disque et sélectionnez l’ option En ligne . Le disque sera prêt à être utilisé et visible dans la section Ce PC.
4] Mettre un disque dur hors ligne ou mettre un disque en ligne à l’aide du terminal Windows

Voici comment procéder :
- Ouvrez le terminal Windows en tant qu’administrateur sur votre PC Windows.
- Ouvrez un profil Windows PowerShell dans un nouvel onglet.
- Tapez-le
Get-Disket exécutez-le pour répertorier les disques durs disponibles. - Vous verrez le numéro du disque, l’état de santé, l’état opérationnel (hors ligne ou en ligne) et d’autres détails. Notez le numéro du disque (0, 1, etc.) que vous souhaitez gérer.
- Ensuite, exécutez la commande
set-disk DiskNumber -isOffline $truepour le disque que vous souhaitez mettre hors ligne, en remplaçant DiskNumber par le numéro réel (0, 1, 2, etc.) et exécutez la commande.
Pour remettre le disque en ligne ultérieurement, répétez les étapes 1 à 4. Dans la dernière étape, exécutez :
Set-disk DiskNumber -isOffline $false
Remplacez DiskNumber par le numéro de disque réel et votre disque sera à nouveau accessible.
C’est tout ! Nous espérons que ces informations vous seront utiles.
Que signifie mettre un disque en ligne ?
Mettre un disque en ligne signifie que le disque est visible pour le système d’exploitation avec un accès en lecture et en écriture. Cela vous permet d’accéder aux volumes existants, de créer de nouveaux volumes et de récupérer les données stockées sur ce disque. Par défaut, les disques nouvellement découverts sont automatiquement mis en ligne avec des autorisations de lecture et d’écriture. Cependant, si un disque est hors ligne, vous devez d’abord le mettre en ligne pour y accéder, créer de nouveaux volumes, etc.
Comment créer une partition de disque en ligne ?
Si vous souhaitez créer une nouvelle partition ou un nouveau volume sur un disque dur de votre PC Windows 11/10, accédez à l’outil Gestion des disques. Cliquez avec le bouton droit sur une région non allouée et choisissez l’ option Nouveau volume simple . Suivez l’assistant pour sélectionner la taille du nouveau volume, attribuez une lettre de lecteur et passez à l’étape suivante. Dans la zone Formater la partition, formatez le volume avec les paramètres par défaut et cliquez sur le bouton Terminer .



Laisser un commentaire