Guide de partage du point d’accès mobile Windows 11 via une connexion Ethernet
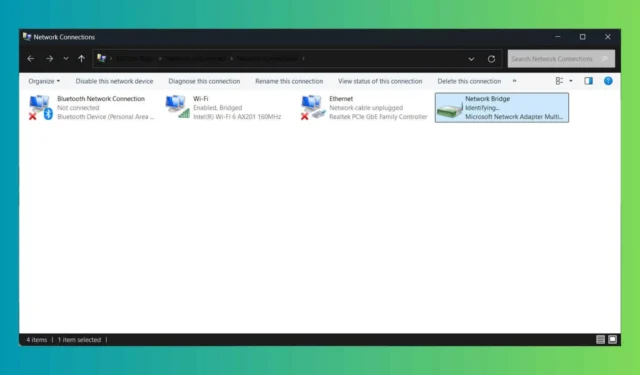
Partager le point d’accès mobile Windows 11 via un câble Internet est extrêmement utile si vous souhaitez partager votre connexion avec un PC qui ne dispose pas d’adaptateur Wi-Fi. Il existe plusieurs façons de procéder et nous les examinerons étape par étape.
Comment partager mon point d’accès Windows 11 via le câble Ethernet ?
1. Partagez le point d’accès mobile à l’aide de Bridge Connections
- Connectez l’ordinateur hôte à un point d’accès Wi-Fi.
- Cliquez sur le bouton Démarrer , tapez connexion réseau et sélectionnez Afficher les connexions réseau dans les résultats.
- Maintenez la Ctrl touche enfoncée et sélectionnez les connexions Ethernet et Wi-Fi, puis faites un clic droit sur le Wi-Fi et sélectionnez Connexions de pont .

- Une nouvelle connexion nommée Network Bridge apparaît. Faites un clic droit dessus et sélectionnez Propriétés .
- Dans la nouvelle fenêtre contextuelle, assurez-vous que Wi-Fi et Ethernet sont sélectionnés.

- Connectez maintenant l’ordinateur hôte à l’ordinateur distant via un câble Ethernet. Vous n’avez pas besoin d’effectuer d’autres modifications ni de configurer quoi que ce soit du côté récepteur.
Il s’agit de la méthode la plus simple pour partager le point d’accès mobile d’un PC Windows 11 vers un autre ordinateur à l’aide d’un câble Ethernet. Notez toutefois que si l’ordinateur récepteur dispose d’un très ancien adaptateur Ethernet, vous devrez peut-être utiliser un câble Ethernet croisé au lieu du câble habituel que vous utilisez pour vous connecter à un routeur.
Bien qu’il soit très simple à configurer, de nombreux utilisateurs ont signalé des pertes de connexion.
2. Utilisation du partage de connexion Internet
- Connectez les ordinateurs via un câble Ethernet.
- Sur l’ordinateur hôte, saisissez connexion réseau dans la barre de recherche et sélectionnez Afficher les connexions réseau dans les résultats.
- Ici, faites un clic droit sur votre connexion Wi-Fi et sélectionnez Propriétés .

- Cochez la case Autoriser les autres utilisateurs du réseau à se connecter… et utilisez le menu déroulant ci-dessous pour sélectionner Ethernet.
- Maintenant, faites un clic droit sur la connexion Ethernet et sélectionnez Propriétés .
- Sélectionnez le protocole IPv4 et sélectionnez à nouveau Propriétés.
- Attribuez une adresse IP manuelle (ex. 192.168.1.1) et un masque de sous-réseau 255.255.255.0. Définissez un DNS tel que 8.8.8.8.

- Maintenant, sur l’ordinateur client, ouvrez la fenêtre Afficher les connexions réseau et sélectionnez Propriétés sur la connexion Ethernet.
- Cliquez sur les propriétés IPv4 et sélectionnez l’adresse IP 192.168.1.2, le masque de sous-réseau 255.255.255.0, la passerelle par défaut 192.168.1.1 (la même IP que le PC hôte) et le DNS 8.8.8.8.

- Vérifiez les valeurs sur les PC hôtes et clients.
Désormais, le PC client devrait pouvoir utiliser le point d’accès Windows 11 via le câble Ethernet. Bien que cette méthode semble plus compliquée, elle ne nécessite qu’un peu de concentration supplémentaire. C’est également une solution plus stable et plus durable.
Une autre suggestion consiste à connecter l’ordinateur client directement au routeur via un câble Ethernet, mais il est probablement trop loin ou il n’y a pas de ports libres pour se connecter. Il existe également la possibilité d’acheter une clé Wi-Fi externe et de connecter l’ordinateur client au point d’accès Wi-Fi créé sur Windows 11 ou à partir du routeur.
Dans tous les cas, nous espérons que nos solutions vous ont aidé à partager le point d’accès mobile Windows 11 via un câble Ethernet et que maintenant tout fonctionne correctement.
Si le partage réseau ne fonctionne pas sous Windows 11, cliquez sur le lien en surbrillance pour résoudre le problème. Vous pouvez également obtenir l’erreur « Le réseau LAN est déjà configuré », mais ce guide vous aidera également à résoudre ce problème.
Faites-nous savoir dans les commentaires ci-dessous si nos solutions vous ont aidé à partager le point d’accès mobile Windows 11 via la connexion Ethernet.



Laisser un commentaire