Guide de configuration d’un serveur d’impression Windows et de déploiement d’imprimantes réseau
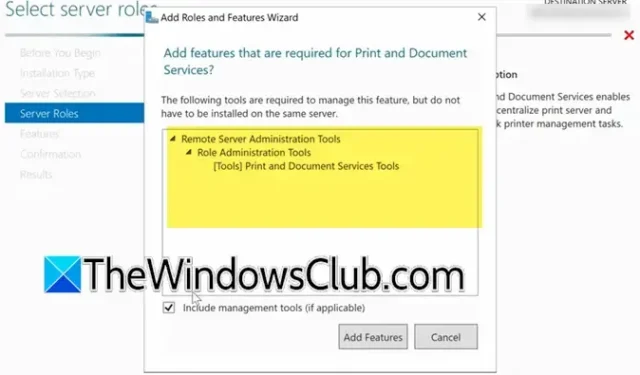
Pour les administrateurs informatiques, la gestion efficace des ressources telles que les imprimantes est essentielle. Ce guide complet vous guidera tout au long du processus de configuration du rôle Services d’impression et de documentation sur votre serveur, puis du déploiement du matériel d’impression.
Configuration du serveur d’impression Windows et déploiement des imprimantes
Pour configurer le serveur d’impression Windows et faire fonctionner vos imprimantes, suivez les étapes suivantes :
- Installer le service d’impression et de documentation
- Ajouter le pilote d’imprimante
- Configurer le port
- Connectez votre imprimante
- Créer un groupe de sécurité
- Établir une politique de groupe
- Ajouter des utilisateurs
Maintenant, examinons chaque étape en détail.
1] Installation du service d’impression et de documentation
La première étape consiste à installer le service d’impression et de documentation sur la machine désignée comme votre serveur d’impression. Voici comment procéder :
- Lancez le gestionnaire de serveur.
- Sélectionnez Gérer > Ajouter des rôles et des fonctionnalités.
- Cliquez sur Suivant plusieurs fois jusqu’à atteindre la section Rôles du serveur.
- Recherchez le service d’impression et de documentation , cochez la case à côté et, lorsque vous y êtes invité, cliquez sur Ajouter des fonctionnalités.
- Continuez à cliquer sur Suivant jusqu’à atteindre la section Services de rôle, en vous assurant que l’option Serveur d’impression est sélectionnée.
- Cliquez sur Suivant > Installer.
Attendez un instant pendant que le processus d’installation se termine.
2] Ajout du pilote d’imprimante
Ensuite, vous devez importer le pilote d’imprimante sur le serveur d’impression. Commencez par copier le fichier ZIP contenant le pilote d’imprimante sur votre serveur et extrayez-le dans un dossier désigné. Suivez ces étapes :
- Dans le Gestionnaire de serveur, accédez à Outils > Gestion de l’impression.
- Développez la section Serveur d’impression, puis cliquez avec le bouton droit sur le serveur local et sélectionnez Pilotes.
- Faites un clic droit dans une zone vide et choisissez Ajouter un pilote.
- Cliquez sur Suivant, sélectionnez l’architecture correcte (généralement x64) et cliquez à nouveau sur Suivant.
- Parcourez les pilotes préinstallés pour ajouter le nouveau, puis cliquez sur Disque fourni > Parcourir pour localiser votre pilote.
- Cliquez sur Suivant pour terminer l’ajout du pilote.
Vous avez maintenant ajouté avec succès le pilote d’imprimante, permettant l’accès à l’imprimante.
3] Configuration du port
L’étape suivante consiste à créer un port d’imprimante TCP/IP pour établir une connexion avec votre imprimante. Voici comment procéder :
- Cliquez sur Ports, puis cliquez avec le bouton droit dans une zone vide et sélectionnez Ajouter des ports.
- Choisissez le port TCP/IP standard et cliquez sur Nouveau port.
- Appuyez sur Suivant.
- Saisissez l’adresse IP de l’imprimante dans les champs Nom d’impression ou Adresse IP et Nom du port, puis cliquez sur Suivant.
- Appuyez sur Suivant > Terminer.
Votre port nouvellement créé sera désormais visible dans la liste.
4] Connexion de votre imprimante
Ensuite, nous allons configurer une imprimante virtuelle connectée à ce port. Veuillez suivre ces étapes :
- Dans l’onglet Imprimantes, cliquez avec le bouton droit dans une zone vide et sélectionnez Ajouter des imprimantes.
- Choisissez d’ajouter une nouvelle imprimante à l’aide d’un port existant et sélectionnez le port approprié dans la liste déroulante ; cliquez sur Suivant.
- Sélectionnez Utiliser un pilote d’impression existant sur l’ordinateur, assurez-vous que le pilote approprié est sélectionné et cliquez sur Suivant.
- Fournissez les détails de l’imprimante, notamment le nom, le nom partagé, l’emplacement et la description.
- Cliquez sur Suivant pour terminer l’installation de l’imprimante.
Bien que l’imprimante soit maintenant ajoutée, elle n’est pas encore prête à être utilisée. Pour finaliser le déploiement, faites un clic droit sur l’imprimante dans la liste et sélectionnez Propriétés. Dans l’onglet Partage, vérifiez que les options « Partager cette imprimante » et « Lister dans le répertoire » sont activées. Cliquez sur Appliquer > OK une fois terminé. Vous pouvez également configurer plusieurs imprimantes à l’aide de pilotes identiques ou différents.
5] Création d’un groupe de sécurité
Il est nécessaire de configurer un nouveau groupe de sécurité à des fins de déploiement et d’y ajouter des utilisateurs. Pour ce faire, procédez comme suit :
- Ouvrez le Gestionnaire de serveur, accédez à Outils > Utilisateurs et ordinateurs Active Directory.
- Cliquez avec le bouton droit sur Groupes pour créer une nouvelle unité organisationnelle (UO), attribuez-lui un nom et cliquez sur OK.
- Cliquez avec le bouton droit sur la nouvelle UO et sélectionnez Nouveau > Groupe.
- Attribuez un nom au groupe et cliquez sur OK.
Ce groupe de sécurité nécessite l’ajout d’utilisateurs, mais créons d’abord une stratégie de groupe pour le déploiement.
6] Création d’une stratégie de groupe
Pour déployer l’imprimante efficacement, un objet de stratégie de groupe doit être créé et ajusté. Suivez ces étapes :
- Dans le Gestionnaire de serveur, accédez à Outils > Gestion des stratégies de groupe.
- Sous votre contrôleur de domaine, cliquez avec le bouton droit sur Objets de stratégie de groupe et sélectionnez Nouveau.
- Nommez la nouvelle politique, par exemple « Imprimante ».
- Cliquez avec le bouton droit sur la politique nouvellement créée et sélectionnez Modifier.
- Accédez à Configuration utilisateur > Préférences > Paramètres du panneau de configuration > Imprimantes.
- Cliquez avec le bouton droit sur l’interface Imprimantes et choisissez Nouveau > Imprimante partagée.
- Cliquez sur les trois points dans le champ Chemin de partage pour accéder à la liste des imprimantes Active Directory, sélectionnez l’imprimante et cliquez sur OK.
- Assurez-vous que le type d’action est défini sur Mis à jour.
- Sous l’onglet Commun, cochez Ciblage au niveau de l’élément, puis cliquez sur Ciblage.
- Sélectionnez Nouveaux éléments > Groupes de sécurité.
- Cliquez sur les trois points près de Groupe, saisissez le nom du groupe de sécurité et cliquez sur Vérifier les noms.
- Après avoir ajouté le groupe, cliquez sur Appliquer > OK.
Si vous disposez d’imprimantes supplémentaires, c’est ici que vous devez également les inclure.
Ensuite, liez cet objet GPO au dossier Utilisateurs en maintenant l’objet GPO Imprimantes et en le faisant glisser vers l’unité organisationnelle Utilisateurs. Une invite s’affiche ; cliquez sur OK pour confirmer votre action.
7] Ajout d’utilisateurs
Enfin, ajoutez des utilisateurs au groupe Imprimantes. Pour ce faire, accédez à Utilisateurs et ordinateurs Active Directory, cliquez avec le bouton droit sur Imprimantes sous Groupes, double-cliquez sur la stratégie, saisissez le nom du compte d’utilisateur et cliquez sur Vérifier les noms.
Après avoir ajouté le compte utilisateur, cet utilisateur peut se connecter avec ses informations d’identification et utiliser l’imprimante.
Comment déployer une imprimante sur Windows Server ?
Pour déployer une imprimante dans Windows Server, commencez par installer le rôle Service d’impression et de documentation, créez un groupe de sécurité, ajoutez des utilisateurs au groupe, établissez un objet de stratégie de groupe, allouez le matériel de l’imprimante et connectez le tout.
Comment créer une stratégie de groupe pour les imprimantes ?
Pour créer une stratégie de groupe pour une imprimante, ouvrez la gestion des stratégies de groupe, accédez à votre contrôleur de domaine, cliquez avec le bouton droit sur Objets de stratégie de groupe et cliquez sur Nouveau.



Laisser un commentaire