Guide pour réinitialiser Windows 10 tout en préservant vos fichiers

- Pour effectuer une réinitialisation de Windows 10 tout en préservant les fichiers, accédez à Paramètres > Mise à jour et sécurité > Récupération . Cliquez sur le bouton « Commencer » sous « Réinitialiser ce PC », choisissez « Conserver mes fichiers », puis sélectionnez l’ option de réinstallation « cloud » ou « locale » . Enfin, cliquez sur « Suivant » puis sur « Réinitialiser ».
- Il est important de noter que même si vos fichiers peuvent être conservés lors de la réinitialisation de Windows 10, les paramètres et les applications seront supprimés. Cela est nécessaire car ces composants peuvent contribuer aux problèmes existants.
Si votre appareil présente des problèmes de performances, des ralentissements ou des problèmes liés à la durée de vie de la batterie ou aux applications, le rétablir aux paramètres d’usine pourrait potentiellement résoudre ces problèmes.
Windows 10 propose une option appelée « Réinitialiser ce PC », qui permet de réinitialiser rapidement votre système tout en conservant vos fichiers intacts, soit à partir d’une source locale, soit en téléchargeant une nouvelle copie à partir des serveurs de Microsoft. Bien que la réinitialisation élimine les applications et les paramètres, vous pouvez les rétablir ultérieurement.
Ce guide vous guidera à travers les étapes nécessaires pour utiliser la fonction « Réinitialiser ce PC » pour rajeunir votre ordinateur tout en conservant vos fichiers, en particulier si vous rencontrez des problèmes suite à une mise à niveau ou en raison de conflits d’applications ou de mauvaises configurations. (Pour ceux qui souhaitent tout effacer de leur appareil, ces instructions diffèrent.)
- Réinitialiser Windows 10 tout en conservant les fichiers (téléchargement cloud)
- Réinitialiser Windows 10 tout en conservant les fichiers (réinstallation locale)
- Réinitialiser Windows 10 tout en conservant les fichiers de WinRE
Réinitialiser Windows 10 tout en conservant les fichiers (téléchargement dans le cloud)
Pour rétablir Windows 10 à son état d’origine tout en sauvegardant vos fichiers à l’aide de la méthode de téléchargement dans le cloud, suivez ces instructions :
- Accédez aux paramètres sur votre appareil Windows 10.
- Sélectionnez Mise à jour et sécurité .
- Choisissez Récupération .
- Cliquez sur le bouton Commencer situé dans la section « Réinitialiser ce PC ».
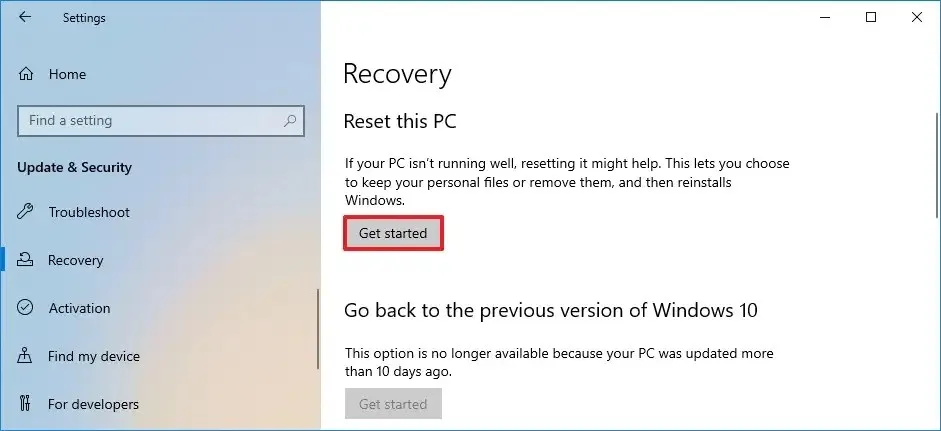
- Optez pour l’ option « Conserver mes fichiers » pour réinitialiser le système tout en préservant vos documents, images et autres données.
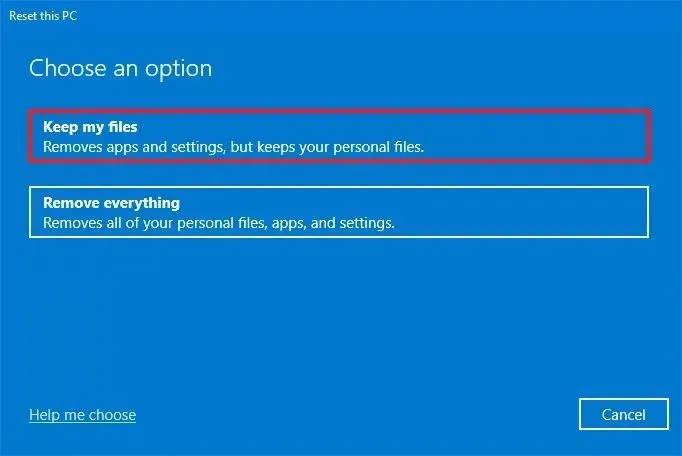
- Sélectionnez l’ option « Téléchargement dans le cloud » pour obtenir une nouvelle copie de Windows 10 plutôt que d’utiliser l’image stockée localement.

- Cliquez sur le bouton Suivant .
- Appuyez sur le bouton Reset .
Une fois ces étapes terminées, une nouvelle version de Windows 10 sera téléchargée pour restaurer votre ordinateur aux paramètres d’usine tout en garantissant que vos fichiers restent intacts. Le processus dure généralement entre 15 et 20 minutes, mais la durée peut varier en fonction de votre appareil.
Réinitialiser Windows 10 tout en conservant les fichiers (réinstallation locale)
Pour ramener Windows 10 à son état d’usine tout en conservant vos fichiers via la méthode de réinstallation locale, suivez les étapes suivantes :
- Ouvrez Paramètres .
- Sélectionnez Mise à jour et sécurité .
- Accédez à Récupération .
- Appuyez sur le bouton Commencer dans la section « Réinitialiser ce PC ».

- Choisissez l’ option « Conserver mes fichiers » .
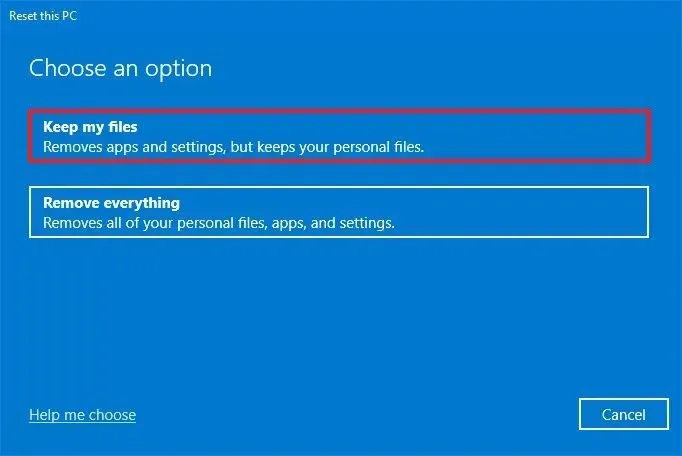
- Sélectionnez l’ option « Réinstallation locale » pour utiliser la copie locale pour réinstaller Windows 10.

- Cliquez sur Suivant .
- Appuyez sur Réinitialiser .
Une fois ces étapes terminées, votre ordinateur utilisera l’image stockée localement pour réinstaller le système d’exploitation. Le délai prévu est également d’environ 15 à 20 minutes, bien que cela puisse varier selon les différentes configurations de l’ordinateur.
Réinitialiser Windows 10 tout en conservant les fichiers via WinRE
Pour réinitialiser Windows 10 via l’environnement de récupération Windows (WinRE), suivez ces procédures :
- Démarrez votre appareil.
- Immédiatement après l’autotest de mise sous tension (POST), appuyez sur le bouton d’alimentation pour l’éteindre à nouveau.
- Répétez les deux premières étapes deux fois ; lors du troisième redémarrage, votre système d’exploitation devrait démarrer dans WinRE.
Remarque rapide : il existe plusieurs méthodes pour accéder aux paramètres de démarrage avancés dans Windows 10. Si vous ne pouvez pas accéder à l’environnement de récupération, explorez d’autres alternatives.
- Cliquez sur Options avancées .
- Choisissez Dépannage .
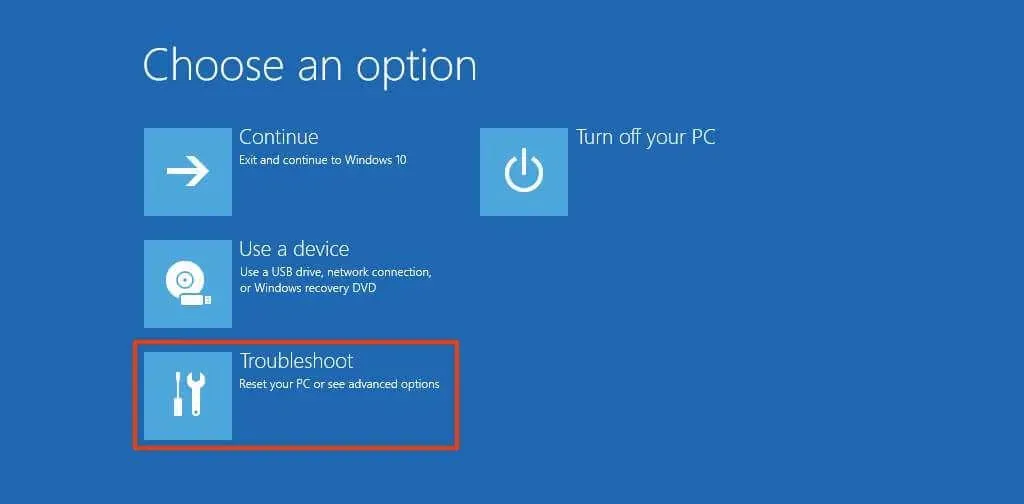
- Sélectionnez l’ option
« Réinitialiser ce PC » .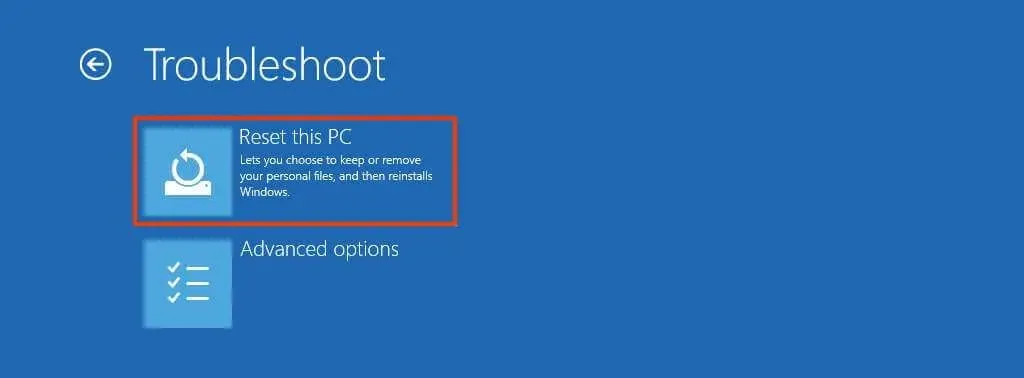
- Choisissez l’ option « Conserver mes fichiers » pour réinitialiser Windows 10 tout en garantissant la sécurité de vos données.
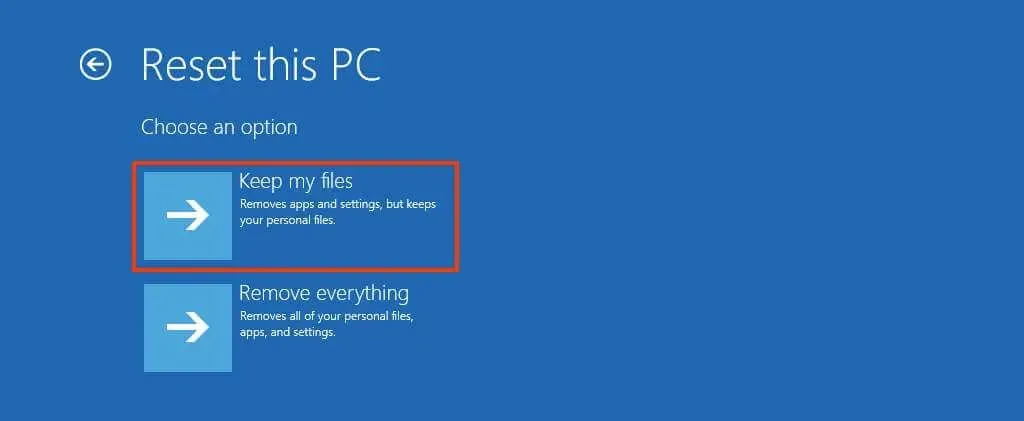
- Sélectionnez l’ option « Téléchargement dans le cloud » pour obtenir une nouvelle copie de Windows 10 (si vous préférez, vous pouvez opter pour la réinstallation locale à la place).
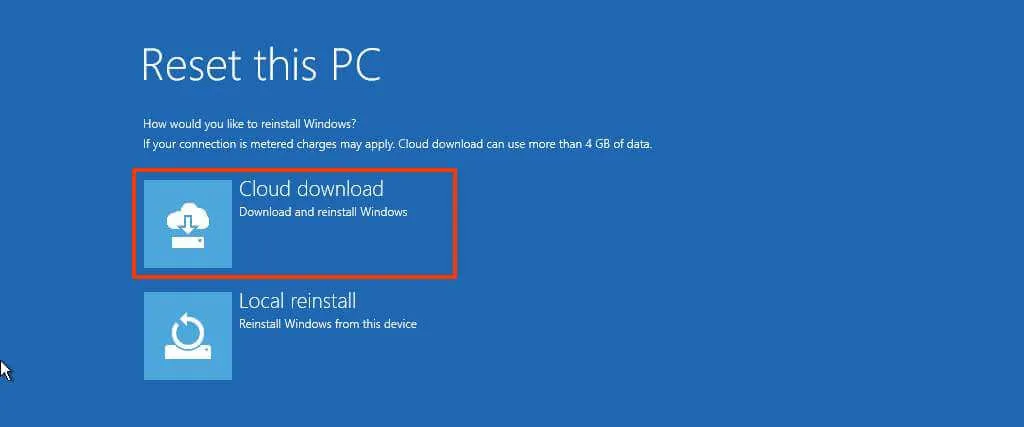
- Cliquez sur Réinitialiser .
Une fois ces étapes terminées, votre système sera réinitialisé à l’aide d’une copie fraîchement téléchargée ou d’une copie provenant du stockage local. Le temps estimé pour effectuer cette réinitialisation est d’environ 20 minutes.
FAQ
Quels fichiers sont conservés avec cette option ?
L’option Conserver mes fichiers conserve tous les fichiers situés dans vos dossiers de profil, tels que ceux du Bureau, des Documents, des Téléchargements, des Images, des Vidéos et de la Musique. Néanmoins, il est conseillé de sauvegarder vos données pour éviter toute perte potentielle lors du processus de réinstallation.
Mes applications et paramètres seront-ils supprimés ?
Oui, cette opération va effectivement désinstaller vos applications et réinitialiser vos paramètres. L’objectif de la réinitialisation du système d’exploitation est d’atténuer les problèmes qui peuvent résulter de mauvaises configurations ou d’applications problématiques, c’est pourquoi toutes les applications installées et les configurations système personnalisées seront éliminées.
Que devez-vous faire si « Réinitialiser ce PC » ne fonctionne pas ?
Si la fonction de réinitialisation de Windows 10 n’est pas opérationnelle, vous devrez peut-être résoudre l’erreur pour trouver une solution. Sinon, si votre appareil continue à rencontrer des problèmes, vous pouvez envisager de procéder à une nouvelle installation de Windows 10.



Laisser un commentaire