Guide pour supprimer OneDrive de l’Explorateur de fichiers sous Windows 11
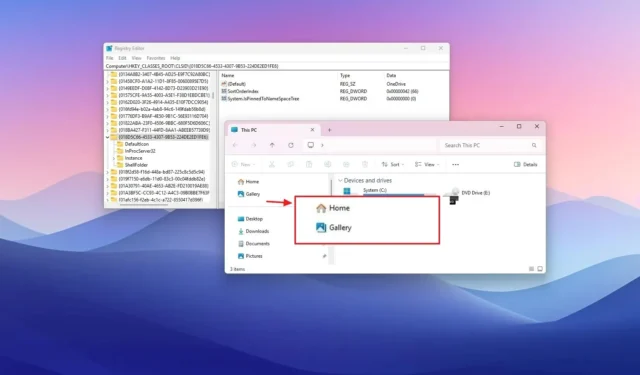
- Pour supprimer la page OneDrive de l’Explorateur de fichiers dans Windows 11 via le Registre, accédez à la clé {018D5C66-4533-4307-9B53-224DE2ED1FE6} , créez un DWORD « System.IsPinnedToNamespaceTree » et attribuez-lui la valeur « 0 ».
- Vous pouvez également désinstaller l’application OneDrive pour supprimer sa liste de l’Explorateur de fichiers.
Si vous trouvez la page OneDrive dans l’Explorateur de fichiers inutile sous Windows 11, ce guide fournit les étapes nécessaires pour vous aider à la configurer en conséquence.
Le volet de navigation de gauche dans l’Explorateur de fichiers permet aux utilisateurs d’accéder à diverses sections, notamment Accueil, Galerie et OneDrive.
Cet article vous guidera tout au long du processus de suppression de l’entrée OneDrive spécifiquement à partir de l’Explorateur de fichiers. De plus, vous pouvez également utiliser ce guide pour supprimer la page Galerie.
Pour supprimer la page OneDrive de l’Explorateur de fichiers dans Windows 11, procédez comme suit :
-
Lancez l’écran de démarrage de Windows 11.
-
Tapez regedit dans la barre de recherche et sélectionnez le premier résultat pour accéder à l’ éditeur de registre .
-
Accédez à ce chemin :
HKEY_CLASSES_ROOT\CLSID\{018D5C66-4533-4307-9B53-224DE2ED1FE6} -
Cliquez avec le bouton droit sur le DWORD System.IsPinnedToNamespaceTree et sélectionnez l’ option « Modifier » .
-
Ajustez la valeur de 1 à 0 (si applicable).
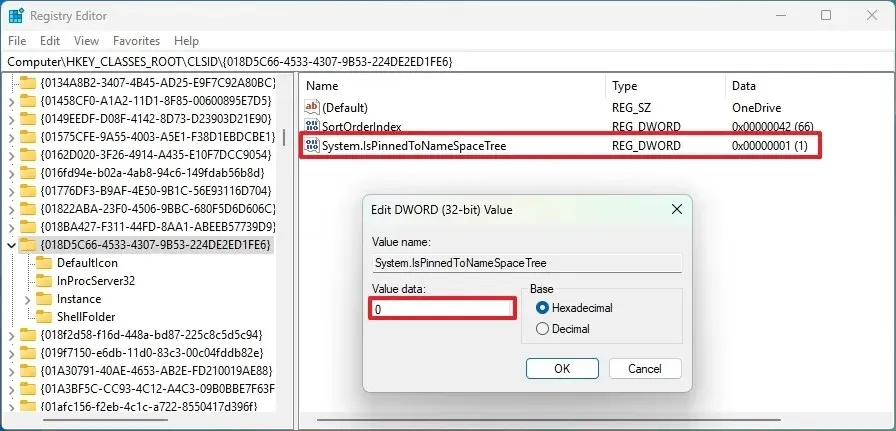
-
Appuyez sur le bouton OK .
- Redémarrez votre ordinateur.
Une fois ces étapes terminées, la page OneDrive ne sera plus visible dans le volet de navigation de gauche la prochaine fois que vous ouvrirez l’Explorateur de fichiers. Cependant, vous aurez toujours accès à votre dossier OneDrive et à vos fichiers depuis votre profil situé à l’adresse %USERPROFILE%.
Si vous décidez d’annuler les modifications, vous pouvez répéter les étapes ci-dessus, mais pendant l’étape 4 , faites un clic droit sur la touche {e018D5C66-4533-4307-9B53-224DE2ED1FE6} , sélectionnez « Modifier » et modifiez sa valeur de 0 à 1 .
Désinstaller OneDrive de l’Explorateur de fichiers
Pour désinstaller l’application OneDrive et supprimer ainsi son raccourci de l’Explorateur de fichiers, suivez ces instructions :
-
Ouvrez Paramètres .
-
Sélectionnez Applications .
-
Accédez à la section Applications installées .
-
Cliquez sur le menu à trois points à côté de l’application « Microsoft OneDrive ».
-
Sélectionnez l’ option Désinstaller .

-
Confirmez l’action en cliquant à nouveau sur Désinstaller .
Une fois ces étapes terminées, le client de stockage cloud OneDrive sera désinstallé de votre système, supprimant son raccourci de l’Explorateur de fichiers.
Pour des méthodes supplémentaires pour désinstaller ou réinstaller OneDrive sur Windows 11, vous pouvez consulter ces instructions.



Laisser un commentaire