Guide pour verrouiller, se déconnecter ou changer d’utilisateur sur Windows 11 (2024)
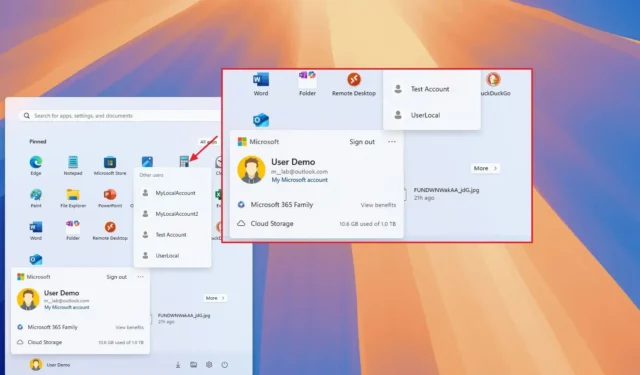
- Pour vous déconnecter de Windows 11, accédez au menu « Démarrer » , sélectionnez les options de votre compte et cliquez sur l’ option « Déconnexion » .
- Pour changer d’utilisateur, accédez au menu « Démarrer » , cliquez sur le gestionnaire de compte, développez « Plus d’options » dans le coin supérieur droit et choisissez l’utilisateur vers lequel vous souhaitez basculer.
- Pour sécuriser votre PC, ouvrez le menu « Démarrer » , cliquez sur les paramètres « Alimentation » et sélectionnez l’ option « Verrouiller » .
Dans Windows 11, le menu Démarrer a introduit une interface de gestionnaire de comptes remaniée qui modifie les processus de déconnexion, de verrouillage et de basculement entre les utilisateurs. Cet article décrit ces modifications et vous guide vers les nouveaux emplacements de chaque option.
Avec la mise à jour de juin 2024, Microsoft a commencé à déployer une nouvelle interface de gestion de compte dans le menu Démarrer, qui remplace l’ancien menu de profil. L’apparence mise à jour souligne l’importance de sauvegarder vos données dans le cloud et fournit des alertes pour toute action requise concernant votre compte. De plus, lorsque vous êtes connecté à un compte Microsoft, vous pouvez rapidement afficher l’état de votre stockage cloud et les détails des services actifs et sur le point d’expirer.
Ces mises à jour ont entraîné le déplacement de certaines options de l’ancien menu de profil. Notamment, la fonction « Changer d’utilisateur » se trouve désormais dans un sous-menu, tandis que l’option de verrouillage se trouve dans le menu des paramètres d’alimentation.
Ce guide vous fournira des étapes mises à jour pour verrouiller votre écran, vous déconnecter et changer d’utilisateur dans Windows 11. (Ces modifications de conception du menu Démarrer du gestionnaire de compte s’appliquent également à Windows 10.)
Déconnexion de votre compte sous Windows 11
Les premières itérations du gestionnaire de compte rendaient la déconnexion moins simple, mais cela a été amélioré, rendant l’option plus visible dès que vous accédez au menu.
Déconnexion via le menu Démarrer
Pour vous déconnecter du menu Démarrer sous Windows 11, procédez comme suit :
-
Ouvrez le menu Démarrer .
-
Sélectionnez le menu du profil utilisateur.
-
Cliquez sur l’ option Déconnexion située dans le coin supérieur droit.
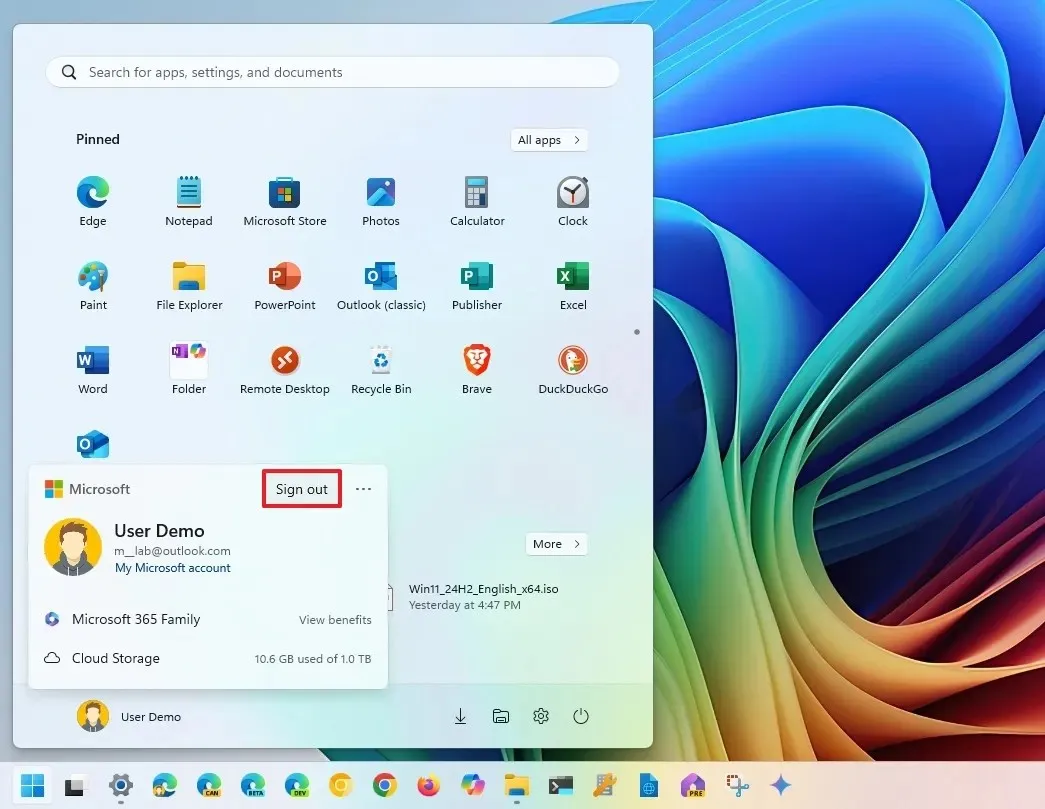
Utilisation de Ctrl + Alt + Suppr
Pour vous déconnecter via la méthode « Ctrl + Alt + Suppr », suivez ces étapes :
-
Appuyez sur le raccourci clavier « Ctrl + Alt + Suppr » .
-
Sélectionnez l’ option Déconnexion .
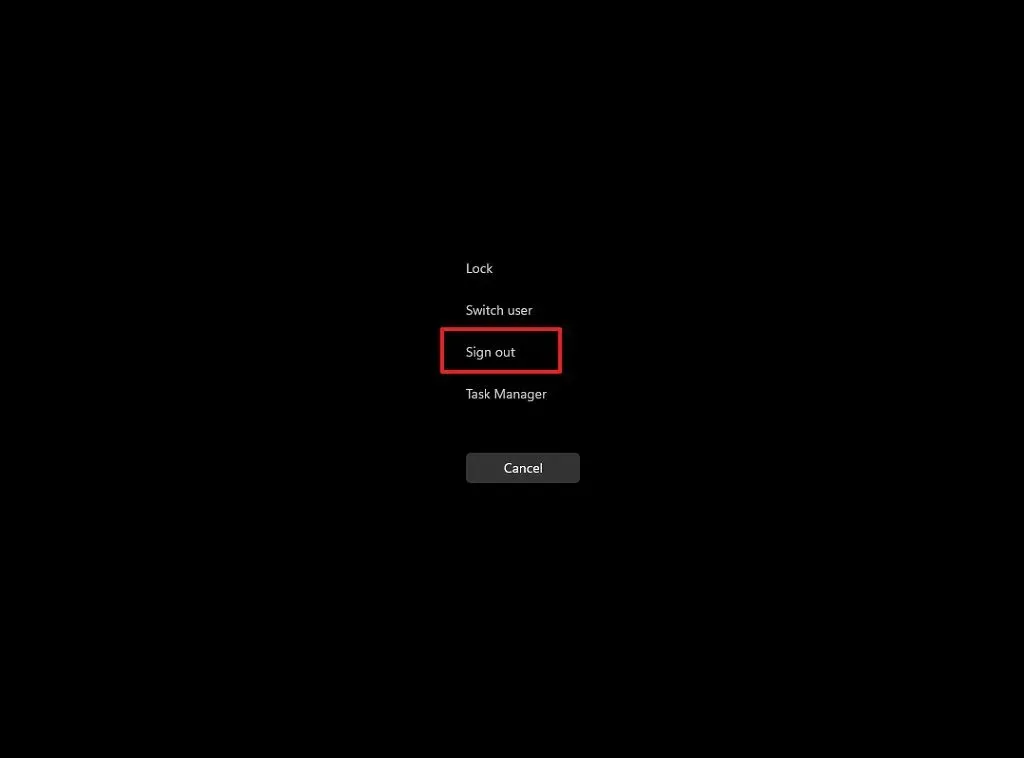
Utilisation de Alt + F4
Pour vous déconnecter via la commande « Alt + F4 », procédez comme suit :
-
Appuyez sur les touches « Alt + F4 » sur votre bureau.
-
Sélectionnez l’ option Déconnexion .
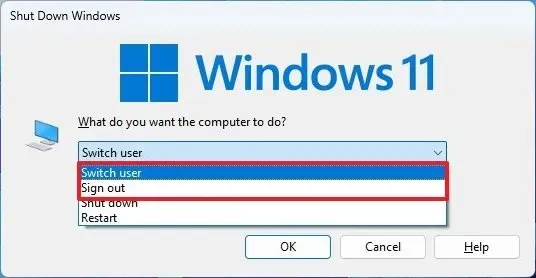
-
Cliquez sur le bouton OK .
Utilisation du menu du bouton Démarrer
Pour vous déconnecter via le menu contextuel Démarrer, procédez comme suit :
-
Faites un clic droit sur le menu Démarrer .
-
Passez la souris sur l’ option « Arrêter ou se déconnecter » et sélectionnez « Se déconnecter » .
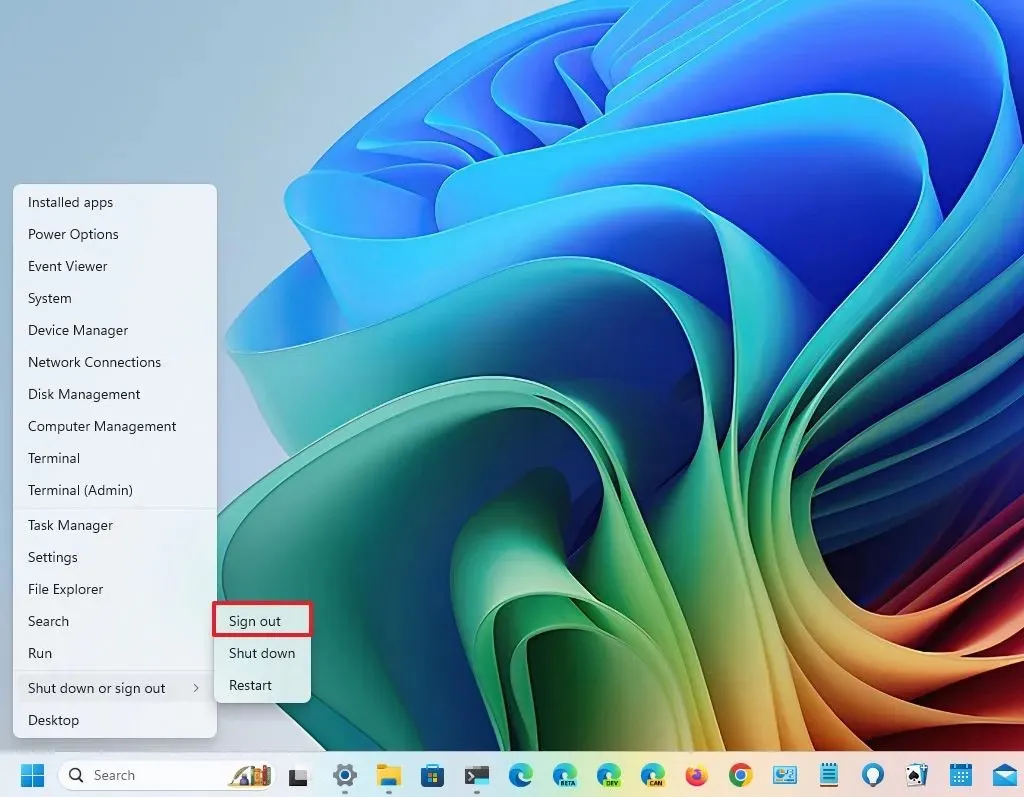
Utilisation de l’invite de commande
Pour vous déconnecter via Windows 11 à l’aide de commandes, suivez les étapes ci-dessous :
-
Ouvrez le menu Démarrer .
-
Recherchez l’invite de commande et sélectionnez le premier résultat pour lancer l’application.
-
Saisissez la commande suivante pour vous déconnecter et appuyez sur Entrée :
logoff
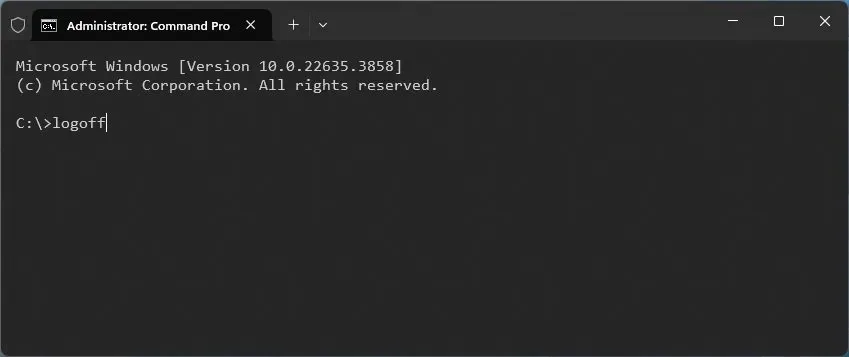
Changement d’utilisateur sur Windows 11
Si vous partagez votre appareil avec d’autres, vous remarquerez peut-être des changements concernant le changement d’utilisateur dans le menu Démarrer.
Changer d’utilisateur via le menu Démarrer
Pour changer d’utilisateur à partir du menu Démarrer, procédez comme suit :
-
Ouvrez le menu Démarrer .
-
Cliquez sur le menu du profil utilisateur.
-
Cliquez sur les trois points (« Plus d’options ») en haut à droite et choisissez un autre utilisateur dans la liste.
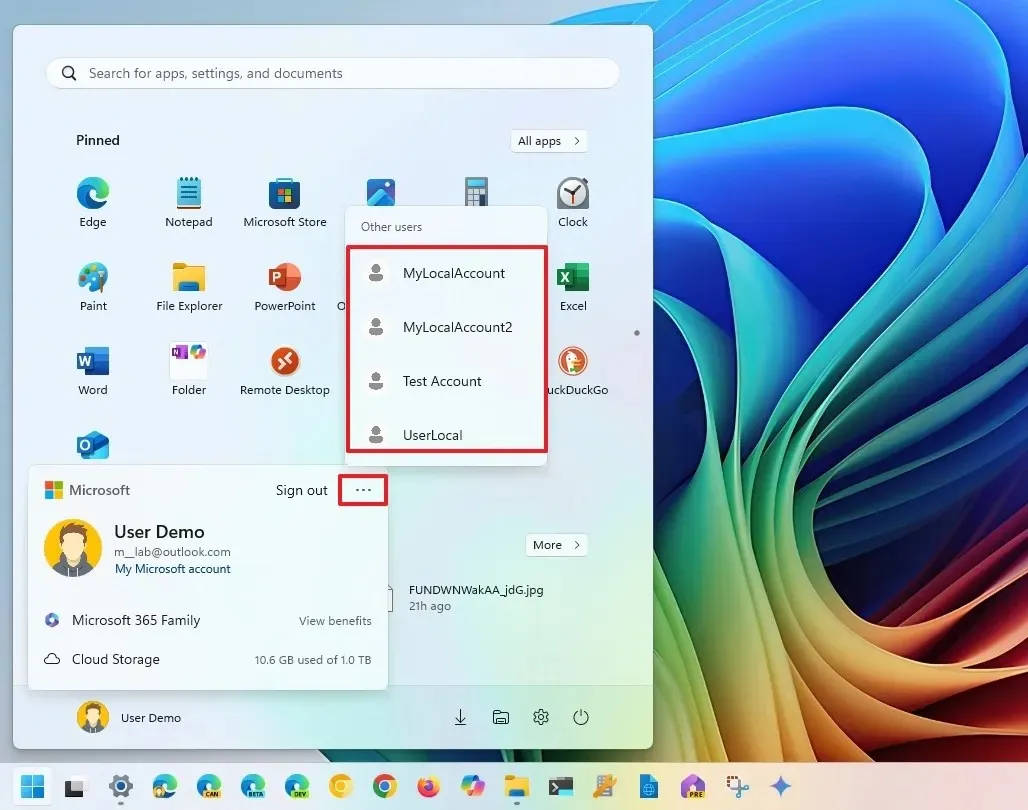
Une fois l’opération terminée, vous serez redirigé vers l’écran de connexion de l’utilisateur sélectionné.
Utilisation du Gestionnaire des tâches
Pour changer d’utilisateur à partir du Gestionnaire des tâches, suivez ces instructions :
-
Ouvrez le menu Démarrer .
-
Recherchez le Gestionnaire des tâches et sélectionnez le premier résultat.
-
Accédez à la section Utilisateurs .
-
(Option 1) Cliquez avec le bouton droit sur l’utilisateur actuellement connecté et sélectionnez Déconnecter .
-
Cliquez sur le bouton Déconnecter l’utilisateur pour changer d’utilisateur.
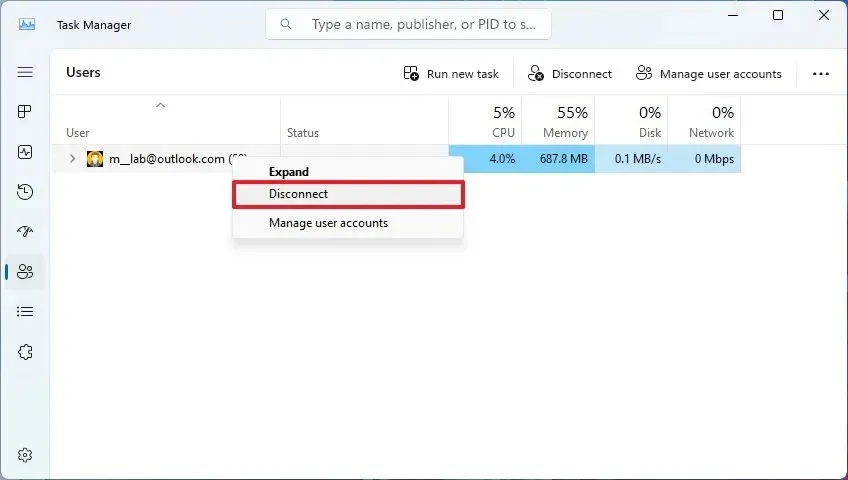
-
(Option 2) Faites un clic droit sur l’autre utilisateur et sélectionnez « Changer de compte utilisateur » .
Utilisation de Alt + F4
Pour changer d’utilisateur avec la commande « Alt + F4 », procédez comme suit :
-
Appuyez sur les touches « ALT + F4 » lorsque vous êtes sur le bureau.
-
Sélectionnez l’ option Changer d’utilisateur .
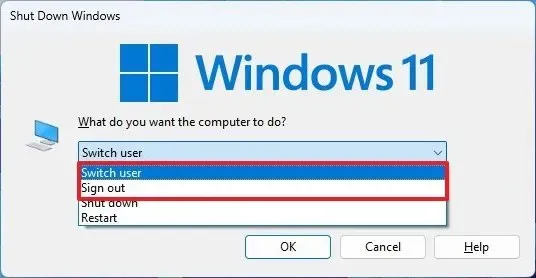
-
Cliquez sur OK .
Utilisation de Ctrl + Alt + Suppr
Pour changer d’utilisateur avec la commande « Ctrl + Alt + Suppr », suivez ces étapes :
-
Appuyez sur la combinaison de touches « Ctrl + Alt + Suppr » .
-
Sélectionnez l’ option Changer d’utilisateur .
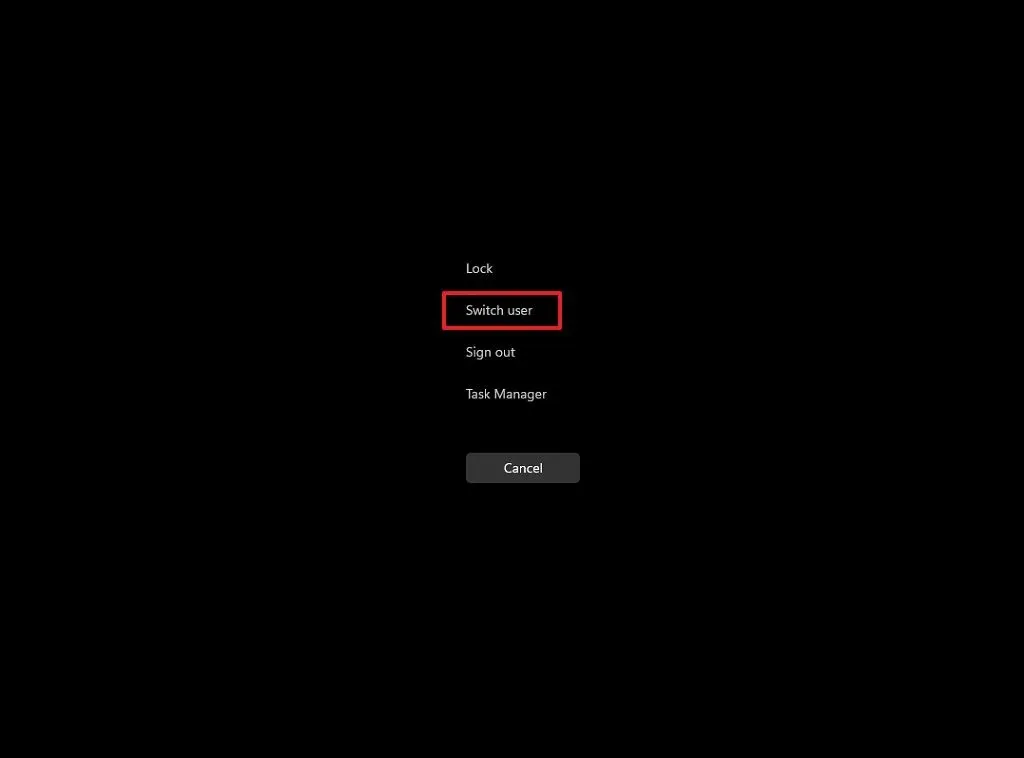
Utilisation de l’invite de commande
Pour changer d’utilisateur via des commandes, suivez les étapes ci-dessous :
-
Ouvrez le menu Démarrer .
-
Recherchez l’invite de commande et sélectionnez-la dans les premiers résultats pour ouvrir l’application.
-
Tapez la commande ci-dessous pour changer d’utilisateur et appuyez sur Entrée :
tsdiscon
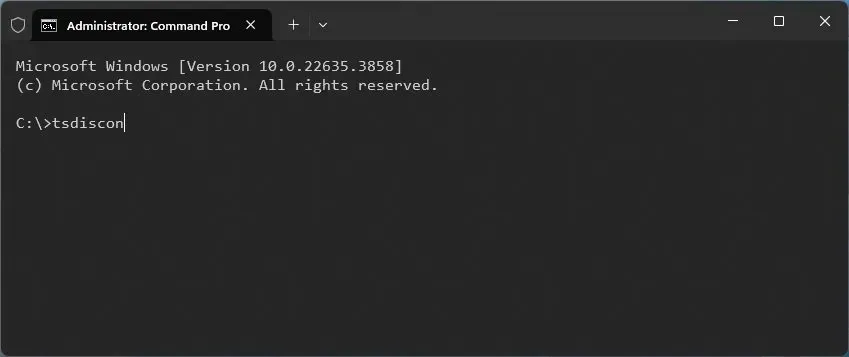
Verrouillage de votre compte sous Windows 11
Le processus de verrouillage de votre compte a également évolué avec la nouvelle interface du gestionnaire de compte dans Windows 11.
Verrouillage à partir du menu Démarrer
Pour verrouiller votre ordinateur à l’aide du menu Démarrer, procédez comme suit :
-
Ouvrez le menu Démarrer .
-
Cliquez sur le menu Power de l’utilisateur .
-
Sélectionnez l’ option Verrouiller .
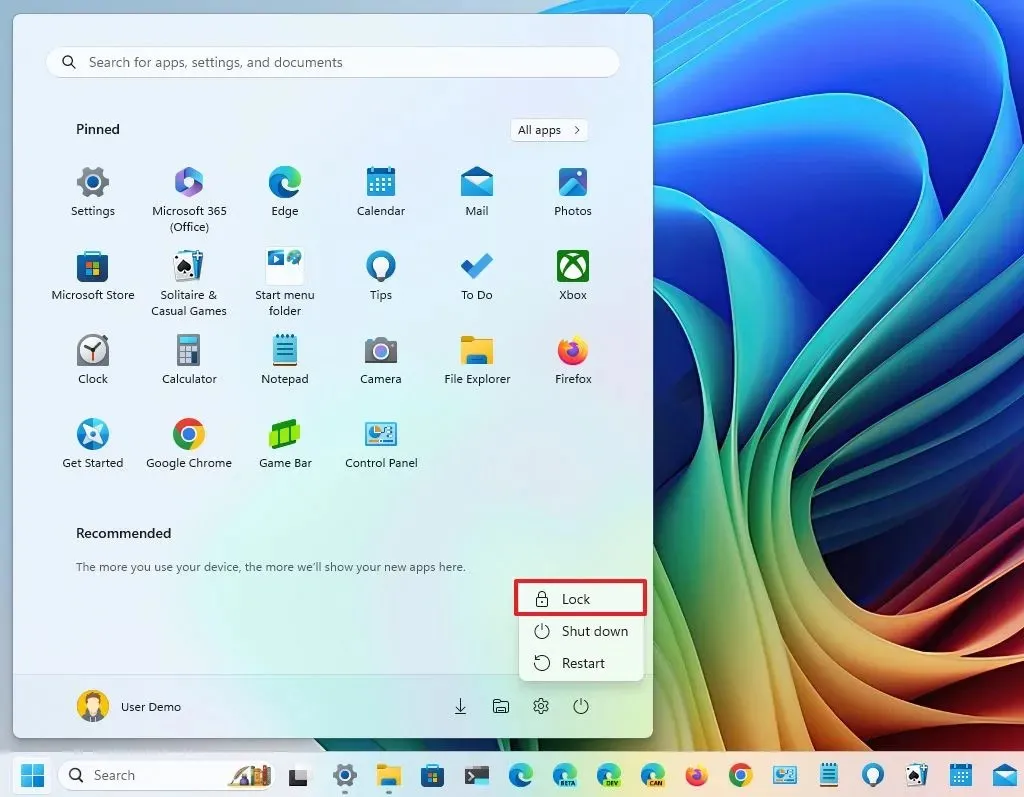
Utilisation de Ctrl + Alt + Suppr
Pour verrouiller votre appareil via la séquence « Ctrl + Alt + Suppr », suivez ces instructions :
-
Appuyez simultanément sur les touches « Ctrl + Alt + Suppr » .
-
Sélectionnez l’ option Verrouiller .
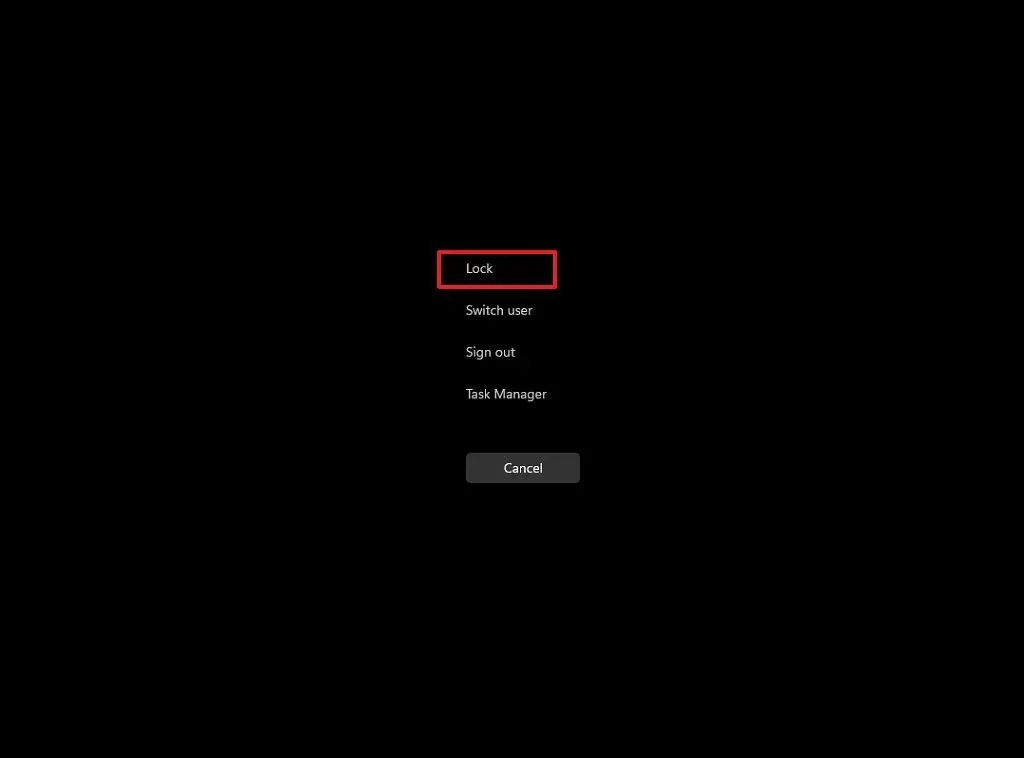
Utilisation de la touche Windows + L
Pour verrouiller rapidement votre compte sur Windows 11, appuyez sur le raccourci clavier « touche Windows + L » .
Depuis l’écran de connexion, vous pouvez également basculer entre les utilisateurs en sélectionnant dans la liste des utilisateurs affichée sur la gauche.
Mise à jour le 9 octobre 2024 : Ce guide a été révisé pour garantir son exactitude et refléter les derniers changements dans le processus.



Laisser un commentaire