Guide d’installation et de désinstallation des modules linguistiques sous Windows


Le système d’exploitation Windows prend en charge de nombreuses langues, ce qui permet aux utilisateurs de personnaliser leur expérience. Au-delà de la langue par défaut, vous pouvez facilement introduire d’autres langues en utilisant les modules linguistiques Windows. Ce guide décrit les étapes à suivre pour ajouter, supprimer ou modifier des modules linguistiques dans Windows.
Si votre licence Windows n’autorise qu’une seule langue d’affichage (comme c’est le cas avec ma configuration actuelle, qui est par défaut l’anglais (États-Unis)), des langues supplémentaires (par exemple, le français) doivent être configurées au moment de l’achat, et leur modification nécessite une mise à niveau de licence. Cependant, vous pouvez toujours étendre vos options linguistiques en installant davantage de packs de langues.
Comment installer des modules linguistiques via les paramètres Windows
Pour les utilisateurs de Windows 11, accédez à Paramètres > Heure et langue > Langue et région . Si vous utilisez Windows 10, vous devrez accéder à Démarrer > Paramètres > Heure et langue > Langue .
Dans le panneau de droite, consultez la section Langues préférées , où tous les packs de langues actuellement installés sont affichés. Pour ajouter une nouvelle langue, cliquez sur le bouton Ajouter une langue .
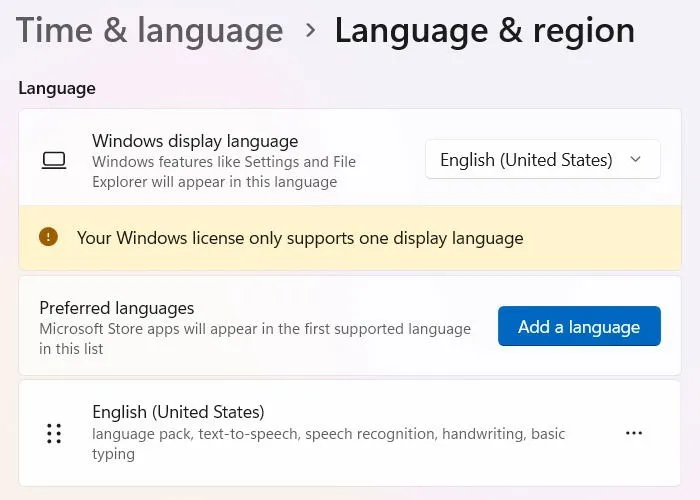
Une liste des packs de langues disponibles, y compris les variantes régionales, s’affiche. Vous pouvez faire défiler la liste ou utiliser la fonction de recherche. Sélectionnez la langue souhaitée et cliquez sur le bouton Suivant .
De nombreux utilisateurs préfèrent l’anglais quelle que soit leur situation géographique, et vous pouvez choisir parmi différentes options de langue anglaise telles que l’anglais (Australie) ou l’anglais (Canada), en plus de l’anglais standard (États-Unis).
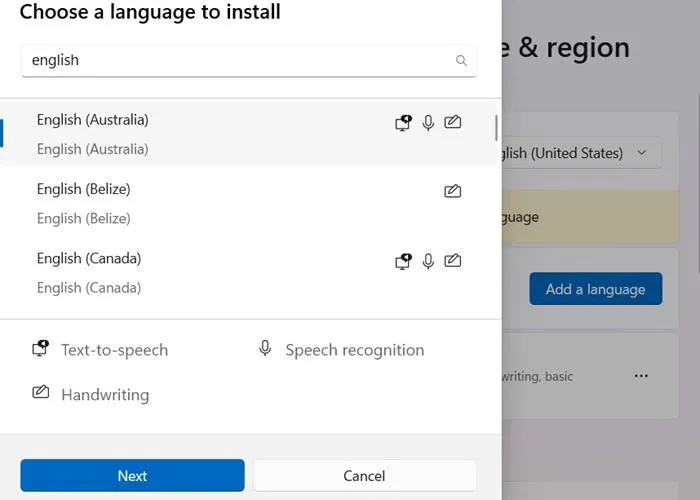
Lors de l’installation du pack de langue, Windows peut également télécharger des fonctionnalités supplémentaires telles que la reconnaissance vocale améliorée et l’écriture manuscrite si elles sont disponibles. Vous pouvez décocher ces options si elles ne sont pas nécessaires, puis cliquer sur le bouton Installer .
Le temps nécessaire à l’installation varie en fonction du pack de langue et des extras impliqués.
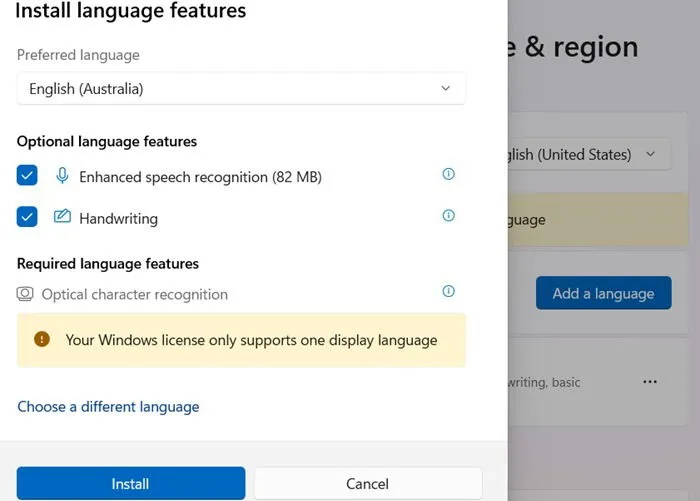
Une fois installé, le nouveau pack de langues sera automatiquement configuré au prochain redémarrage de votre ordinateur. Pour Windows 11, vous pouvez réorganiser vos langues préférées en cliquant sur l’icône à trois points et en sélectionnant Déplacer vers le haut ou Déplacer vers le bas . Les utilisateurs de Windows 10 ont accès à des fonctionnalités de glisser-déposer ou à des boutons fléchés pour trier les préférences.
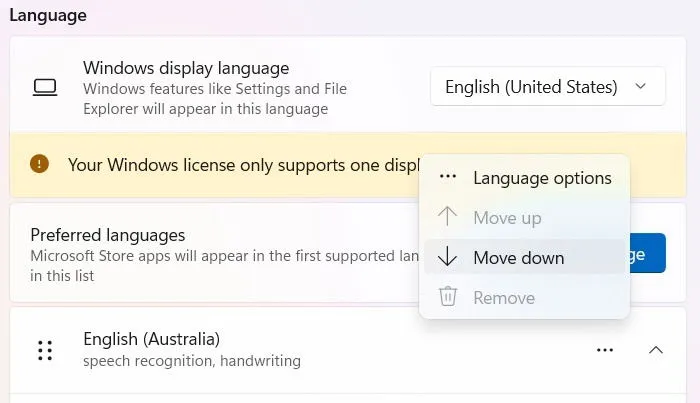
Pour adapter votre clavier à la nouvelle langue, sélectionnez-le et accédez aux Options de langue dans Windows 11 ou Options pour les utilisateurs de Windows 10. Vous y verrez les dispositions de clavier installées. Cliquez sur le bouton Ajouter un clavier pour introduire une nouvelle disposition.
Utilisation de PowerShell pour installer des modules linguistiques
Dans les versions récentes de Windows 11 et 10, vous pouvez utiliser PowerShell pour ajouter des modules linguistiques. Lancez PowerShell en mode Administrateur en accédant à la commande Exécuter avec Win+ R, en tapant powershell, puis en appuyant sur Ctrl+ Shift+ Enter.
Tout d’abord, récupérez la liste des langues installées sur votre appareil en exécutant :
Pour installer un nouveau pack de langue, utilisez la commande suivante :
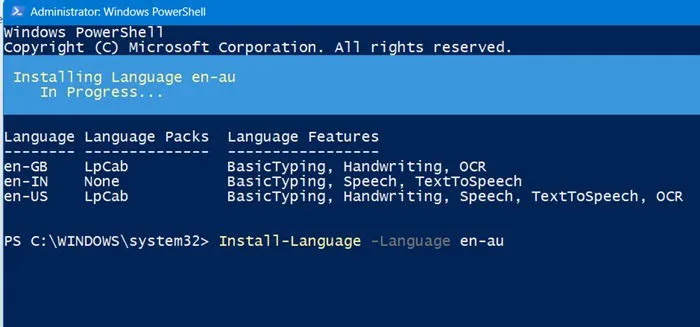
Par exemple, pour installer le français depuis la France, le code de langue est fr-fr; pour l’anglais australien, vous utiliserez en-au. La durée d’installation peut varier de quelques secondes à plusieurs minutes.
Installer les packs de langues via l’éditeur de registre
L’éditeur de registre permet également l’installation de nouvelles langues sur votre système Windows, ce qui est particulièrement pratique lorsque vous avez acheté un pack de langues complet en ligne. Ouvrez le registre en saisissant regeditla commande Exécuter. Une fois ouvert, naviguez dans le chemin suivant :
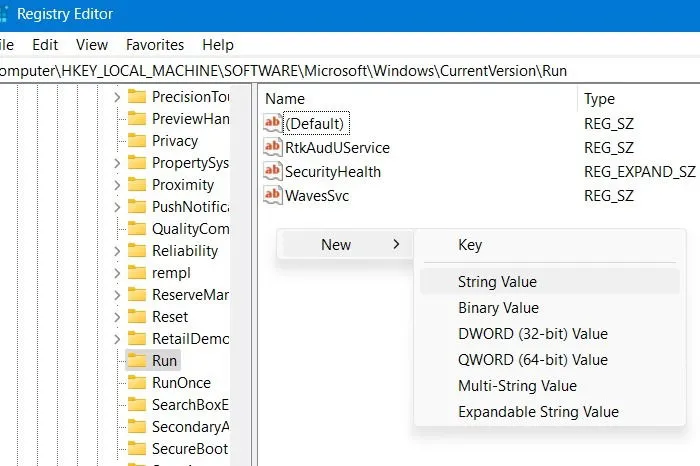
À côté de la valeur Exécuter, créez une nouvelle chaîne et nommez-la d’après la langue prévue pour l’installation (par exemple, es-espour l’espagnol d’Espagne). Assurez-vous d’enregistrer le pack d’installation de langue dans l’un de vos répertoires Windows et de saisir son chemin dans le champ Données de la valeur de la nouvelle chaîne.
Comment supprimer un module linguistique Windows
Si vous souhaitez supprimer un module linguistique de Windows, vous devez d’abord modifier la langue d’affichage principale. Selon votre contrat de licence, certaines éditions de Windows n’autorisent pas les modifications de la langue principale.
Voici deux approches pour y parvenir.
Supprimer les modules linguistiques via les paramètres
Accédez à la section Langue et région dans Paramètres, puis faites défiler vers le bas la langue installée que vous souhaitez supprimer. Cliquez sur l’icône à trois points et sélectionnez Supprimer . Cette option ne sera pas disponible pour la langue principale, qui sert également de langue d’affichage. Le processus de suppression est généralement rapide.
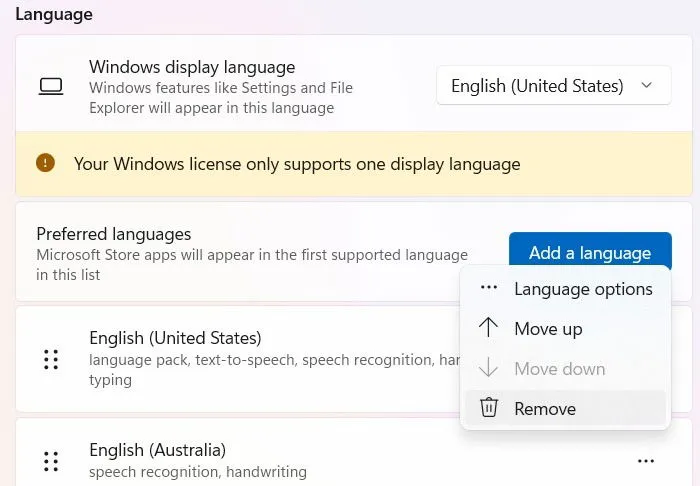
Supprimer les modules linguistiques avec PowerShell
La suppression d’une langue à l’aide de la méthode PowerShell est simple et particulièrement utile si vous rencontrez des problèmes pour la supprimer via les paramètres. Lancez la fenêtre PowerShell en mode administrateur et affichez la liste des applications installées sur votre appareil avec Get-InstalledLanguage.
Pour supprimer un pack de langue spécifié, saisissez la commande suivante :
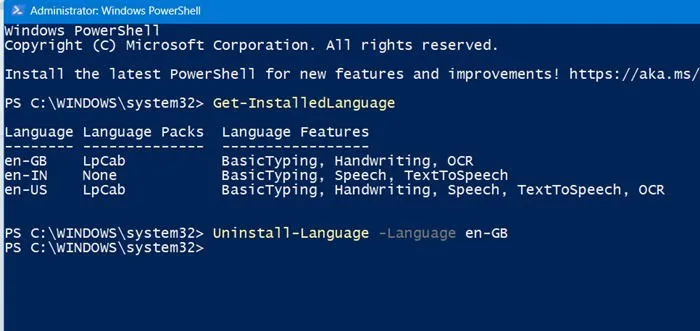
Dans ce cas, pour supprimer l’anglais britannique, vous devez saisir en-GB. Le processus de désinstallation prend généralement environ une seconde.
Que vous soyez bilingue, multilingue ou que vous souhaitiez simplement basculer entre différentes langues pour les tâches d’affichage ou de saisie, Windows permet l’installation de plusieurs packs de langues.
Disposer de packs de langues supplémentaires peut grandement aider à travailler avec des langues comportant des scripts complexes, permettant une saisie efficace dans les applications Office et Microsoft 365. Vous devrez peut-être également saisir des émojis et des caractères spéciaux, plusieurs options existent pour le faire sur un système Windows.
Crédit image : Pixabay . Toutes les captures d’écran par Sayak Boral.



Laisser un commentaire