Guide d’installation et de configuration du centre d’administration Windows
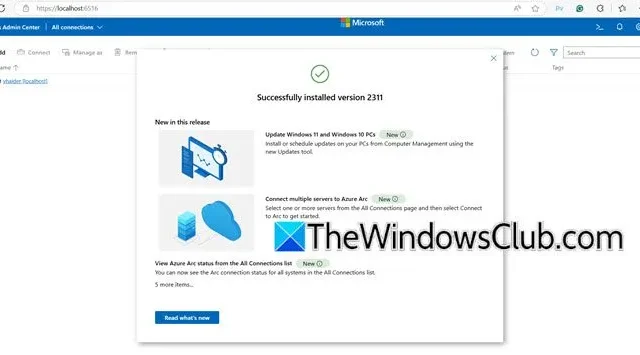
Le Centre d’administration Windows est un outil d’interface utilisateur graphique (GUI) qui permet aux administrateurs de superviser efficacement les serveurs et les clusters. Cet outil joue un rôle essentiel dans la gestion des environnements Windows Server. Dans ce guide, nous allons décrire les étapes d’ installation et de configuration du Centre d’administration Windows .
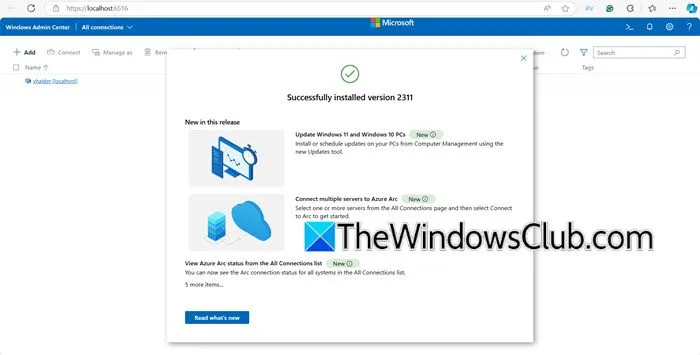
Guide d’installation et de configuration du centre d’administration Windows
Anciennement connu sous le nom de Microsoft Project Honolulu, Windows Admin Center (WAC) est une solution de gestion intuitive de Microsoft conçue pour l’administration des serveurs et clusters Windows. Il offre une interface moderne qui simplifie la surveillance des performances, la journalisation des événements et la gestion de la configuration. WAC prend en charge une gamme de systèmes, notamment Windows Server 2012 et les versions plus récentes, les machines virtuelles Azure et les postes de travail Windows 10 et 11. La plateforme est également modulaire, ce qui permet aux développeurs tiers de l’améliorer avec des fonctionnalités supplémentaires adaptées à des rôles et applications de serveur spécifiques. WAC peut être utilisé pour les machines physiques et virtuelles dans les centres de données sur site ou les environnements cloud.
Pour installer et configurer avec succès Windows Admin Center, procédez comme suit :
- Téléchargez l’outil Centre d’administration Windows
- Accéder à la console d’administration Web
- Ajouter les hôtes cibles souhaités
Examinons en détail chacune de ces étapes.
1] Téléchargez et installez l’outil Centre d’administration Windows
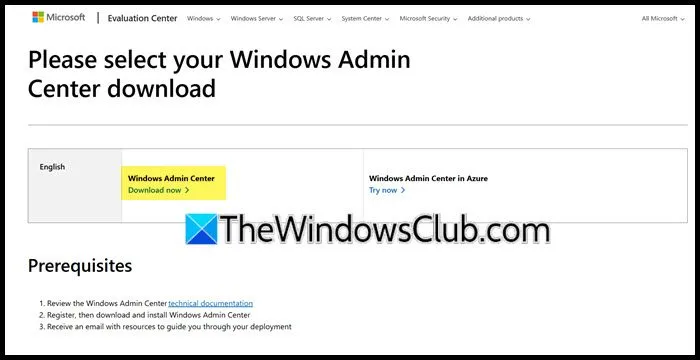
En règle générale, Windows Admin Center n’est pas préinstallé sur les appareils. Vous devez donc télécharger le fichier d’installation. Pour ce faire, ouvrez un navigateur Web et accédez à microsoft.com . Cliquez sur le bouton Télécharger maintenant associé à Windows Admin Center.
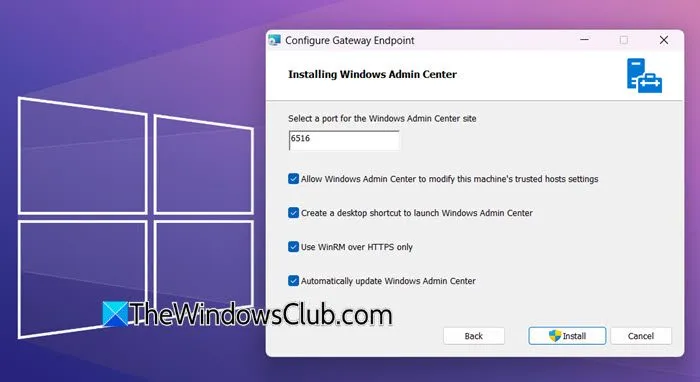
Une fois le fichier d’installation de Windows Admin Center téléchargé, suivez ces étapes pour l’installer :
- Accédez à votre dossier Téléchargements et double-cliquez sur le fichier téléchargé.
- Attendez un instant pendant la configuration initiale, cochez la case indiquant « J’accepte ces conditions » et cliquez sur Suivant.
- Sélectionnez Données de diagnostic requises et cliquez sur Suivant. Les utilisateurs avancés peuvent également sélectionner des données de diagnostic facultatives.
- Assurez-vous que l’option Utiliser Microsoft Update lors de la recherche de mises à jour est cochée, puis cliquez sur Suivant.
- Au cours de la section Configurer le point de terminaison de la passerelle, spécifiez un port pour le Centre d’administration Windows, autorisez les modifications des paramètres des hôtes approuvés et activez les mises à jour automatiques pour le Centre d’administration ainsi que toutes les autres options de votre choix.
- Cliquez sur Installer.
- Répondez à l’invite de contrôle de compte d’utilisateur (UAC) en cliquant sur Oui.
- Cela lancera le processus d’installation.
Laissez à votre système quelques minutes pour terminer l’installation du centre d’administration. Une fois terminé, vous pourrez le lancer.
2] Accéder à la console d’administration Web
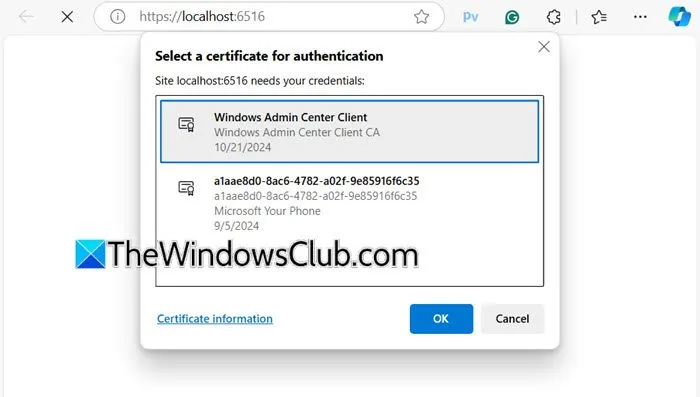
Lors du lancement de la console d’administration, vous serez invité à sélectionner un certificat pour l’authentification. Si votre organisation utilise son propre certificat, assurez-vous de le sélectionner ; sinon, choisissez Client du Centre d’administration Windows. Cliquez sur OK pour continuer.
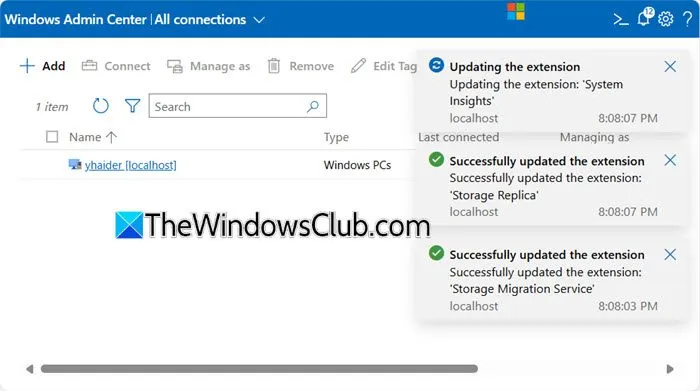
Laissez le temps à l’environnement de s’initialiser. Vous verrez alors un écran de bienvenue que vous pouvez fermer. Si vous êtes invité à mettre à jour des extensions obsolètes, cliquez sur « Oui » et confirmez l’invite UAC en sélectionnant à nouveau Oui. Une fois les mises à jour terminées, cliquez sur OK dans le message de confirmation.
3] Ajout d’hôtes cibles supplémentaires
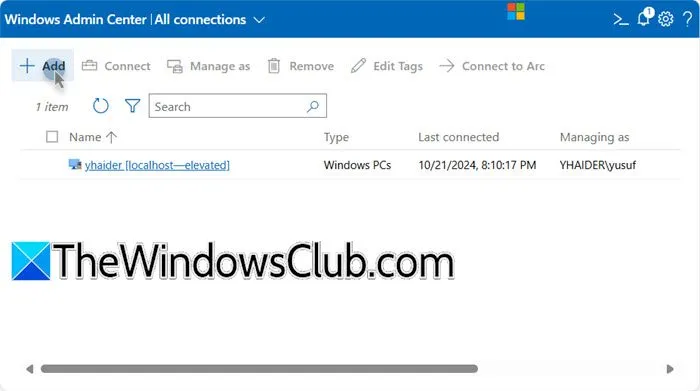
Une fois votre environnement configuré, l’hôte par défaut initial ajouté sera votre machine locale. Cependant, vous pouvez inclure des hôtes cibles supplémentaires en suivant ces étapes :
- Dans le Centre d’administration Windows, cliquez sur l’ icône + Ajouter .
- L’assistant « Ajouter ou créer des ressources » apparaît. Cliquez sur le bouton Ajouter à côté du type de ressource que vous souhaitez ajouter.
- Complétez les détails nécessaires puis cliquez sur Ajouter.
- Après l’ajout, assurez-vous d’actualiser la vue en cliquant sur l’icône Actualiser pour refléter les nouvelles modifications.
Nous espérons que ce guide vous a fourni les connaissances nécessaires pour installer, configurer et utiliser Windows Admin Center sur votre serveur Windows ou votre appareil client.
Quelles sont les étapes pour installer et configurer Windows ?
Il existe plusieurs méthodes pour installer et configurer Windows sur votre appareil. La méthode la plus simple consiste à créer un support d’installation à l’aide d’un fichier ISO Windows, à l’insérer dans l’ordinateur cible, à ajuster la séquence de démarrage pour démarrer à partir de la clé USB et à suivre les instructions à l’écran pour terminer l’installation.
Comment puis-je lancer le centre d’administration Windows ?
Si vous avez correctement installé le Centre d’administration Windows sur votre ordinateur, vous pouvez facilement le lancer en recherchant « Centre d’administration Windows » dans le menu Démarrer ou en tapant localhost:<numéro-de-port> dans votre navigateur, par exemple localhost:6516 dans ce cas.



Laisser un commentaire