Guide d’installation et de configuration du logiciel de chat vocal Mumble
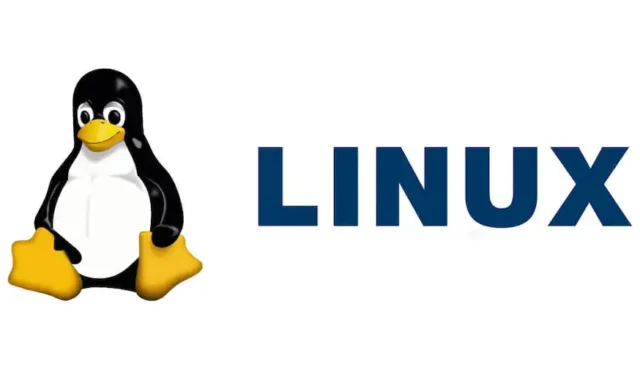
Vous recherchez des solutions efficaces de chat vocal et d’enregistrement de groupe ? Mumble se distingue par sa large utilisation et sa large application de voix sur IP (VoIP) open source qui peut être facilement installée et hébergée sur pratiquement n’importe quel appareil. Cet article vous guidera dans la configuration de Mumble et l’exécution de votre serveur privé.
Principales raisons de choisir Mumble plutôt que TeamSpeak et Discord
Mumble est un logiciel VoIP gratuit et open source , ce qui signifie que son code source est ouvert à la consultation publique. Cette transparence donne aux utilisateurs l’assurance que leurs communications sont sécurisées et privées, réduisant ainsi les risques d’écoute clandestine.
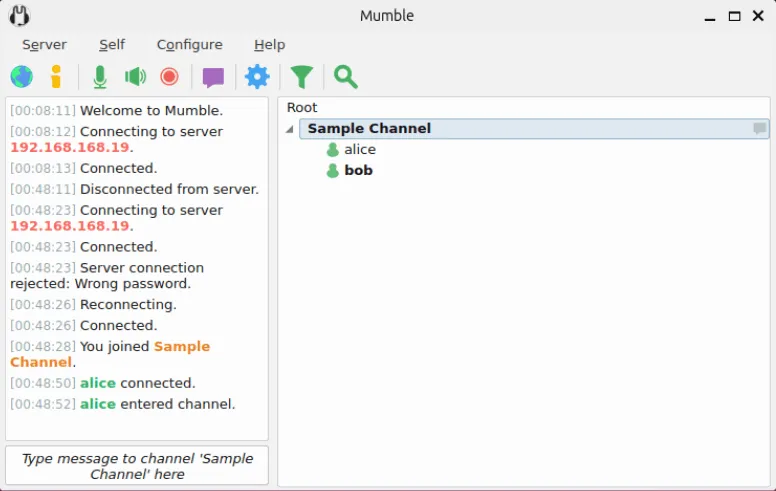
Mumble offre également une qualité audio supérieure à un prix abordable par rapport aux autres plateformes VoIP. Par exemple, Discord offre généralement une qualité vocale comprise entre 64 et 96 kb/s. En revanche, Mumble vous permet d’améliorer facilement cette qualité à 192 kb/s sans augmentation notable de la latence.

De plus, Mumble propose un démon serveur gratuit, permettant l’auto-hébergement simple de vos services VoIP sur du matériel personnel, ce qui n’est pas aussi accessible avec des options comme TeamSpeak ou Discord.
Comment installer et configurer Mumble
Pour rejoindre un serveur vocal existant, il vous suffit d’avoir le client Mumble. Pour les utilisateurs Windows et macOS, le client Mumble officiel peut être téléchargé depuis leur site Web. Les utilisateurs Linux peuvent facilement l’installer à l’aide du gestionnaire de paquets de leur distribution.
Pour les utilisateurs de Debian et Ubuntu, vous pouvez installer Mumble à l’aide de la commande suivante :
Si vous utilisez Fedora, utilisez DNF pour installer Mumble :
Une fois Mumble lancé, un assistant de configuration vous guidera tout au long de la configuration initiale. Vous commencerez par sélectionner vos périphériques audio. Les paramètres par défaut suffisent souvent, mais des ajustements seront nécessaires si vous utilisez des microphones ou des haut-parleurs externes.
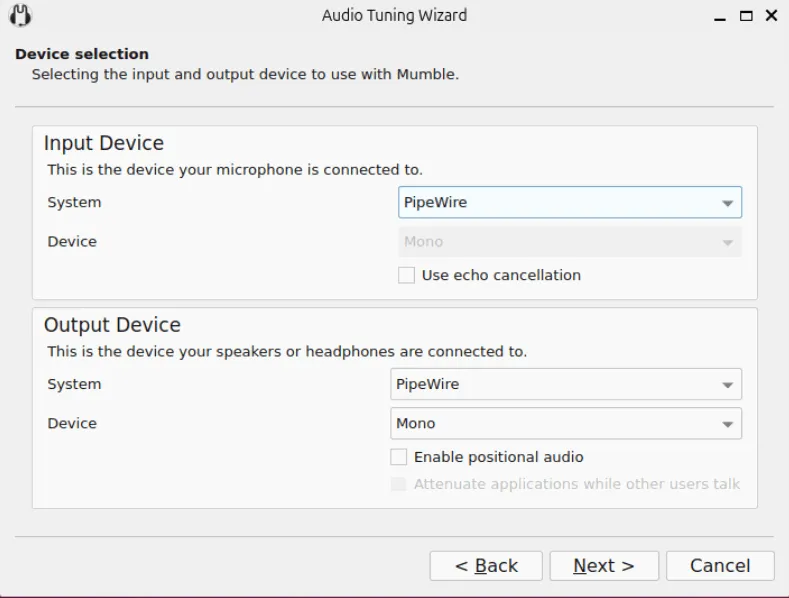
Ensuite, vous verrez un indicateur de volume visuel. Parlez dans votre microphone et ajustez le curseur de manière à ce que le niveau atteigne un pic dans la zone verte sans glisser vers le rouge.
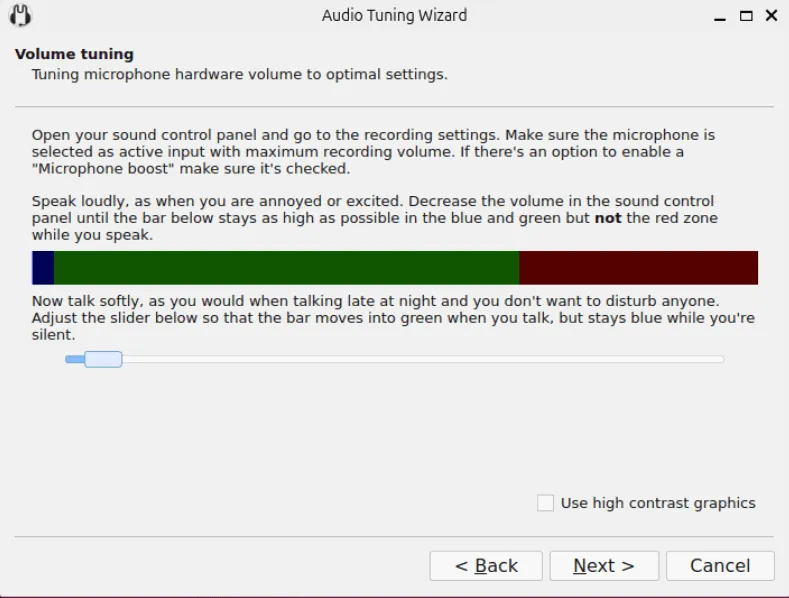
Ce réglage permet à Mumble de différencier votre voix du bruit de fond, en transmettant l’audio uniquement lorsqu’un son significatif est détecté via votre microphone.
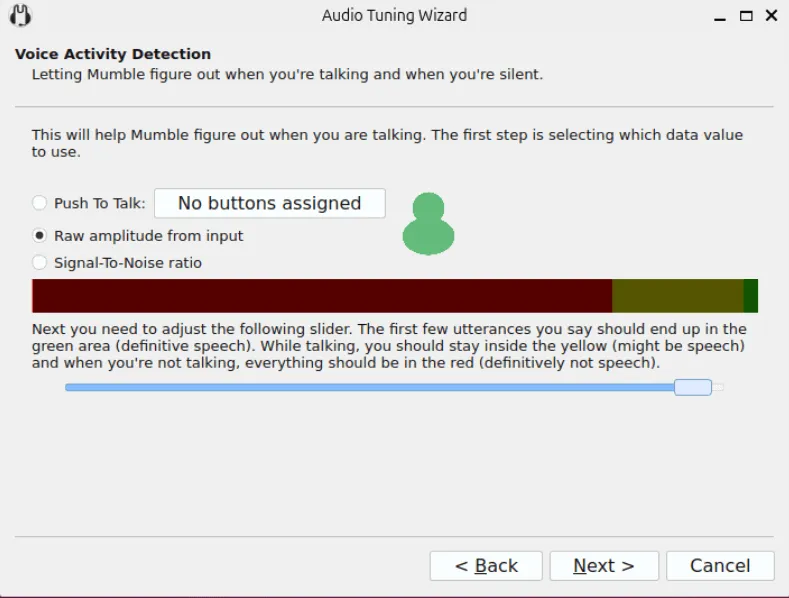
Sélectionnez la qualité audio globale souhaitée pour votre client Mumble ; opter pour Équilibré est généralement un excellent choix pour la qualité sonore et la latence.
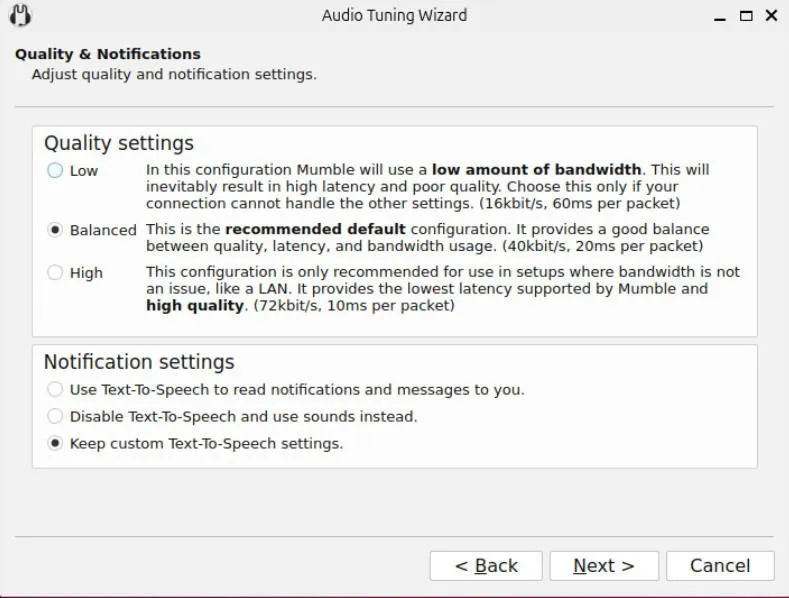
Continuez en cliquant sur Suivant dans l’invite audio positionnelle et optez pour la création automatique de certificat dans la fenêtre suivante pour garantir des connexions sécurisées dans Mumble.
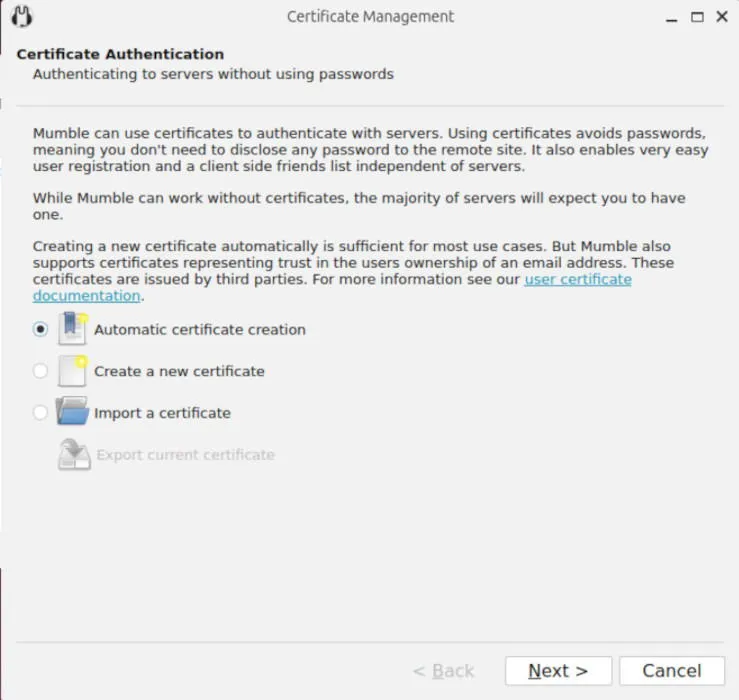
Une fois la configuration terminée, Mumble vous invitera à vous connecter à un serveur, affichant automatiquement une liste de serveurs publics accessibles.
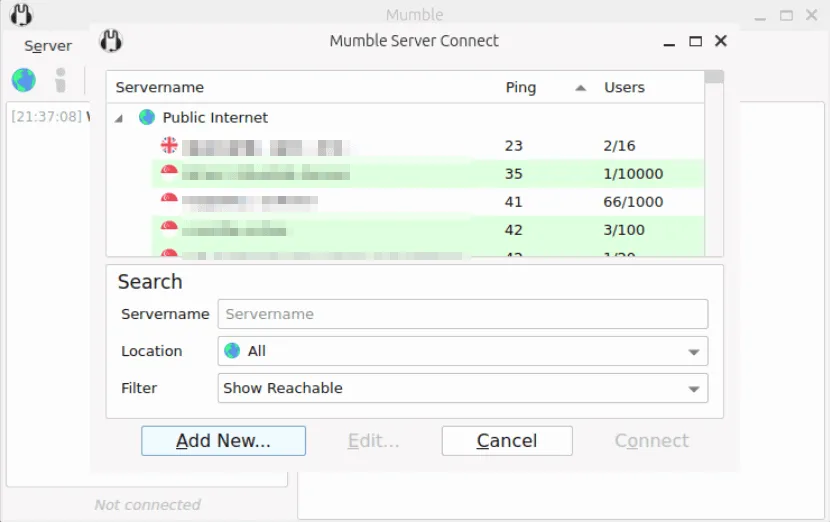
Configurer votre propre serveur Mumble sous Linux
Bien que vous puissiez facilement rejoindre des serveurs publics, héberger un serveur privé pour vos amis et votre famille peut améliorer votre expérience. Je vais vous guider dans la création d’une instance de Mumble Server à l’aide d’Ubuntu Server 24.04.
Commencez par vous assurer que Docker et Docker Compose sont installés sur votre machine serveur.
Vous pouvez vérifier si Docker fonctionne correctement en exécutant la commande :
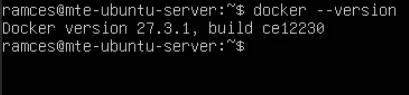
Créez un nouveau répertoire pour votre serveur dans votre répertoire personnel et accédez-y :
À l’aide de votre éditeur de texte préféré, créez un docker-compose.ymlfichier « » pour votre serveur Mumble :
Ajoutez la configuration suivante à votre fichier :
Assurez-vous de le remplacer MUMBLE_SUPERUSER_PASSWORDpar un mot de passe fort généré aléatoirement, qui servira d’accès root pour les paramètres de votre serveur.
Définissez un mot de passe mémorable MUMBLE_CONFIG_SERVERPASSWORDà partager avec d’autres utilisateurs.
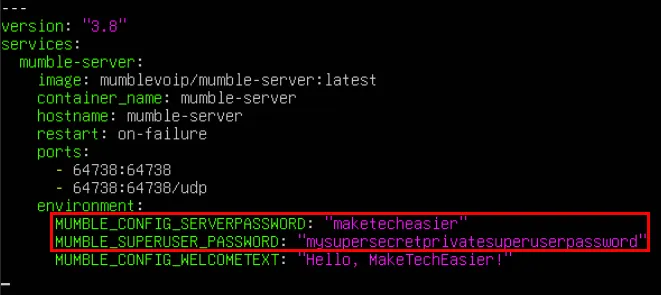
Après avoir enregistré votre fichier de configuration, lancez le serveur Mumble sur votre machine à l’aide de la commande suivante :
Comment se connecter à votre serveur Mumble
Votre serveur Mumble devrait maintenant être opérationnel. Lancez le client Mumble sur votre bureau et sélectionnez Ajouter un nouveau dans la fenêtre de connexion au serveur.
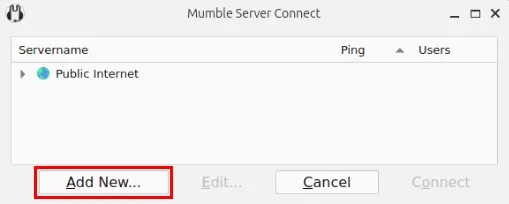
Saisissez l’adresse IP de votre serveur Mumble dans le champ Adresse et saisissez «superuser » comme nom d’utilisateur .
Ensuite, indiquez le mot de passe MUMBLE_SUPERUSER_PASSWORDdans le champ Mot de passe et cliquez sur OK pour ajouter votre serveur au client.
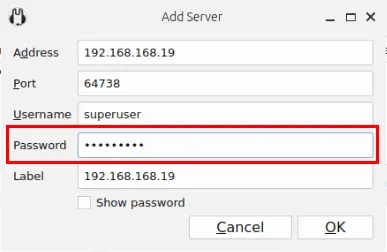
Sélectionnez votre serveur dans la liste des Favoris et cliquez sur Connecter .
Vous verrez un message d’avertissement concernant l’utilisation d’un certificat auto-signé ; cliquez sur Oui pour accéder à votre serveur.

Pour créer une nouvelle chaîne, faites un clic droit sur la section Racine et sélectionnez Ajouter… Cela affichera une boîte de dialogue vous permettant de saisir les détails de votre nouvelle chaîne.
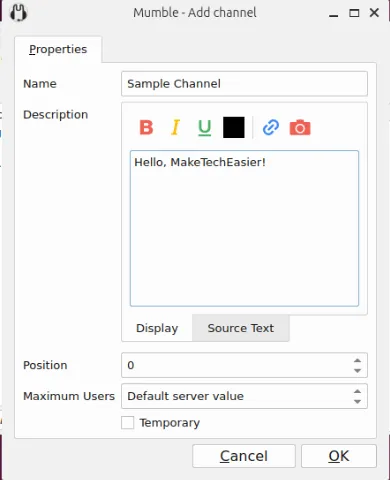
Cliquez sur OK pour finaliser la création de votre nouvelle chaîne, puis double-cliquez dessus pour la rejoindre.
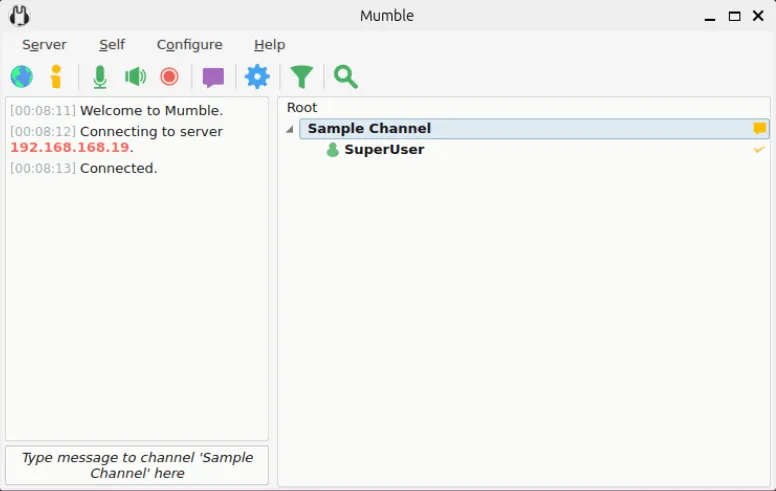
Rendre votre serveur Mumble accessible avec Tailscale
Enfin, pour autoriser l’accès externe à votre serveur Mumble, vous pouvez soit transférer le port 64738 via votre routeur, soit établir un VPN qui connecte les clients sur différents réseaux.
Dans cette section, je vais illustrer comment lier mon serveur Mumble à Tailscale pour un accès externe. Cette méthode permet non seulement de sécuriser votre serveur, mais également d’héberger même sous des configurations CGNAT.
Commencez par installer Tailscale sur votre serveur. Assurez-vous de le lier à votre compte en exécutant sudo tailscale up.
Vérifiez l’état de Tailscale sur votre serveur en exécutant :

Accédez à votre page d’administration Tailscale et localisez votre serveur dans la liste des appareils connectés.
Cliquez sur les trois points à côté de l’entrée de votre serveur et sélectionnez Partager… .
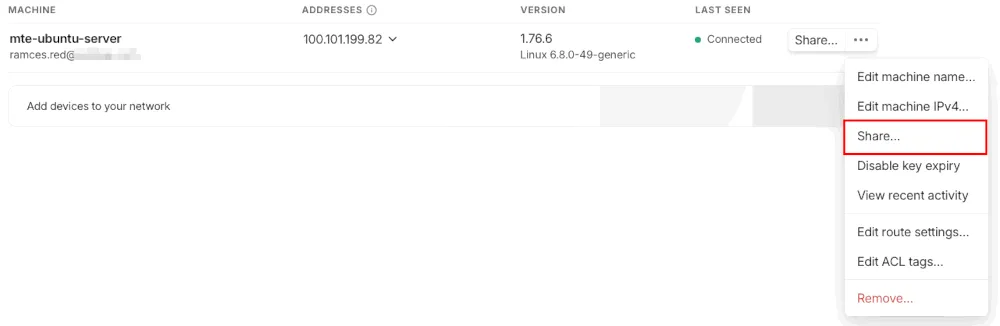
Saisissez l’e-mail de la personne que vous invitez, puis cliquez sur Partager .
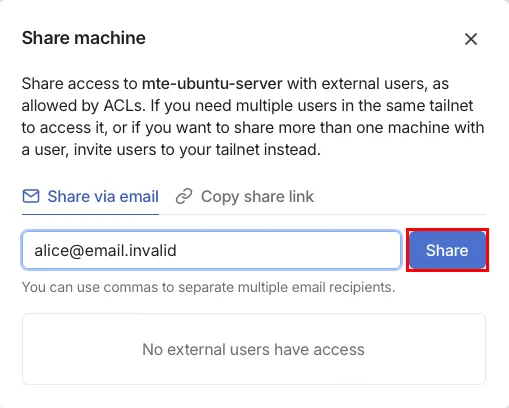
Du côté du client, l’acceptation de l’invitation par e-mail le guidera tout au long de la configuration de Tailscale. Une fois l’opération terminée, il pourra accéder à sa zone d’administration Tailscale pour trouver l’adresse IP de votre serveur Mumble.

Ouvrez Mumble, cliquez sur Ajouter un nouveau… et collez l’adresse IP de Tailscale dans le champ Adresse .
Remplissez le champ nom d’utilisateur, puis cliquez sur OK pour l’enregistrer dans les favoris du client.
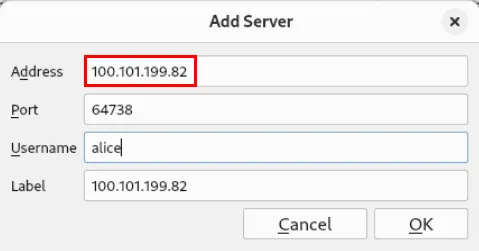
Enfin, connectez-vous au serveur Mumble distant en double-cliquant sur son entrée dans l’écran de sélection.

Maîtriser l’installation de Mumble, déployer votre backend avec Docker et configurer un réseau Mumble privé sont d’excellentes étapes pour maîtriser l’auto-hébergement. Explorez ce monde fascinant de la gestion de serveur personnel en consultant les meilleurs systèmes d’exploitation de serveur domestique disponibles aujourd’hui.
Crédit image : ELLA DON via Unsplash . Toutes les modifications et captures d’écran ont été créées par Ramces Red.



Laisser un commentaire