Guide d’installation d’une caméra réseau sous Windows 11 et 10
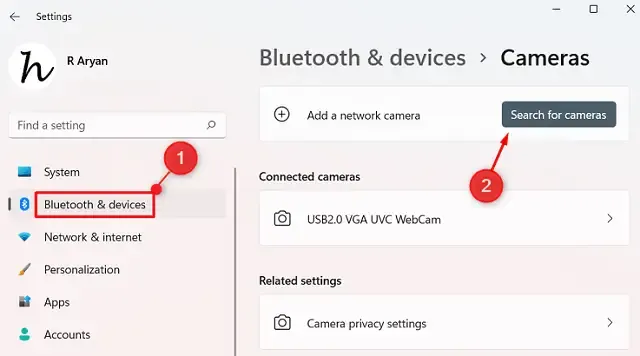
Ce guide complet couvre le processus d’installation d’une caméra réseau sous Windows 11, Windows 10 version 21H2, Windows 10 version 21H1 et les versions antérieures. Compte tenu des mises à jour continues de Windows 11, la méthode d’ajout d’une caméra réseau peut changer fréquemment, ce qui peut entraîner une confusion pour les utilisateurs qui tentent de connecter une nouvelle caméra.
Il est essentiel de comprendre les étapes d’installation, d’autant plus que les méthodes précédentes peuvent ne plus être applicables.
Qu’est-ce qu’une caméra réseau ?
Les caméras réseau diffèrent considérablement des webcams standard intégrées ou connectées par USB. Ces appareils permettent une diffusion transparente des données sur un réseau local (LAN) ou via une configuration TCP/IP. TCP signifie ici Transmission Control Protocol, tandis qu’IP fait référence au protocole Internet.
Comment installer une caméra réseau sous Windows 11
Pour installer une caméra réseau sur votre ordinateur Windows 11, suivez ces étapes simples :
- Appuyez sur Win + I pour ouvrir les paramètres.
- Choisissez Bluetooth et appareils dans la barre latérale gauche.
- Accédez au volet de droite et cliquez sur Caméras .
- Dans cette section, développez les options et cliquez sur Rechercher des caméras sous la rubrique « Ajouter une caméra réseau ».
- Sélectionnez votre caméra dans les résultats de la recherche et ajoutez-la à votre système Windows 11.
Et voilà ! Vous pouvez désormais utiliser votre caméra réseau connectée pour enregistrer, diffuser ou capturer des photos.
Comment installer une caméra réseau sur Windows 10
Si vous utilisez Windows 10 version 21H2 ou supérieure, suivez ces étapes pour ajouter une caméra réseau :
- Tout d’abord, appuyez sur Win + I .
- Dans le menu Paramètres, sélectionnez Appareils , puis cliquez sur Caméras .
- Dans le volet de droite, cliquez sur le signe « + » à côté de « Ajouter une caméra réseau ».
- Votre système recherchera ensuite les caméras réseau disponibles et présentera une liste.
- Sélectionnez la caméra à laquelle vous souhaitez connecter votre PC.
- Attendez que l’installation soit terminée et vous pourrez ensuite utiliser votre caméra réseau.
Si vous utilisez Windows 10 version 21H1 ou une version antérieure, veuillez suivre ces instructions alternatives :
- Cliquez avec le bouton droit sur l’icône Windows et sélectionnez Paramètres .
- Sélectionnez Bluetooth et autres appareils dans la barre latérale gauche.
- Dans la fenêtre contextuelle, cliquez sur Tout le reste .
- Le système recherchera les caméras réseau disponibles ; une fois terminé, ajoutez la caméra détectée à votre PC Windows 10.
Que vous utilisiez Windows 10 version 21H1 ou antérieure, ou Windows 10 version 21H2 et supérieure, la caméra réseau devrait s’installer sans problème. Vous êtes maintenant prêt à diffuser, enregistrer ou prendre des photos à l’aide de la caméra intégrée ou d’un logiciel tiers.
Nous espérons que ce guide vous a aidé à installer avec succès une caméra réseau sur votre appareil Windows 11/10. N’hésitez pas à nous faire savoir dans les commentaires si vous rencontrez des difficultés en suivant ces instructions.
Comment résoudre les problèmes de webcam sous Windows 11/10 ?
Si vous rencontrez des erreurs ou un écran noir lors du lancement de l’application Appareil photo, le problème peut être lié à des pilotes obsolètes. Assurez-vous que tous vos pilotes sont mis à jour, en accordant une attention particulière à la carte graphique. Si le problème d’appareil photo persiste, essayez les étapes suivantes dans le Gestionnaire de périphériques :
- Appuyez sur Win + X et sélectionnez Gestionnaire de périphériques .
- Développez la liste des adaptateurs d’affichage en cliquant sur l’icône « > ».
- Faites un clic droit sur le pilote et choisissez Désinstaller le périphérique .
- Cochez l’option Tenter de supprimer le pilote de ce périphérique .
- Fermez le Gestionnaire de périphériques et redémarrez votre Explorateur Windows.
Lors de votre prochaine connexion, le pilote récemment supprimé devrait s’installer automatiquement, résolvant ainsi votre problème de webcam.



Laisser un commentaire