Guide pour désactiver le bouton Arrêter le partage dans Chrome Remote Desktop

Si vous rencontrez des difficultés avec le bouton Arrêter le partage lors de l’utilisation de Chrome Remote Desktop, vous êtes au bon endroit.
Ce bouton particulier est intentionnellement conçu pour être difficile à supprimer en raison des protocoles de sécurité. Néanmoins, cela peut devenir assez gênant, surtout si vous utilisez le Bureau à distance comme moniteur supplémentaire et ne partagez aucune information sensible.
Étapes pour supprimer le bouton Arrêter le partage dans Chrome Remote Desktop
- Lancez l’explorateur de fichiers .
- Accédez au répertoire d’installation de Chrome Remote Desktop. En général, vous le trouverez dans vos fichiers de programme, tels que C:\Program Files (x86)\Google\Chrome Remote Desktop.
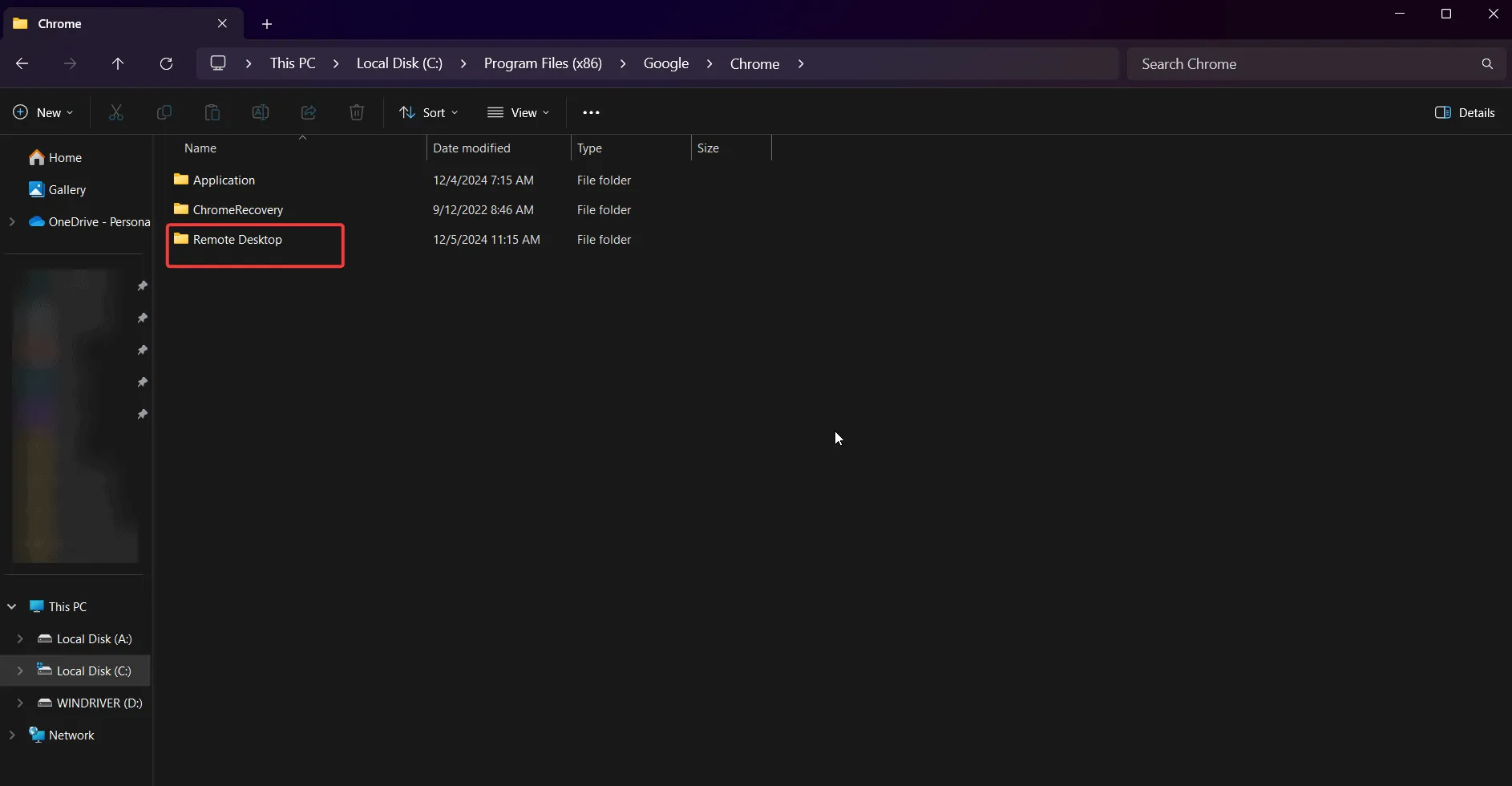
- Recherchez le fichier nommé : remoting_core.dll.
- Faites un clic droit sur ce fichier et ouvrez-le à l’aide de WordPad ou du Bloc-notes .
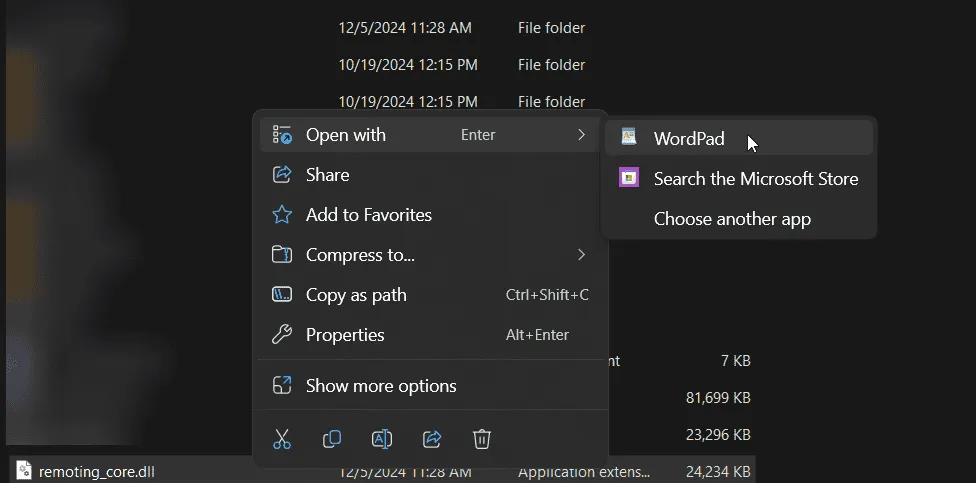
- Dans le Bloc-notes, recherchez la section Stopsharing. Vous pouvez lancer une recherche à l’aide de la fonction Rechercher (Ctrl+F, puis saisissez Stopsharing).
- Modifier
visible:trueenvisible:false. - Enregistrez vos modifications et quittez le Bloc-notes.
- Revenez au Bureau à distance Chrome et vérifiez si le bouton Arrêter le partage est toujours présent.
Certains utilisateurs recommandent également de télécharger une version modifiée de Remote Desktop depuis GitHub. Cependant, nous ne pouvons pas garantir la sécurité de cette option, nous la déconseillons donc.
Si vous ne souhaitez pas résoudre ce problème ou si vous rencontrez d’autres problèmes tels que des échecs d’autorisation, envisagez de passer à une alternative à Chrome Remote Desktop.
En résumé, la modification du fichier DLL vous permettra de supprimer le bouton Arrêter le partage dans Chrome Remote Desktop.
Nous ne pouvons toutefois pas suffisamment insister sur la nécessité de sauvegarder vos fichiers avant d’effectuer des modifications. Veillez toujours à créer un point de restauration ou à conserver des copies des fichiers d’origine avant de commencer toute modification.



Laisser un commentaire