Guide pour créer un dossier partagé caché sur Windows 11 et Windows 10

- Pour configurer un dossier réseau masqué sur Windows 10 et 11, accédez aux paramètres « Partage avancé » du dossier souhaité. Assurez-vous d’activer la case à cocher « Partager ce dossier » , vérifiez le nom du partage en ajoutant un signe dollar « $ » à la fin et procédez à l’ajustement des autorisations de partage.
Dans le contexte de Windows 10 et 11, ces dossiers partagés cachés sont communément appelés « partages administratifs ». Bien que ces dossiers fonctionnent comme des dossiers partagés classiques, ils restent cachés de la navigation réseau normale dans l’Explorateur de fichiers, lors de l’utilisation de la commande Exécuter ou de toute autre application, à moins que vous ne vous connectiez directement avec le chemin d’accès complet au dossier.
Le système comprend de manière inhérente certains partages administratifs (tels que C$ , IPC$ et ADMIN$ ). Cette fonctionnalité facilite le partage discret de fichiers et de dossiers, souvent utilisé pour des tâches administratives ou pour protéger des informations sensibles.
Ce didacticiel vous guidera à travers les étapes simples pour établir un dossier de partage caché sur Windows 10 et Windows 11.
Configurer un dossier de partage caché sur Windows 11
Pour créer un dossier caché sous Windows 11 (ou 10), procédez comme suit :
- Lancez l’explorateur de fichiers .
- Accédez au dossier que vous souhaitez partager.
- Faites un clic droit sur le dossier et choisissez Propriétés .
- Accédez à l’ onglet Partage .
- Cliquez sur le bouton Partage avancé .
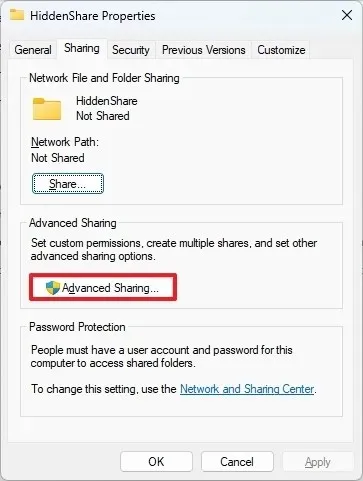
- Activez l’ option « Partager ce dossier » .
- Spécifiez le nom de partage du dossier et ajoutez un caractère « $ » à la fin pour masquer le dossier sans aucun espace dans la section « Paramètres ».
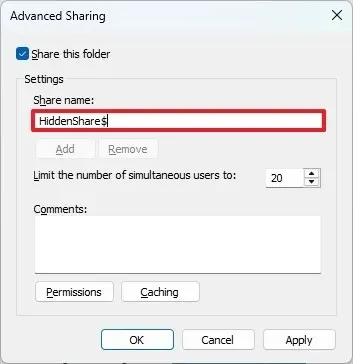
- Cliquez sur le bouton Appliquer .
- Sélectionnez OK .
- Appuyez sur le bouton Partager .
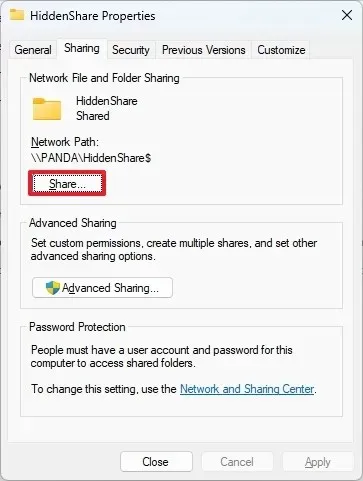
- Choisissez l’utilisateur ou le groupe avec lequel vous souhaitez partager le dossier.
- Cliquez sur le bouton Ajouter .
- Sélectionnez le bouton Partager .
- Enfin, cliquez sur le bouton Terminé .
- Cliquez ensuite sur Appliquer .
- Terminez en cliquant sur OK .
Une fois ces étapes terminées, le dossier partagé ne sera plus visible dans l’Explorateur de fichiers sur aucun ordinateur. Cependant, il est toujours accessible via le chemin UNC (Universal Naming Convention), par exemple \\10.1.2.12\ShareSix$.
Bien que l’utilisation de partages cachés puisse entraîner un certain degré d’obscurcissement, la mise en œuvre d’autorisations strictes reste essentielle pour protéger les informations sensibles. Il est essentiel de ne partager le chemin UNC qu’avec des personnes autorisées.



Laisser un commentaire