Guide pour configurer ou modifier la méthode EAP pour le WiFi sous Windows 11
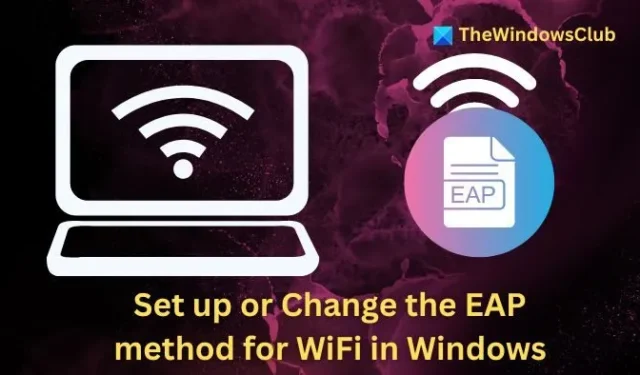
Les réseaux Wi-Fi offrent un moyen pratique de se connecter à Internet, mais le maintien de la sécurité est essentiel pour la confidentialité et la protection des données. EAP , qui signifie Extensible Authentication Protocol , améliore considérablement la sécurité des réseaux Wi-Fi. Ce guide décrit comment configurer et modifier les méthodes EAP lors de la configuration d’une connexion Wi-Fi sous Windows 11/10.

Qu’est-ce que le protocole d’authentification extensible (EAP) ?
Le protocole EAP (Extensible Authentication Protocol) est un cadre d’authentification composé d’un ensemble de règles qui vérifient de manière sécurisée l’identité des appareils se connectant à un réseau. Outre les méthodes d’authentification intégrées fournies par EAP, les fournisseurs de services réseau peuvent développer et mettre en œuvre des méthodes supplémentaires. Les méthodes d’authentification standard sont appelées méthodes internes, tandis que les nouvelles méthodes établies par les fournisseurs sont appelées méthodes externes.
Comment configurer ou modifier la méthode EAP pour le Wi-Fi sous Windows 11
Configuration d’un profil EAP Wi-Fi
- Ouvrez l’ application Paramètres , puis accédez à Réseau et Internet > Centre Réseau et partage .
- Dans le Centre Réseau et partage , cliquez sur Configurer une nouvelle connexion ou un nouveau réseau .
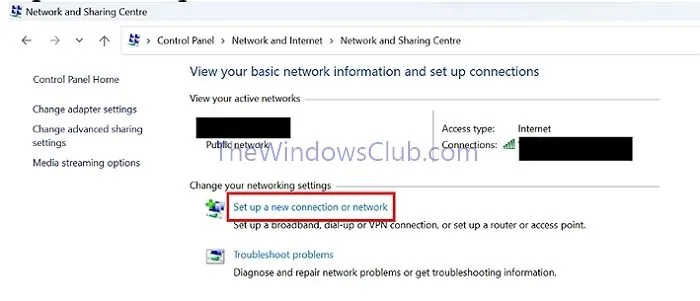
- Dans la fenêtre Choisir une option de connexion , sélectionnez Se connecter manuellement à un réseau sans fil .
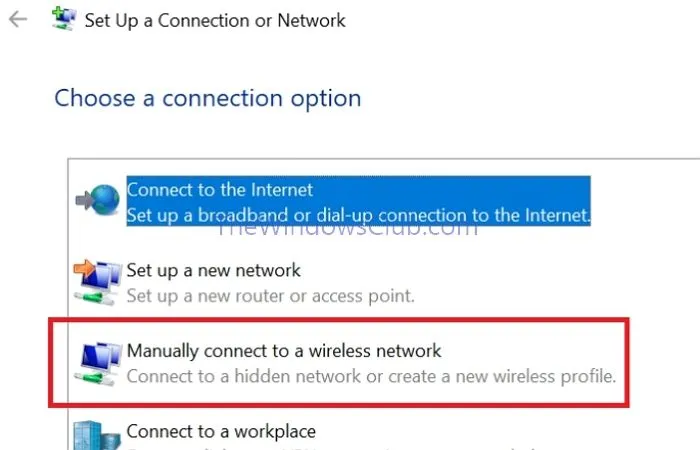
- Fournissez le nom du réseau et définissez le type de sécurité sur WPA2 – Enterprise .
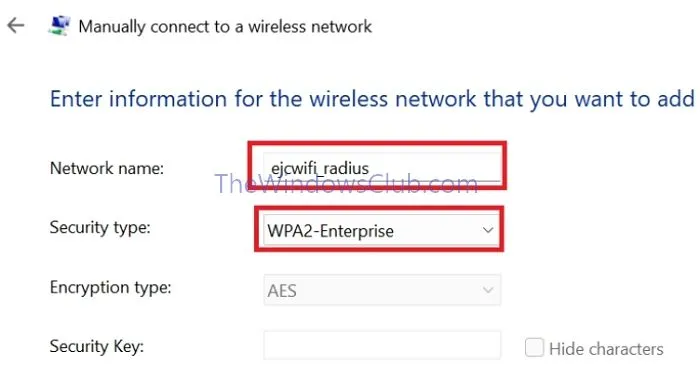
- Cochez la case Démarrer cette connexion automatiquement , si vous le souhaitez, puis cliquez sur Suivant pour ajouter la nouvelle configuration.
- Sur l’écran suivant, sélectionnez Modifier les paramètres de connexion pour modifier les détails de la connexion.
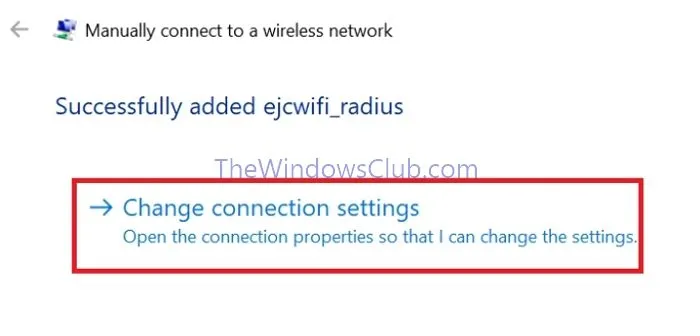
Modifier ou modifier le profil EAP Wi-Fi
Après avoir ajouté le réseau, vous ne pouvez pas modifier les paramètres EAP via l’interface utilisateur. Par conséquent, cliquez sur Modifier les paramètres de connexion et suivez ces étapes pour modifier les paramètres réseau :
- Sélectionnez l’ onglet Sécurité et cliquez sur Paramètres .
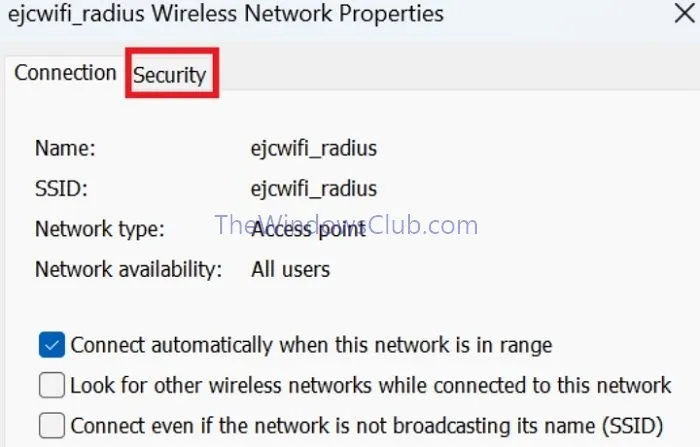
- Utilisez le menu déroulant pour modifier la méthode d’authentification réseau (si nécessaire) et cliquez sur Paramètres pour la configurer.
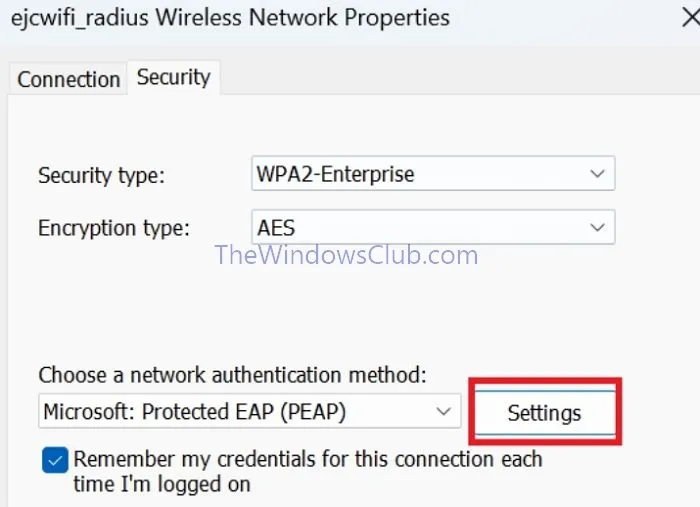
- Sur l’écran suivant, sous Sélectionner la méthode d’authentification , choisissez Mot de passe sécurisé (EAP-MSCHAP v2) et cliquez sur Configurer .
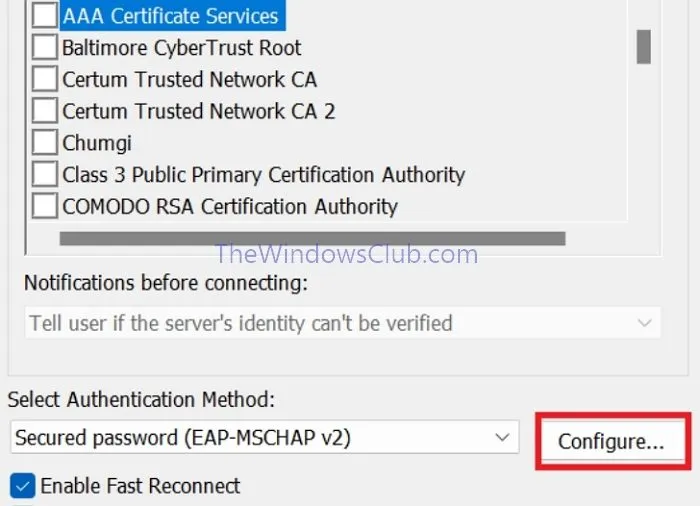
- Si vous souhaitez utiliser vos informations d’identification de domaine Windows, cochez la case Utiliser automatiquement mon nom de connexion et mon mot de passe Windows (et mon domaine le cas échéant) , puis cliquez sur OK .
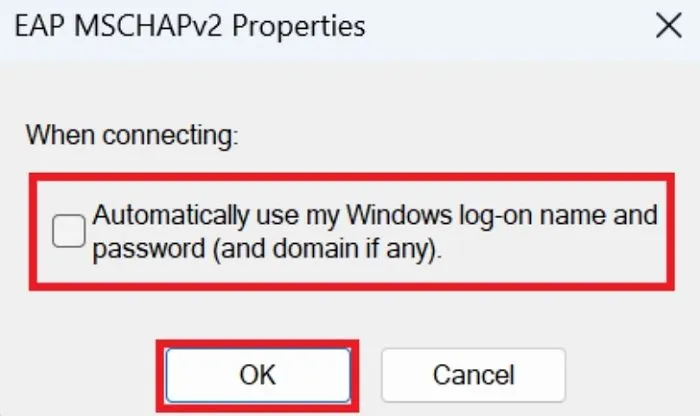
- Pour vérifier l’identité du serveur, sélectionnez Vérifier l’identité du serveur en validant le certificat . Cochez également Se connecter à ces serveurs et saisissez le(s) nom(s) du serveur ci-dessous. Si vous saisissez plusieurs noms de serveur, séparez-les par une virgule. Cliquez sur OK pour revenir à la fenêtre Propriétés de connexion.
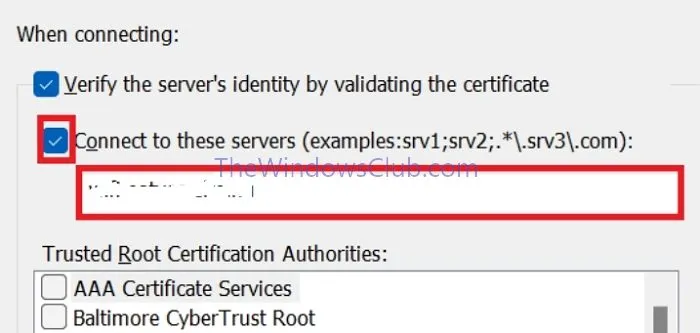
- Dans la fenêtre suivante, cliquez sur Paramètres avancés , choisissez Spécifier le mode d’authentification , sélectionnez Authentification utilisateur dans la liste déroulante, puis cliquez sur OK .
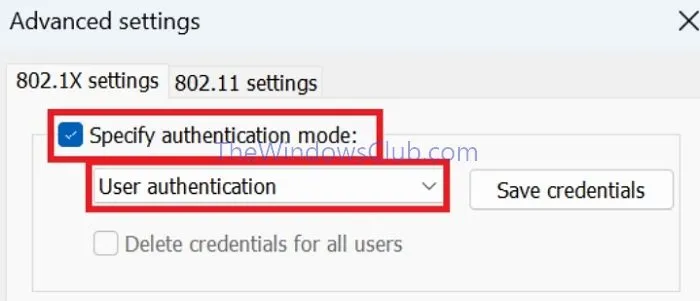
- Si vous souhaitez que le système mémorise vos identifiants de connexion, sélectionnez Mémoriser mes identifiants pour cette connexion à chaque fois que je suis connecté , puis cliquez sur OK .
- Cliquez sur Fermer pour enregistrer les paramètres nouvellement configurés.
- Fermez également l’ application Paramètres pour revenir à votre bureau.
Lorsque vous êtes à portée du réseau Wi-Fi configuré, cliquez sur l’icône Connexion réseau dans la barre d’état système pour l’afficher. Sélectionnez le réseau et saisissez votre nom d’utilisateur et votre mot de passe pour vous connecter avec succès.
Que contiennent les méthodes d’authentification interne ?
- EAP-TLS : EAP-Transport Layer Security utilise des certificats numériques, tels que des cartes à puce ou d’autres certificats, pour vérifier en toute sécurité l’identité des utilisateurs ou des appareils sur le réseau. Il est apprécié pour ses méthodes de cryptage et d’authentification mutuelle robustes qui empêchent tout accès non autorisé.
- EAP-MSCHAP v2 : défini par Microsoft, le protocole EAP-Microsoft Challenge Handshake Authentication Protocol v2 implémente une combinaison de noms d’utilisateur et de mots de passe ainsi que des mesures de sécurité supplémentaires pour l’accès au réseau. Il fonctionne de manière similaire à une clé unique pour l’authentification.
- EAP protégé : agit comme un garde de sécurité pour le réseau, en autorisant uniquement l’accès aux utilisateurs autorisés. Il introduit une couche de protection supplémentaire à l’aide d’une clé spéciale sur un réseau déjà sécurisé.
- EAP-SIM, EAP AKA/Prime AKA : EAP SIM (Subscriber Identity Module) s’authentifie à l’aide de cartes SIM, tandis que AKA/Prime AKA (Authentication and Key Agreement) utilise des méthodes cryptographiques avancées pour un accès sécurisé au réseau.
- TEAP : Tunnel EAP , comme son nom l’indique, crée un tunnel de communication sécurisé permettant à l’appareil de transmettre des données cryptées sur le réseau.



Laisser un commentaire