Guide pour ajouter des numéros de page dans Kindle avec Calibre
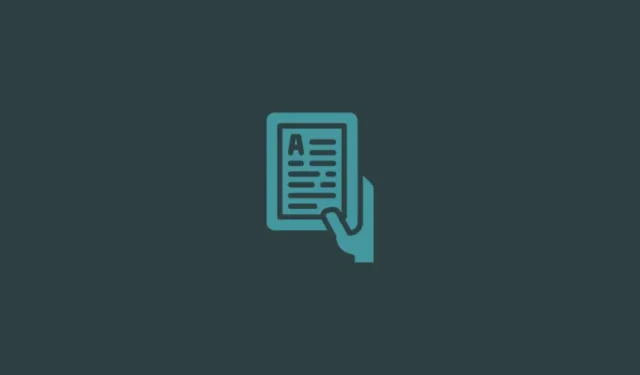
L’essor des appareils de lecture électronique, tels que le Kindle, présente l’avantage considérable de pouvoir télécharger vos livres numériques (comme epub, azw3, mobi, etc.) et d’en profiter gratuitement. Cependant, des méthodes telles que le transfert de livres via USB ou l’utilisation de la fonction « Envoyer vers Kindle » présentent des inconvénients mineurs, tels que l’absence de numéros de page et le manque de métadonnées précises, ce qui peut limiter les fonctionnalités de votre Kindle.
Pour répondre à ces défis, l’application Calibre constitue une solution de gestion de livres optimale, capable de résoudre ces problèmes et de faire apparaître vos livres téléchargés comme s’ils avaient été achetés ou empruntés directement sur Amazon. Ce guide vous montrera comment utiliser Calibre pour insérer des numéros de page dans vos livres lorsqu’ils sont manquants.
Comment insérer des numéros de page dans les livres Kindle téléchargés
Si vous avez obtenu des livres en dehors d’Amazon, vous remarquerez peut-être que leurs pages sont organisées par « emplacement » au lieu des numéros de page traditionnels, ce qui peut être assez frustrant, surtout si vous préférez référencer des pages spécifiques lorsque vous naviguez dans votre lecture.
La bonne nouvelle est que ces problèmes peuvent être en grande partie résolus en ajustant certains paramètres de Calibre et en utilisant des plugins spécifiques, ainsi qu’en installant des métadonnées adéquates. Gardez à l’esprit que les métadonnées que vous récupérez pour les pages de votre livre peuvent différer en fonction de l’édition, de la publication et de la source.
Étape 1 : Téléchargez et installez Calibre
Avant de vous lancer, il est important de régler quelques paramètres dans l’application Calibre. Veuillez suivre attentivement ces instructions pour éviter de futures complications.
Si Calibre n’est pas encore installé sur votre ordinateur, vous pouvez l’acquérir en utilisant le lien ci-dessous. Si vous l’avez déjà, passez à l’étape suivante.
- Calibre | Télécharger ici
- Obtenez la version 64 bits de Calibre pour Windows et exécutez le programme d’installation.
- Suivez les instructions pour terminer l’installation de Calibre.
- Lorsque vous y êtes invité, autorisez le programme à créer un dossier pour ses fichiers. Cliquez sur « Suivant » dans les invites jusqu’à ce que Calibre se lance correctement.
Étape 2 : créer de nouvelles colonnes pour « Pages » et « Étagère » dans les préférences
- Une fois Calibre ouvert, accédez aux Préférences situées à l’extrême droite de la barre d’outils.
- Sélectionnez Ajouter vos propres colonnes dans la section « Interface ».
- En ajoutant ces nouvelles colonnes, vous simplifierez l’ajout ultérieur de numéros de page. Cliquez sur l’ icône + pour continuer.
- Dans le champ intitulé « Nom de recherche », saisissez pages .
- Dans le champ « En-tête de colonne », saisissez Pages .
- Cliquez sur le menu déroulant à côté de « Type de colonne » et choisissez Entiers .
- Dans « Format pour les nombres », saisissez {0,} .
- Cliquez sur OK pour confirmer.
- Utilisez à nouveau l’ icône + pour créer une autre colonne.
- Pour « Rechercher un nom », saisissez shelf .
- Dans « En-tête de colonne », écrivez Étagère .
- Assurez-vous que le « Type de colonne » est défini comme colonne de texte affichée dans le navigateur de balises .
- Cliquez sur OK , puis sur Appliquer .
- Redémarrez Calibre pour que les modifications prennent effet.
- Revenez aux Préférences et sélectionnez Plugins sous « Avancé ».
- Dans la barre de recherche, entrez Kindle 2/3/4/Touch/PaperWhite/Voyage et continuez.
- Double-cliquez sur le plugin en surbrillance pour accéder à ses options.
- Sous « Nom de colonne personnalisé pour récupérer le nombre de pages », saisissez #pages .
- Ajoutez Livres/ avant le texte existant dans « Enregistrer le modèle ».
- Décochez l’option intitulée Écraser l’APNX existant sur l’appareil .
- Cliquez sur OK .
- Sélectionnez Appliquer et redémarrez Calibre.
Étape 3 : Installer les plugins Goodreads et Count Pages
- Revoyez les paramètres « Plugins ».
- Cliquez sur Obtenir de nouveaux plugins en bas.
- Dans la case « Filtrer par nom », saisissez Goodreads .
- Une fois sélectionné, cliquez sur Installer .
- Confirmez en cliquant sur Oui .
- Cliquez sur OK . Le plugin Goodreads vous aidera à acquérir les métadonnées du livre et le nombre de pages.
- Recherchez ensuite le plugin Count Pages .
- Installez-le de la même manière que précédemment.
- Confirmez à nouveau avec Oui .
- Ajoutez Count Pages à la barre d’outils principale et cliquez sur OK .
- Sélectionnez Redémarrer calibre maintenant .
- Une fois de retour dans la fenêtre Plugins, recherchez « Compter les pages » et double-cliquez pour personnaliser.
- Dans la liste déroulante à côté de Colonne personnalisée , sélectionnez #pages (Pages) .
- Cliquez sur OK puis sur Appliquer .
- Accédez à la fenêtre « Préférences » et sélectionnez Téléchargement des métadonnées .
- Assurez-vous que Goodreads est également coché ici.
- Enfin, cliquez sur Appliquer .
Avec cette configuration, vous êtes prêt pour les étapes suivantes !
Étape 4 : Insérez les numéros de page dans votre livre électronique
Avant d’ajouter des numéros de page, n’oubliez pas que selon le format d’origine de votre livre, vous devrez peut-être le convertir en MOBI pour que les numéros de page s’affichent.
Par exemple, si votre fichier de départ est EPUB, il doit être converti en MOBI. En revanche, si votre livre est déjà au format AZW3, la conversion n’est pas nécessaire. Voici comment procéder :
- Pour un fichier EPUB, cliquez sur Convertir des livres dans le menu supérieur.
- Sélectionnez MOBI comme format de sortie. REMARQUE : MOBI étant considéré comme obsolète, il est recommandé d’utiliser AZW3 comme format de sortie.
- Appuyez sur OK .
- Ensuite, cliquez sur Modifier les métadonnées dans la barre d’outils principale.
- Choisissez Télécharger les métadonnées .
- Ces métadonnées incluent des détails essentiels qui aident à différencier votre livre électronique des autres, comme le titre, la date de publication, l’ISBN et les images de couverture.
- Attendez que les métadonnées soient téléchargées à partir de diverses sources.
- Sélectionnez l’option qui correspond le mieux aux détails de votre livre. Une fois satisfait, cliquez sur OK .
- Attendez que le téléchargement des métadonnées soit terminé, puis cliquez sur Oui lorsque vous y êtes invité.
- Sélectionnez l’ option Compter les pages dans la barre d’outils.
- Vous pouvez également cliquer sur le menu déroulant à côté de Nombre de pages et choisir Télécharger le nombre de pages/mots .
- Cliquez sur Oui lorsque vous y êtes invité.
Si vous avez supprimé le DRM d’un livre au format AZW3 provenant d’Amazon, il n’est pas nécessaire de modifier le format. Sélectionnez simplement « Compter les pages » pour recueillir les statistiques de pages. Si vous rencontrez des erreurs, téléchargez les métadonnées avant de tenter à nouveau d’obtenir le nombre de pages.
Étape 5 : Transférez le livre sur votre Kindle
- Tout d’abord, connectez votre Kindle à l’ordinateur à l’aide d’un câble USB.
- Cliquez avec le bouton droit sur le fichier du livre, passez la souris sur « Envoyer vers l’appareil » et sélectionnez Envoyer vers la mémoire principale .
- Ouvrez le livre sur votre Kindle.
- Vous devriez maintenant voir les numéros de page mis à jour.
- Les numéros de page seront également reflétés dans la table des matières.
Questions fréquemment posées
Voici quelques questions fréquemment posées concernant la fonctionnalité de Calibre pour gérer les métadonnées des livres et définir des couvertures personnalisées sur votre Kindle.
Comment puis-je supprimer les DRM des livres Kindle ?
Vous pouvez utiliser les plugins De-DRM disponibles dans Calibre pour éliminer la protection DRM des livres Kindle.
Combien d’emplacements correspondent à une page sur Kindle ?
Le système de localisation du Kindle vous permet d’évaluer votre progression de lecture, où une page correspond généralement à environ 15 à 20 emplacements, bien que cela puisse varier en fonction du formatage et des illustrations du livre.
Calibre est un outil puissant pour organiser votre bibliothèque Kindle. Il permet de supprimer les DRM, d’améliorer les métadonnées des livres provenant de sources libres et de faciliter l’ajout de numéros de page à vos livres électroniques téléchargés sur votre appareil Kindle. Nous espérons que ce guide vous a aidé à intégrer les numéros de page dans votre collection Kindle, améliorant ainsi votre expérience de lecture globale. À la prochaine !



Laisser un commentaire